Bài viết được tư vấn chuyên môn bởi ông Võ Văn Hiếu – Giám đốc kỹ thuật của Trung tâm sửa chữa điện lạnh – điện tử Limosa.
Khi bạn bắt đầu làm việc trên một tài liệu, bạn có xu hướng gõ tất cả những suy nghĩ và ý tưởng của mình. Tuy nhiên, khi bạn chỉnh sửa tài liệu này, bạn có thể muốn xóa một số trang để loại bỏ nội dung không liên quan. Microsoft Word bao gồm một công cụ cho phép bạn xóa nhiều trang trong một vài bước đơn giản. Vì vậy, làm cách xóa nhiều trang trong Word nhanh? Vui lòng làm theo các bước được nêu bên dưới bài viết của Trung tâm sửa chữa điện lạnh – điện tử Limosa.

MỤC LỤC
- 1. Một số cách xóa nhiều trang trong Word nhanh
- 1.1 Cách xóa nhiều trang trong Word nhanh – Bằng Paragraph’
- 1.2 Cách xóa nhiều trang trong Word nhanh – Bằng xóa trang trực tiếp:
- 1.3 Cách xóa nhiều trang trong Word nhanh – Bằng xóa xen kẽ:
- 1.4 Cách xóa nhiều trang trong Word nhanh – Bằng xóa trang ở cuối văn bản trong Word:
- 1.5 Cách xóa nhiều trang trong Word nhanh – Bằng Page Break và Section Break:
- 1.6 Xóa trang cuối bảng trong Word:
- 2. Nguyên nhân tại sao tạo ra trang trắng trong Word
- 3. Lý do tại sao người soạn thảo nên loại bỏ các trang Word trắng
1. Một số cách xóa nhiều trang trong Word nhanh
1.1 Cách xóa nhiều trang trong Word nhanh – Bằng Paragraph’
Theo cách này, chúng tôi sẽ sử dụng tính năng Đoạn văn của Word để hiển thị các ký tự giãn cách dòng để thực hiện các thao tác sau:
Bước 1: Mở văn bản Word cần xóa trang > Chọn tab Trang chủ.
Bước 2: Trong Word, tìm đến phần Đoạn văn và nhấp vào ký tự để xem các ký tự xuống dòng. Ngoài ra, bạn có thể hiển thị ký tự bằng cách nhấn Ctrl + * (hoặc Command + * trên MacOS).
Bước 3: Xóa các ký tự xuất hiện rồi xóa trang khỏi Word. Trong Word, bạn có thể xóa nhanh nhiều trang bằng cách quét và chọn một dãy ký tự!
1.2 Cách xóa nhiều trang trong Word nhanh – Bằng xóa trang trực tiếp:
Bước 1: Để tìm trang có liên quan cần xóa, hãy đặt con trỏ của bạn ở cuối trang trước trang đó.
Bước 2: Giữ phím Shift và nhấp chuột trái vào trang cần xóa, như thể hiện trong hình bên dưới.
Bước 3: Bấm xóa để xóa trang Word mà bạn đã chọn ở bước 2.
Lưu ý:
- Điều này thường được sử dụng khi bạn có một trang hoàn toàn trống không có dữ liệu trên đó.
- Nếu có bất kỳ dữ liệu hoặc nội dung nào trên trang bạn muốn xóa, nó sẽ bị xóa hoàn toàn.
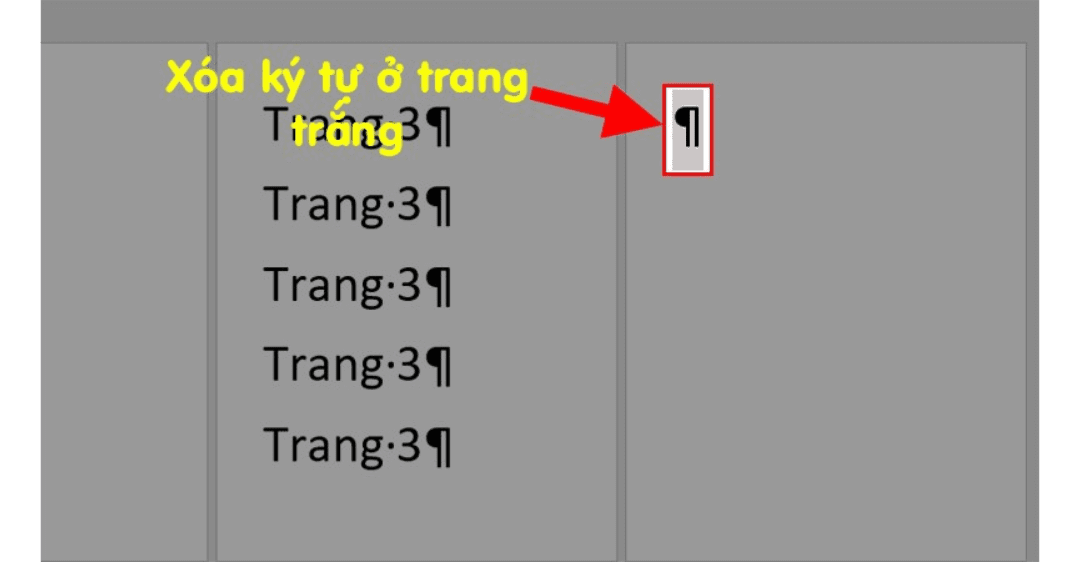
1.3 Cách xóa nhiều trang trong Word nhanh – Bằng xóa xen kẽ:
Bạn có thể hoàn thành nó theo một trong hai phương pháp, mỗi phương pháp đều có những ưu điểm và phù hợp với hoàn cảnh của bạn.
Cách 1: Tại cuối văn bản xuất hiện trang trắng cần xóa
Bạn có thể thực hiện việc này bằng cách nhấp đúp vào nút chuột trái ở giữa trang trước > nhấn phím Backspace cho đến khi trang biến mất.
Cách 2: Ở các trang nội dung xuất hiện xen kẽ trang trắng:
- Phương pháp này sẽ giúp bạn tối ưu hóa các trang bạn sử dụng, giảm thiểu kích thước của tệp và hạn chế số lượng trang trống trong khi sao chép.
- Phương pháp này được sử dụng để kiểm tra và tránh xảy ra trường hợp vô tình xóa các trang chứa văn bản hoặc bỏ sót các trang ở phần kết luận.
Bước 1: Di chuyển chuột đến cuối văn bản hoặc nhấn tổ hợp phím Ctrl + End để xem trang cuối có bao gồm nội dung hay không.
Bước 2: Nhấn giữ tổ hợp phím Ctrl + Shift + * để xem ký tự hiển thị bên dưới.
Bước 3: Khi các ký tự đã xuất hiện, chỉ cần đánh dấu chúng và nhấn phím loại bỏ để loại bỏ các trang bạn không muốn sử dụng.
1.4 Cách xóa nhiều trang trong Word nhanh – Bằng xóa trang ở cuối văn bản trong Word:
Bạn có thể sử dụng quy trình tương tự như đã mô tả trước đây, nhưng bạn phải kiểm tra xem có bất kỳ nội dung văn bản nào được xuất bản trên trang cuối cùng hay không.
Bước 1: Nhấn Ctrl + End để di chuyển con trỏ chuột đến cuối văn bản.
Bước 2: Nhấn giữ Ctrl + Shift + * để hiển thị ký tự hiển thị trong ảnh.
Bước 3: Quét để chọn ký tự ở cuối đoạn văn cũng như các ký tự bên dưới trang trống.
Bước 4: Mở cửa sổ Font bằng cách nhấn Ctrl + D > Đánh dấu vào tùy chọn Hidden > Nhấn OK.
Bước 5: Trong Word, nhấn Ctrl + Shift + * để xóa ký tự ẩn và trang trống.
1.5 Cách xóa nhiều trang trong Word nhanh – Bằng Page Break và Section Break:
Bước 1: Dùng chuột di chuyển đến cuối văn bản hoặc nhấn tổ hợp phím Ctrl + End > Chọn tab Home.
Bước 2: Chọn ký tự thể hiện Page Break và Section Break trong mục Paragraph.
Bước 3: Khi Page Break và Section Break đã đến, bạn chỉ cần bôi đen các phần đó > Để loại bỏ các trang trống trong Word, hãy sử dụng phím loại bỏ.
1.6 Xóa trang cuối bảng trong Word:
Bước 1: Chọn tab Bố cục sau khi nhấp chuột trái vào bảng để loại bỏ trang trống.
Bước 2: Để xem lưới, vào Table > View Gridlines. Bây giờ các dòng sẽ xuất hiện xung quanh nội dung ngay trước trang trống bổ sung.
Bước 3: Nhấn giữ Ctrl + Shift + 8 (Windows) hoặc Cmd + 8 (Mac) và chọn ngay bên dưới bảng.
Bước 4: Chuyển đến tab Trang chủ và chọn cỡ chữ là 1 để xóa trang trống bên dưới bảng.
2. Nguyên nhân tại sao tạo ra trang trắng trong Word
Có một số lý do của các trang trắng, bao gồm:
- Lỗi bấm Enter quá nhiều dẫn đến văn bản bị dội sang trang khác
- Lỗi bấm nhầm Page Break,Section Break
- Lỗi thêm bảng tính trong Word.
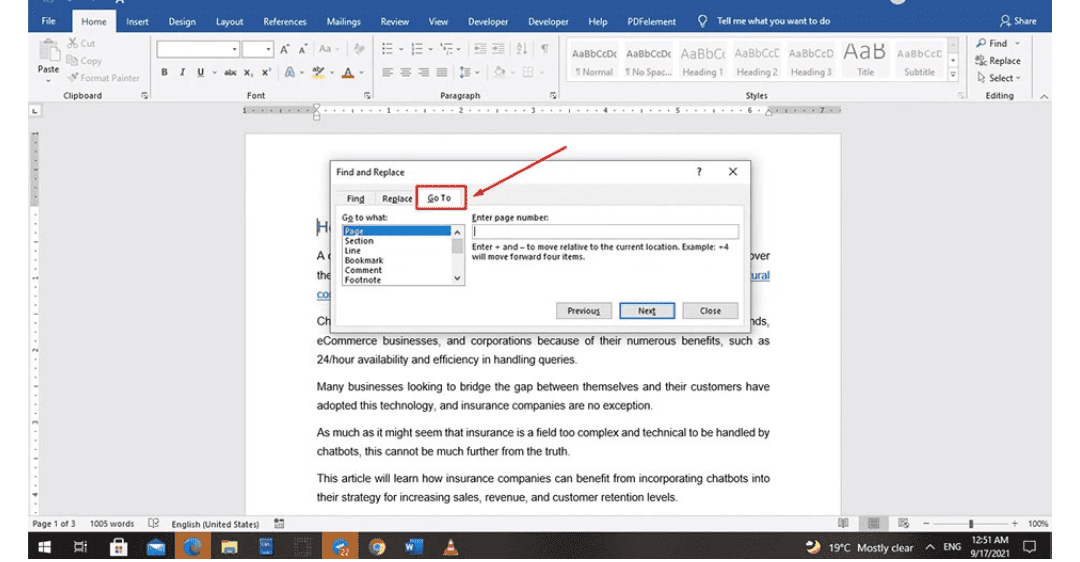
3. Lý do tại sao người soạn thảo nên loại bỏ các trang Word trắng
- Khi chỉnh sửa tài liệu, các trang trắng có thể xuất hiện, làm gián đoạn dòng chảy của tài liệu.
- Các trang trống được tính để đánh số trang, điều này có thể dẫn đến hiểu nhầm về số trang thực trong văn bản.
- Khi in, các trang trắng được in dọc theo tệp, làm giảm tính thẩm mỹ của tài liệu và lãng phí giấy.
Bài viết trên đã hướng dẫn bạn đọc một số cách xóa nhiều trang trong Word nhanh. Nếu bạn thấy bài viết này thú vị và bổ ích, hãy chia sẻ nó với bạn bè của bạn và tiếp tục theo dõi Trung tâm sửa chữa điện lạnh – điện tử Limosa để biết các chủ đề tin học văn phòng trong tương lai. Nếu biết thêm thông tin hoặc cần hỗ trợ nếu gặp khó khăn trong lúc thực hiện xóa nhiều trang trong Word bạn có thể gọi HOTLINE 1900 2276.

 Thời Gian Làm Việc: Thứ 2 - Chủ nhật : 8h - 20h
Thời Gian Làm Việc: Thứ 2 - Chủ nhật : 8h - 20h Hotline: 1900 2276
Hotline: 1900 2276
