Bài viết được tư vấn chuyên môn bởi ông Võ Văn Hiếu – Giám đốc kỹ thuật của Trung tâm sửa chữa điện lạnh – điện tử Limosa
Trong quá trình làm việc với Microsoft Word, bạn có thể gặp phải nhiều tình huống cần phải chèn logo vào tài liệu. Việc chèn logo không chỉ giúp tài liệu của bạn trông chuyên nghiệp hơn mà còn giúp định danh cho tài liệu đó. Trong bài viết này, Trung tâm sửa chữa điện lạnh – điện tử Limosa chúng tôi sẽ hướng dẫn chi tiết cách chèn Logo vào Word một cách đơn giản nhất.

1. Cách chèn Logo vào Word chi tiết nhất
- Bước 1: Chọn vị trí chèn logo
Trong tài liệu Word, bạn có thể chèn logo ở bất kỳ vị trí nào tùy ý. Bạn có thể chèn logo vào phần tiêu đề, phần chữ ký, phần chân trang hoặc bất kỳ vị trí nào khác mà bạn muốn. Tuy nhiên, để chèn logo một cách chuyên nghiệp và hợp lý nhất, bạn nên chèn logo ở phía trên cùng hoặc phía dưới cùng của trang.
- Bước 2: Chọn hình ảnh logo
Trước khi chèn logo vào tài liệu Word, bạn cần phải chọn hình ảnh logo đó. Hình ảnh logo có thể được lưu trữ trên máy tính của bạn hoặc được tải xuống từ mạng. Nếu bạn đã có hình ảnh logo trên máy tính của mình, bạn có thể chọn nó bằng cách nhấn vào nút “Chèn” trên thanh công cụ và chọn “Hình ảnh”. Sau đó, bạn có thể tìm kiếm và chọn hình ảnh logo trên máy tính của mình và nhấn “Chèn”.
Nếu bạn muốn tải xuống hình ảnh logo từ mạng, bạn có thể sao chép liên kết đến hình ảnh đó và dán vào thanh địa chỉ của trình duyệt. Sau đó, bạn có thể tải xuống hình ảnh đó và lưu trữ nó trên máy tính của mình.
- Bước 3: Chèn logo vào tài liệu Word
Sau khi đã chọn hình ảnh logo, bạn có thể chèn logo vào tài liệu Word bằng cách nhấn vào nút “Chèn” trên thanh công cụ và chọn “Hình ảnh”. Sau đó, bạn có thể tìm kiếm và chọn hình ảnh logo trên máy tính của mình và nhấn “Chèn”.
Logo sẽ được chèn vào vị trí mà bạn đã chọn ở bước 1. Nếu bạn muốn di chuyển logo đến vị trí khác, bạn có thể kéo logo đến vị trí mới hoặc sử dụng các nút dịch chuyển trên thanh công cụ để di chuyển logo.
- Bước 4: Điều chỉnh kích thước của logo
Nếu logo của bạn quá lớn hoặc quá nhỏ so với tài liệu Word, bạn có thể điều chỉnh kích thước của logo bằng cách kéo góc của logo hoặc sử dụng các nút điều chỉnh kích thước trên thanh công cụ.
- Bước 5: Điều chỉnh định dạng của logo
Nếu bạn muốn thay đổi định dạng của logo trong tài liệu Word, bạn có thể sử dụng các công cụ định dạng trên thanh công cụ. Bạn có thể thay đổi màu sắc, độ sáng, độ tương phản và các thuộc tính khác của logo.
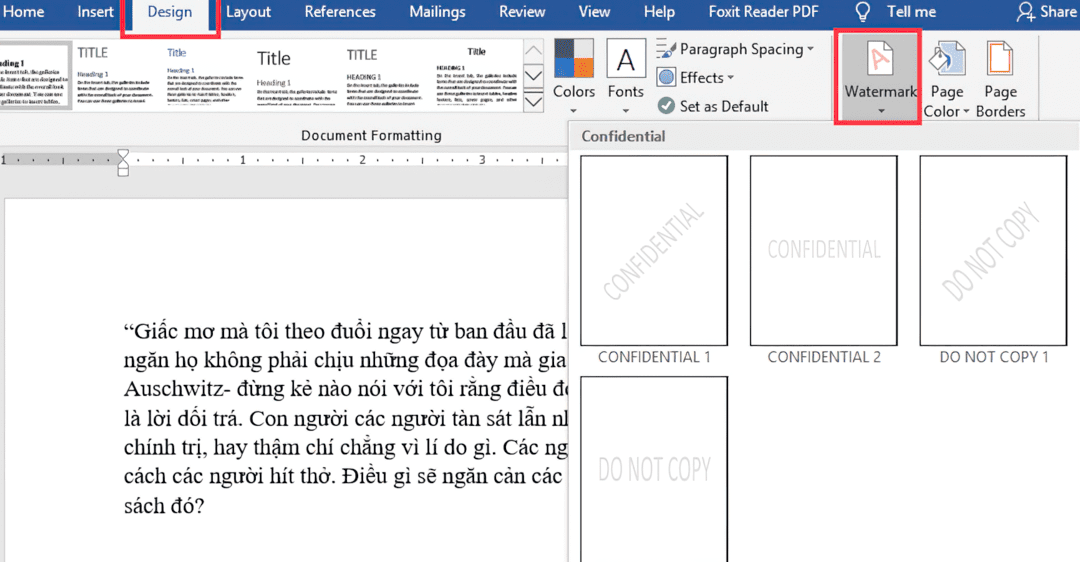
2. Cách chèn logo vào Word có hiệu ứng
- Bước 1: Chọn logo và chèn vào tài liệu Word
Trước khi thêm hiệu ứng vào logo, bạn cần có một hình ảnh logo đã được chọn và chèn vào tài liệu Word. Bạn có thể chèn logo bằng cách nhấn vào nút “Chèn” trên thanh công cụ và chọn “Hình ảnh”. Sau đó, bạn có thể tìm kiếm và chọn hình ảnh logo trên máy tính của mình và nhấn “Chèn”.
- Bước 2: Chọn hiệu ứng cho logo
Sau khi logo đã được chèn vào tài liệu, bạn có thể thêm hiệu ứng cho nó bằng cách chọn logo và nhấn vào nút “Hiệu ứng hình ảnh” trên thanh công cụ. Tại đây, bạn sẽ thấy một danh sách các hiệu ứng khác nhau mà bạn có thể áp dụng cho logo của mình.
Các hiệu ứng bao gồm màu sắc, độ sáng, độ tương phản, độ mờ, độ nét và độ xốp. Một số hiệu ứng cũng cho phép bạn thay đổi hình dạng của logo và thêm các đường viền và bóng đổ.
- Bước 3: Tùy chỉnh hiệu ứng
Sau khi chọn hiệu ứng cho logo, bạn có thể tùy chỉnh chúng để đáp ứng nhu cầu của tài liệu của mình. Bạn có thể thay đổi các thông số như màu sắc, độ mờ và độ nét bằng cách sử dụng các công cụ tùy chỉnh trên thanh công cụ.
Nếu bạn muốn thay đổi hình dạng của logo, bạn có thể sử dụng công cụ “Định dạng hình dạng” để thực hiện điều này. Công cụ này cho phép bạn thay đổi kích thước, hình dạng và vị trí của logo.
- Bước 4: Lưu và xem trước hiệu ứng
Sau khi tùy chỉnh hiệu ứng cho logo, bạn nên lưu tài liệu của mình và xem trước hiệu ứng trên logo để đảm bảo rằng chúng phù hợp với mục đích của tài liệu của bạn. Để xem trước hiệu ứng, bạn có thể nhấn đúp vào logo và nó sẽ hiển thị trên một khung xem trước.
Nếu bạn muốn thay đổi hoặc xóa hiệu ứng, bạn có thể làm điều này bằng cách chọn logo và sử dụng các công cụ trên thanh công cụ để thực hiện điều này.
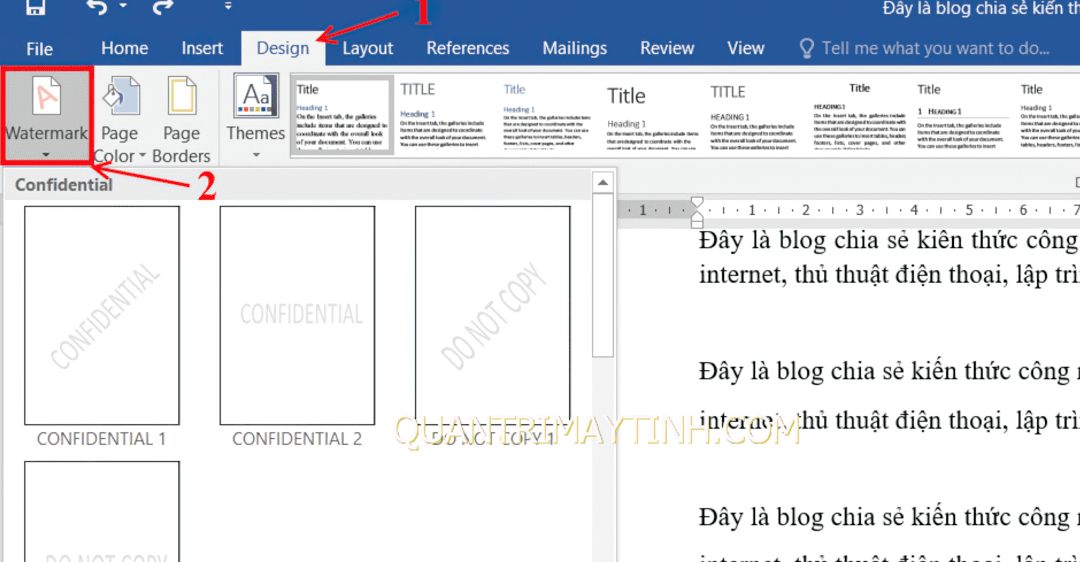
3. Tổng kết
Việc biết cách chèn logo vào Word là một kỹ năng cần thiết cho bất kỳ ai đang làm việc trong môi trường văn phòng hoặc cần tạo ra các tài liệu chuyên nghiệp. Nó không chỉ giúp tăng tính thẩm mỹ của tài liệu mà còn giúp tăng tính hiệu quả của công việc của bạn.
Hy vọng rằng những hướng dẫn và lời khuyên trong bài viết này sẽ giúp bạn tìm được cách chèn Logo vào Word một cách dễ dàng và hiệu quả. Để trở thành một người sử dụng Word thành thạo, bạn nên thường xuyên tìm hiểu và nghiên cứu các tính năng mới của Word để cải thiện kỹ năng làm việc của mình. Nếu bạn còn bất kỳ câu hỏi hoặc thắc mắc nào, Trung tâm sửa chữa điện lạnh – điện tử Limosa sẽ có mặt để giúp bạn tháo gỡ khó khăn qua HOTLINE 1900 2276. Cảm ơn bạn đã đọc bài viết và chúc bạn thành công trong công việc của mình!

 Thời Gian Làm Việc: Thứ 2 - Chủ nhật : 8h - 20h
Thời Gian Làm Việc: Thứ 2 - Chủ nhật : 8h - 20h Hotline: 1900 2276
Hotline: 1900 2276
