Bài viết được tư vấn chuyên môn bởi ông Võ Văn Hiếu – Giám đốc kỹ thuật của Trung tâm sửa chữa điện lạnh – điện tử Limosa.
Việc khoanh tròn số trong văn bản là một thao tác đơn giản nhưng lại rất hữu ích trong việc làm việc với văn bản trên Microsoft Word. Nó giúp cho các con số được nổi bật hơn và dễ dàng để nhận biết. Tuy nhiên, không phải ai cũng biết cách thực hiện thao tác này trên Word. Trong bài viết này, chúng ta sẽ cùng tìm hiểu cách khoanh tròn số trong Word một cách dễ dàng và nhanh chóng.

MỤC LỤC
1. Giới thiệu về vấn đề khoanh tròn số trong Word
- Trong văn bản Word, việc khoanh tròn số là một thao tác thường xuyên được sử dụng, đặc biệt trong các bài báo cáo, bài tập hay bất kỳ tài liệu nào liên quan đến số liệu. Thông thường, khoanh tròn số được sử dụng trong các tài liệu kinh tế, tài chính, báo cáo, hoặc bất kỳ tài liệu nào có nhiều con số và cần sự nhấn mạnh. Khoanh tròn số cũng có thể được sử dụng để tạo ra các hình ảnh động để giúp trình bày dữ liệu một cách trực quan hơn, ví dụ như biểu đồ, đồ thị và bản đồ. Việc khoanh tròn số giúp cho các con số được làm nổi bật, giúp cho người đọc dễ dàng tìm kiếm và đọc hiểu hơn. Ngay sau đây, chúng ta sẽ tìm hiểu cách khoanh tròn số trong Word một cách đơn giản và nhanh chóng.
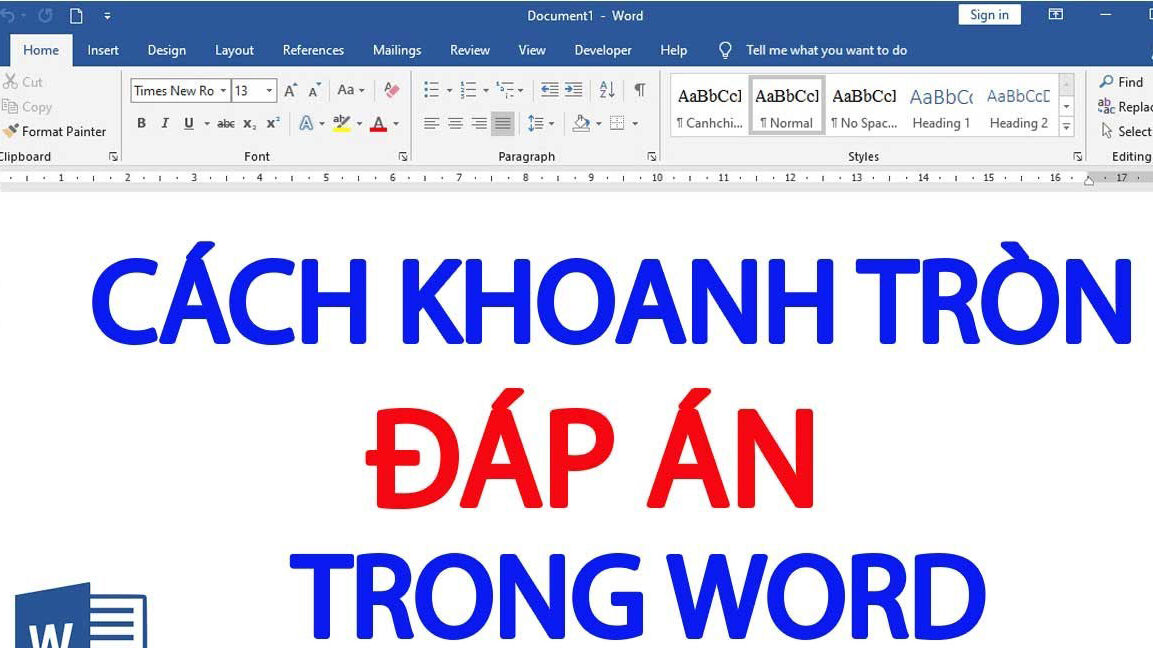
2. Cách khoanh tròn số trong Word
Để thực hiện cách khoanh tròn số trong Word, bạn có thể làm theo các bước sau:
- Chọn số cần khoanh tròn bằng cách di chuột đến số đó và nhấn giữ chuột trái.
- Từ menu Ribbon trên cùng của Word, chọn tab “Insert” và chọn “Shapes” để mở danh sách các hình dạng.
- Tìm kiếm hình dạng “Hình tròn” (Ellipse) trong danh sách các hình dạng.
- Kéo chuột từ góc trên bên trái của số cần khoanh tròn đến góc dưới bên phải để vẽ một hình tròn xung quanh số đó.
- Chỉnh sửa kích thước và vị trí của hình tròn bằng cách kéo các điểm đối xứng trên các cạnh của hình tròn.
- Nếu bạn muốn thay đổi màu sắc của hình tròn, hãy chọn hình tròn và chọn màu sắc mới từ tab “Format” trên menu Ribbon.
- Để đảm bảo số và hình tròn được căn giữa với nhau, chọn cả hai bằng cách giữ phím Ctrl và click lần lượt vào số và hình tròn, sau đó chọn tab “Format” trên menu Ribbon và chọn “Align” -> “Align Center” -> “Align Middle”.
- Hoàn tất bằng cách lưu tài liệu của bạn.
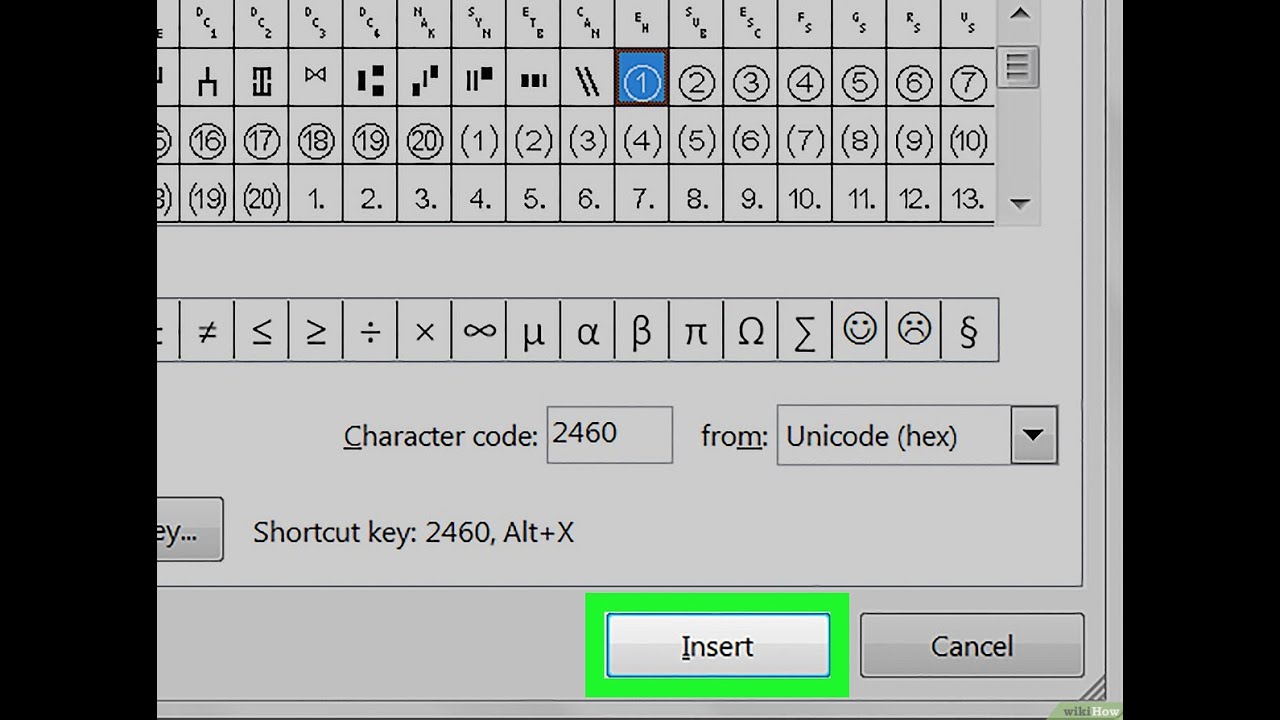
3. Các lưu ý khi khoanh tròn số trong Word
Khi thực hiện cách khoanh tròn số trong Word, bạn nên lưu ý các điểm sau đây:
- Chọn kích thước và kiểu khoanh tròn phù hợp với văn bản: Khi chọn kích thước và kiểu khoanh tròn, bạn cần cân nhắc để chúng phù hợp với kích thước và font chữ của văn bản, đảm bảo tính thẩm mỹ và dễ đọc.
- Đảm bảo độ chính xác của số được khoanh tròn: Nếu bạn đang làm việc với các tài liệu khoa học, kế toán hay tài chính, thì độ chính xác của số được khoanh tròn là rất quan trọng. Hãy đảm bảo rằng bạn đã kiểm tra lại kỹ số được khoanh tròn trước khi xuất bản tài liệu.
- Chú ý đến vị trí và căn lề của số được khoanh tròn: Nếu vị trí và căn lề của số được khoanh tròn không được đặt đúng, nó có thể làm mất đi tính thẩm mỹ của tài liệu. Hãy chú ý đến việc căn lề văn bản để đảm bảo tính thẩm mỹ và dễ đọc của tài liệu.
- Sử dụng công cụ khoanh tròn có sẵn trên Word: Word cung cấp một số công cụ khoanh tròn khác nhau, bạn có thể sử dụng chúng để tạo ra các ký hiệu khoanh tròn số. Điều này sẽ giúp bạn tiết kiệm thời gian và đảm bảo tính thẩm mỹ của tài liệu.
- Sử dụng các biểu tượng và ký hiệu khoanh tròn thích hợp: Nếu bạn đang làm việc với các tài liệu khoa học hoặc kỹ thuật, bạn có thể sử dụng các biểu tượng và ký hiệu khoanh tròn thích hợp để tránh nhầm lẫn và tăng tính chính xác của tài liệu.
- Lưu trữ tài liệu gốc: Nếu bạn thực hiện khoanh tròn số trong tài liệu đóng vai trò quan trọng và có giá trị lớn, hãy lưu trữ tài liệu gốc không chỉ để tránh bị mất mát dữ liệu mà còn để dễ dàng kiểm tra lại nếu cần thiết.
- Tuân thủ quy chuẩn: Nếu bạn thực hiện khoanh tròn số trong tài liệu chuyên nghiệp hoặc có liên quan đến các quy chuẩn, hãy tuân thủ các quy chuẩn liên quan. Ví dụ như kích thước, màu sắc và độ dày của đường viền có thể có các quy chuẩn riêng biệt.
- Tùy chỉnh đường viền: Nếu muốn thay đổi đường viền của hình tròn, bạn có thể tùy chỉnh kích thước, màu sắc, độ dày và kiểu đường viền tùy theo sở thích hoặc yêu cầu của tài liệu.
Với những gì đã được trình bày trong bài viết này, hy vọng rằng bạn đã nắm được cách khoanh tròn số trong Word. Điều này giúp cho văn bản của bạn trông chuyên nghiệp và đáng chú ý hơn. Bên cạnh đó, cũng cần lưu ý rằng trong Word, bạn có nhiều cách khác nhau để tạo kiểu cho văn bản của mình. Liên hệ cho Trung tâm sửa chữa điện lạnh – điện tử Limosa qua HOTLINE 1900 2276 nếu bạn cần giúp đỡ.

 Thời Gian Làm Việc: Thứ 2 - Chủ nhật : 8h - 20h
Thời Gian Làm Việc: Thứ 2 - Chủ nhật : 8h - 20h Hotline: 1900 2276
Hotline: 1900 2276
