Bài viết được tư vấn chuyên môn bởi ông Võ Văn Hiếu – Giám đốc kỹ thuật của Trung tâm sửa chữa điện lạnh – điện tử Limosa.
Khi in hoặc sử dụng Word, bạn có thể cần thu nhỏ tài liệu hoặc hợp nhất chúng thành định dạng A5 vì nhiều lý do. Tuy nhiên, bạn đang thắc mắc không biết cách gộp 2 trang thành 1 trang trong Word làm như thế nào? Bạn cần thực hiện việc này để nhanh chóng xử lý tốt công việc? Hãy theo dõi bài viết dưới đây của Trung tâm sửa chữa điện lạnh – điện tử Limosa để được hướng dẫn cụ thể các cách thực hiện gộp 2 trang thành 1 trang trong Word.

MỤC LỤC
1. Tại sao bạn cần phải gộp 2 trang thành 1 trang trong Word:
Như đã nêu trước đây, việc kết hợp 2 trang thành một trong Word phục vụ nhiều lý do. Tuy nhiên, mục đích chính mà nhiều người sử dụng là tạo ra một tài liệu A5 dễ in, tiết kiệm thời gian và giấy in.
Việc kết hợp các trang như thế này thường giúp ích rất nhiều cho việc in các tệp sách; chúng sẽ làm thành 2 trang, và bạn chỉ cần ghim và khâu gọn gàng là có một cuốn sách in vừa học vừa tiết kiệm chi phí.
Tất nhiên, sự kết hợp trang như vậy sẽ dẫn đến kích thước phông chữ giảm đáng kể so với phiên bản A4 trên màn hình máy tính xách tay. Xin lưu ý rằng nếu không thực sự bắt buộc, bạn không nên gộp 2 trang thành một trong Word.
2. Hướng dẫn một số cách gộp 2 trang thành 1 trang trong Word
Cách gộp 2 trang thành 1 trang trong Word không phải là việc khó, ngay cả khi bạn chưa quen với Microsoft Word, bạn có thể hoàn thành nó trong một vài bước đơn giản. Dưới đây, Trung tâm sửa chữa điện lạnh – điện tử Limosa chia sẻ cho bạn một số cách bạn có thể áp dụng được:
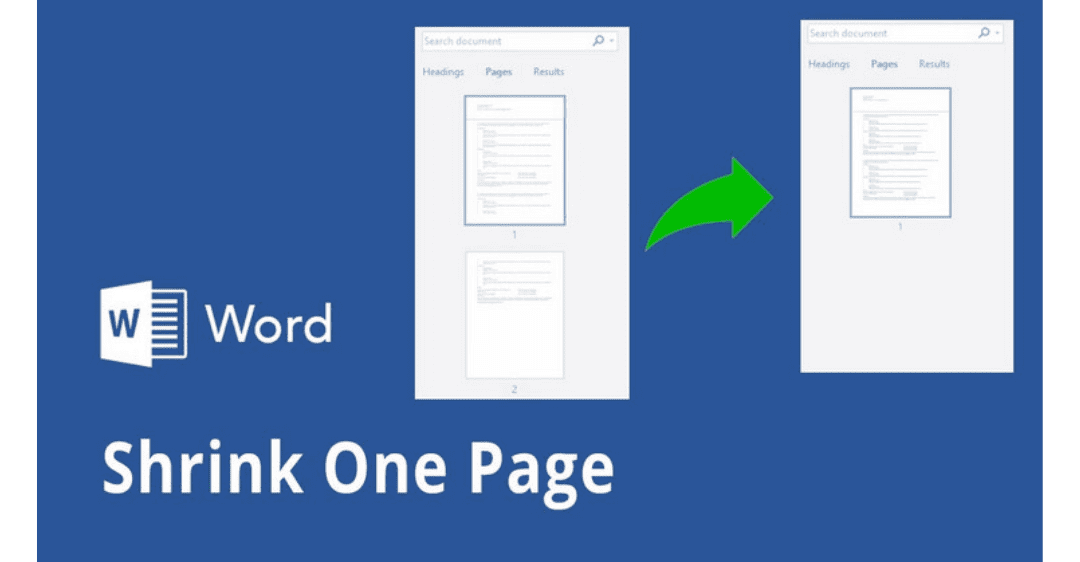
2.1 Cách gộp 2 trang thành 1 trang trong Word – Bằng tính năng Shrink to Fit:
Trong Word, bạn có thể nhanh chóng hợp nhất hai trang thành một bằng cách sử dụng các tính năng Thu nhỏ để vừa hoặc Thu nhỏ thành một trang. Tại thời điểm này, Word sẽ thay đổi kích thước văn bản và thay đổi trên cùng, dưới cùng và hai bên để phù hợp với nội dung trên một trang.
Bước 1: Mở tài liệu Word cần chuyển đổi từ hai trang thành một, sau đó nhấp vào biểu tượng mũi tên thả xuống của thanh công cụ Quick Access Toolbar trên ruy-băng, thường là biểu tượng cuối cùng.
Chọn Lệnh khác từ trình đơn thả xuống. Ngoài ra, hãy vào menu Tệp > Tùy chọn và chọn tùy chọn Thanh công cụ truy cập nhanh ở ngăn bên trái.
Bước 2: Trong vùng Choose Commands From của hộp thoại Quick Access Toolbar, chọn All Commands.
Bước 3: Cuộn xuống danh sách hướng dẫn nhanh và chọn tùy chọn Shrink One Page.
Bước 4: Trong Quick Access Toolbar, nhấp vào nút Add >> để thêm lệnh Shrink One Page.
Bước 5:Cuối cùng, nhấn nút OK. Trên ribbon, một biểu tượng mới sẽ được thêm vào Quick Access Toolbar.
Bây giờ tất cả những gì bạn phải làm là nhấp vào nút công cụ này và tài liệu Word sẽ tự động thu nhỏ về kích thước hợp lý nhất. Nội dung của văn bản hiển thị được tự động căn chỉnh để rõ ràng nhất có thể.
Lưu ý: Bạn chỉ nên sử dụng công cụ Thu nhỏ một trang trong Word để hợp nhất hai trang thành một khi thực sự cần thiết hoặc khi văn bản của trang 2 chỉ dài hai hoặc ba dòng. Nếu tài liệu ở trang 2 có nhiều dòng, việc gộp hai trang tài liệu thành một sẽ rất khó khăn vì Word sẽ tự động sửa đổi kích thước, khoảng cách và hướng văn bản cho phù hợp với một trang… khiến nội dung trở nên khó đọc hơn.
2.2 Cách gộp 2 trang thành 1 trang trong Word để in văn bản
Làm theo các bước sau để kết hợp hai tài liệu Word thành một rồi in:
Bước 1: Điều hướng đến phần Page Setup trang của tab Bố cục.
Bước 2: Khi hộp thoại Page Setup hiển thị, chuyển hướng giấy Orientation từ Portrait sang Landscape. Trong phần Trang, thay đổi cài đặt từ Bình thường thành 2 pages per sheet.
Bước 3: Bạn xem lại Preview rồi nhấn OK là xong. Bây giờ bạn có thể in tài liệu Word.
Bước 4: Tiếp theo, kích hoạt giao diện in bằng cách nhấn tổ hợp phím Ctrl + P hoặc vào ribbon File chọn Print.
Bước 5: Chọn Print One Sided, sau đó chọn Print on Both Sides. Bạn sẽ thấy điều này khi hai trang được in cạnh nhau trên một trang được xem cạnh nhau.
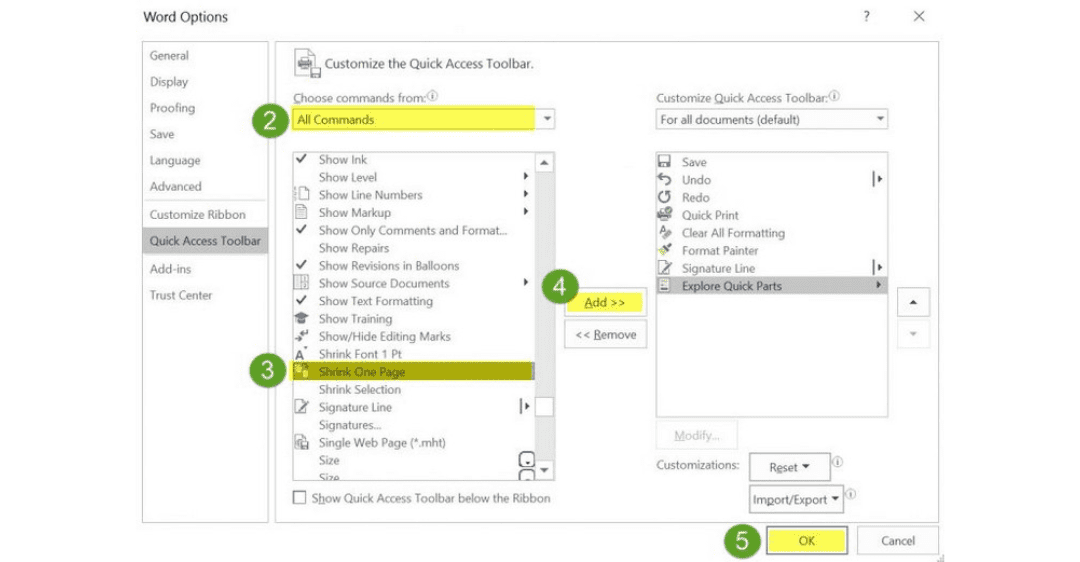
2.3 Cách gộp 2 trang thành 1 trang trong Word – Bằng Multiple Pages
Có một cách tiếp cận dễ dàng khác ngoài cách gộp 2 trang thành 1 trang trong Word được mô tả ở trên. Chọn Multiple Pages trong tab View của Word. Bạn cũng có thể quay lại một trang bằng cách chọn One Page.
Biết cách gộp 2 trang thành 1 trang trong Word có thể giúp bạn xử lý file Word nhanh chóng, nhất là khi in tài liệu. Trung tâm sửa chữa điện lạnh – điện tử Limosa hy vọng thông tin trong bài viết này hữu ích cho bạn. Nếu bạn còn thắc mắc thêm về các cách đã được mô tả ở trên bạn có thể liên hệ với hỗ trợ viên của chúng tôi thông qua số HOTLINE 1900 2276.

 Thời Gian Làm Việc: Thứ 2 - Chủ nhật : 8h - 20h
Thời Gian Làm Việc: Thứ 2 - Chủ nhật : 8h - 20h Hotline: 1900 2276
Hotline: 1900 2276




