Bài viết được tư vấn chuyên môn bởi ông Võ Văn Hiếu – Giám đốc kỹ thuật của Trung tâm sửa chữa điện lạnh – điện tử Limosa
Nhiều trường hợp trong công việc chúng ta nhận những bảng tính lớn và sử dụng những công thức giống nhau, điều này làm chậm quá trình tính toán của Excel, ảnh hưởng không nhỏ đến quá trình làm việc. Trong bài viết này, Trung tâm sửa chữa điện lạnh – điện tử Limosa chia sẻ đến bạn cách xóa bỏ công thức Excel vẫn giữ nguyên kết quả và định dạng. Bạn hãy theo dõi và tìm hiểu cùng Limosa nhé.

MỤC LỤC
1. 2 Cách xóa bỏ công thức Excel vẫn giữ nguyên kết quả và định dạng
Để thực hiện Cách xóa bỏ công thức Excel vẫn giữ nguyên kết quả và định dạng thì đầu tiên các bạn tải file bảng tính mẫu trong phần File đính kèm của bài viết về để cùng thực hành nhé. Bạn chỉ cần kéo xuống cuối bài viết để xem file tài liệu đính kèm.Hoặc bạn có thể nhấp vào nút “Tệp đính kèm” ở đầu bài viết để tự động chuyển đến phần “Tệp đính kèm”. Sau đây sẽ là 2 cách xóa bỏ công thức Excel vẫn giữ nguyên kết quả và định dạng Trung tâm sửa chữa điện lạnh – điện tử Limosa chia sẻ cho bạn.
1.1 Cách 1: Copy và dán nội dung trước khi xóa công thức trong Excel
Sau khi tải file đính kèm về các bạn sẽ thấy bảng như hình sau:

Các bạn nhìn vào bảng này có thể thấy bảng Excel BC xem như bảng của báo cáo. Bao gồm 22 dòng sản phẩm điện. Một công thức Excel được chèn vào mỗi hàng để tính kết quả của từng sản phẩm. Bảng chứa các cột sau: Hàng tồn kho đầu kỳ; Nhập hàng; Xuất khẩu; Hàng tồn kho cuối kỳ
Giả sử bảng này chứa hàng nghìn mặt hàng, không chỉ 22 dòng sản phẩm. Sau đó, có hàng ngàn công thức để tính toán trong tệp Excel của chúng tôi. Mỗi khi nhập dữ liệu vào bảng tính, Excel lại phải tính toán lại, rất mất thời gian và chiếm nhiều dung lượng trong file.
Giải pháp cho trường hợp này là chúng ta chỉ giữ lại kết quả của những hàng đã hoàn thành. Chúng ta chỉ cần giữ công thức ở hàng đầu tiên của mỗi cột để sau này khi thêm dữ liệu mới có thể sao chép lại. Điều này sẽ làm cho phép tính nhanh hơn và tệp Excel của bạn sẽ không quá lớn.
Các bước thực hiện Trung tâm sửa chữa điện lạnh – điện tử Limosa muốn chi sẻ tới bạn một cách hi tiết như sau:
Bước 1: Bạn Click vào hàng E5 (hàng chứa công thức trong file đính kèm), sau đó chúng ta sử dụng hàm điền trong Excel để điền công thức từ các cột E, F, G, H vẽ qua các dòng dưới đây. Trong trường hợp cụ thể này, hãy kéo đến dòng 26 để nhả chuột.
Bước 2. Sau đó chọn từ ô E6 đến ô H26 và chọn Copy. Nhập
Bước 3: Nhập vào ô E6 và chọn Paste Special.Trong menu Dán đặc biệt hiển thị bên dưới, nếu bạn di chuột qua từ Giá trị, bạn sẽ thấy một biểu tượng có số 123. Vui lòng bấm vào nó.
Tại thời điểm này, tất cả dữ liệu trong các ô từ E6 đến H26 đã được chuyển đổi sang dạng kết quả, bao gồm văn bản chữ và số thông thường và không còn công thức nữa.
Phương pháp này rất nhanh và dễ thực hiện nhưng có nhược điểm là mỗi lần muốn cập nhật kết quả của công thức ta phải thực hiện lại các bước trước đó. Có một cách tốt hơn để tự động xóa công thức mà vẫn giữ nguyên kết quả, đó là sử dụng VBA trong Excel.
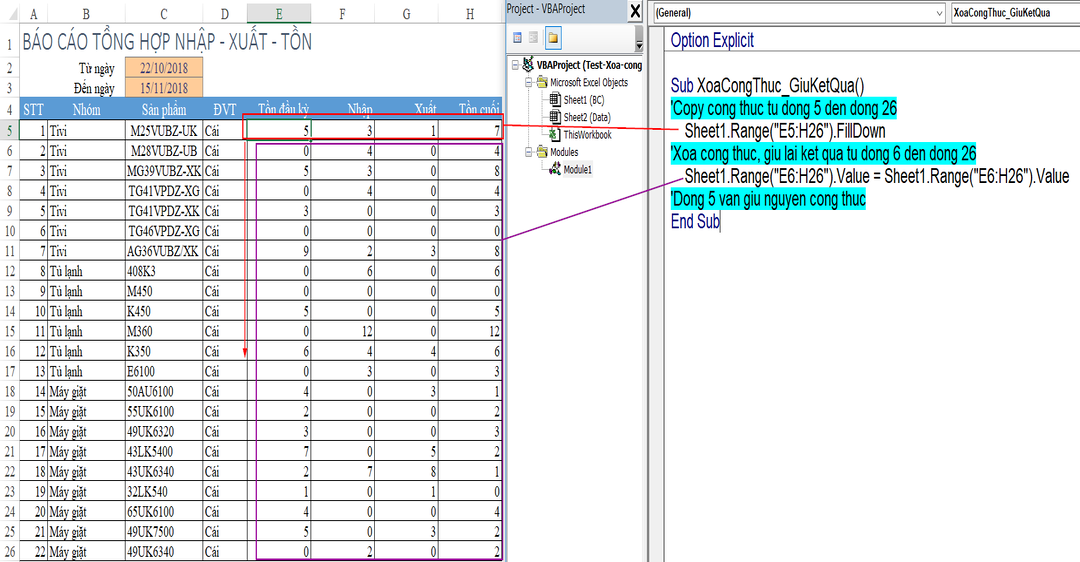
1.2 Cách 2: Sử dụng VBA để tự động hóa việc xóa công thức Excel giữ kết quả và định dạng
Trong cách cách xóa bỏ công thức Excel vẫn giữ nguyên kết quả và định dạng để tiếp cận này, Trung tâm sửa chữa điện lạnh – điện tử Limosa gán công thức cho ô và tự động nhận kết quả công thức từ Excel bằng VBA. Cụ thể:
Diện tích E5:H26 điền theo công thức tại dòng 5.
Bắt đầu từ hàng 6, công thức sẽ bị xóa, giữ nguyên kết quả và định dạng của công thức Excel ban đầu.
Dòng 5 không đổi, vẫn chứa công thức.
Sau đó ta gán macro cho sự kiện thay đổi điều kiện khai báo cho ô C2 và C3 như hình bên dưới:
Xong bước này là ta đã hoàn thành quá trình tự động xóa công thức, ta vẫn giữ nguyên kết quả rồi đó. định dạng trong Excel.Bây giờ hãy thử thay đổi thời gian báo cáo để thấy sự khác biệt rõ ràng hơn. Chúc các bạn thành công hơn nữa.
Do sử dụng VBA hơi nâng cao nên nếu trong quá trình thực hiện, bạn gặp khó khăn gì vui lòng để lại bình luận bên dưới bài viết. Trung tâm sửa chữa điện lạnh – điện tử Limosa sẽ trả lời bạn trong thời gian sớm nhất.
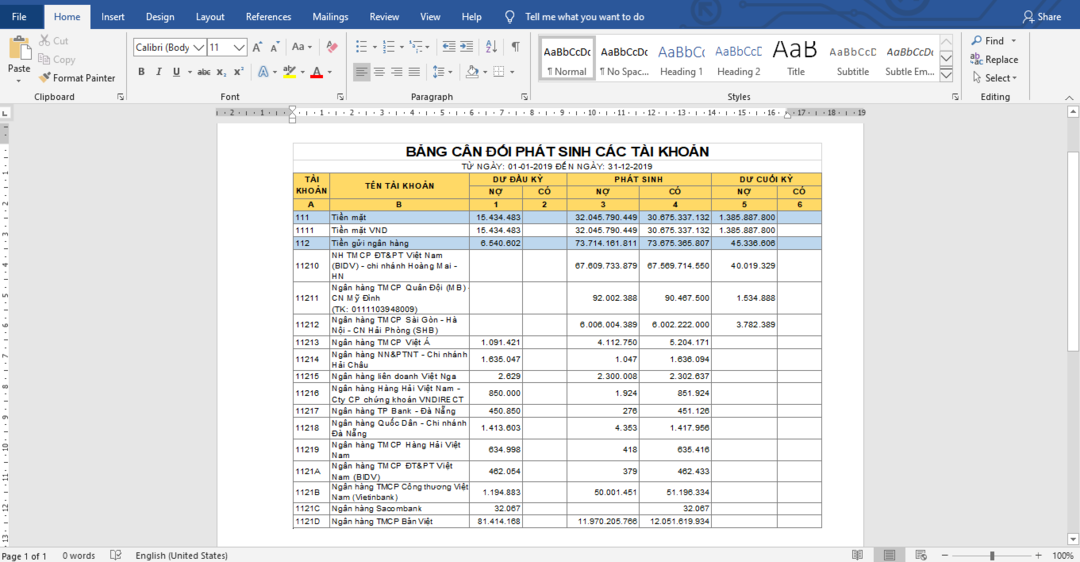
2. Kết luận
Như vậy, Trung tâm sửa chữa điện lạnh – điện tử Limosa chúng tôi đã hướng dẫn bạn 2 cách xóa bỏ công thức Excel vẫn giữ nguyên kết quả và định dạng. Hãy sử dụng nó để nâng cao hiệu quả công việc của bạn. Nếu bạn muốn có được các kỹ năng Excel toàn diện và chuyên sâu dưới sự hướng dẫn của các chuyên gia tin học văn phòng hàng đầu, bạn có thể tham khảo thêm các bài viết về những thủ thuật trong Excel của Trung tâm sửa chữa điện lạnh – điện tử Limosa hoặc liên hệ đến HOTLINE 1900 2276 nhé.

 Thời Gian Làm Việc: Thứ 2 - Chủ nhật : 8h - 20h
Thời Gian Làm Việc: Thứ 2 - Chủ nhật : 8h - 20h Hotline: 1900 2276
Hotline: 1900 2276




