Bài viết được tư vấn chuyên môn bởi ông Võ Văn Hiếu – Giám đốc kỹ thuật của Trung tâm sửa chữa điện lạnh – điện tử Limosa.
Excel là một công cụ hữu ích giúp cho người dùng thao tác với các bảng tính và dữ liệu một cách nhanh chóng và hiệu quả. Trong quá trình làm việc với Excel, bạn có thể cần phải sử dụng dấu lớn hơn hoặc bằng trong các công thức và tính toán. Tuy nhiên, không phải ai cũng biết cách viết dấu lớn hơn hoặc bằng trong Excel. Vì vậy, bài viết này của Trung tâm sửa chữa điện lạnh – điện tử Limosa sẽ hướng dẫn bạn cách thực hiện điều đó.

MỤC LỤC
1. Dấu lớn hơn hoặc bằng trong Excel dùng làm gì?
Dấu lớn hơn hoặc bằng trong Excel được sử dụng để so sánh giá trị giữa hai ô trong bảng tính. Khi sử dụng dấu lớn hơn hoặc bằng, Excel sẽ kiểm tra xem giá trị của ô bên trái có lớn hơn hoặc bằng giá trị của ô bên phải hay không. Kết quả trả về sẽ là TRUE nếu điều kiện đúng và FALSE nếu điều kiện sai.
Ví dụ, bạn có thể sử dụng dấu lớn hơn hoặc bằng để kiểm tra số lượng sản phẩm tồn kho có lớn hơn hoặc bằng giới hạn tối đa. Nếu kết quả trả về là TRUE, bạn có thể đưa ra quyết định để đặt thêm đơn đặt hàng hoặc không.
Ngoài ra, dấu lớn hơn hoặc bằng cũng có thể được sử dụng trong các công thức tính toán khác để so sánh giá trị.

2. Cách viết dấu lớn hơn hoặc bằng trong Excel
2.1. Cách viết dấu lớn hơn hoặc bằng trong Excel để tính toán
Để viết dấu lớn hơn hoặc bằng trong Excel, bạn có thể sử dụng ký hiệu >= hoặc sử dụng hàm IF để so sánh giá trị.
Dưới đây là hướng dẫn chi tiết từng bước cách viết dấu lớn hơn hoặc bằng trong Excel:
- Bước 1: Mở Excel và chọn ô mà bạn muốn viết dấu lớn hơn hoặc bằng.
- Bước 2: Nhập ký hiệu >= trực tiếp vào ô đó. Ví dụ: để so sánh giá trị của ô A1 với giá trị của ô B1, bạn có thể nhập “=A1>=B1” vào ô C1.
- Bước 3: Nhấn Enter để hoàn thành.
Hoặc nếu bạn muốn sử dụng hàm IF để so sánh giá trị và trả về kết quả, bạn có thể làm theo các bước sau:
- Bước 1: Chọn ô mà bạn muốn hiển thị kết quả.
- Bước 2: Nhập hàm IF vào ô đó bằng cách nhập “=IF(“.
- Bước 3: Chọn ô mà bạn muốn so sánh giá trị đầu tiên, sau đó nhập ký hiệu >= và chọn ô mà bạn muốn so sánh giá trị thứ hai. Ví dụ: “=IF(A1>=B1,”.
- Bước 4: Nhập giá trị sẽ được trả về nếu giá trị đầu tiên lớn hơn hoặc bằng giá trị thứ hai. Ví dụ: “=IF(A1>=B1,”Yes”,”No”)”.
- Bước 5: Nhập “)” để hoàn thành hàm IF và nhấn Enter.
Lưu ý: Trong trường hợp giá trị đầu tiên lớn hơn hoặc bằng giá trị thứ hai, ô sẽ hiển thị giá trị mà bạn đã nhập trong bước 4. Nếu không, ô sẽ hiển thị giá trị mà bạn đã nhập cho trường hợp không thỏa mãn trong bước 4.
Đó là cách viết dấu lớn hơn hoặc bằng trong Excel bằng cách sử dụng ký hiệu >= hoặc sử dụng hàm IF để so sánh giá trị.
2.2. Cách viết dấu lớn hơn hoặc bằng trong Excel bằng cách chèn Symbol
Để viết dấu lớn hơn hoặc bằng trong Excel bằng cách chèn Symbol, làm theo các bước sau:
- Mở Excel và chọn ô cần chèn dấu lớn hơn hoặc bằng.
- Nhấn vào tab “Insert” trên thanh công cụ và chọn “Symbol”.
- Trong hộp thoại Symbol, chọn “Arial Unicode MS” trong danh sách Font.
- Cuộn xuống đến phần “Mathematical Operators” và chọn ký tự “Greater Than or Equal To” (≥).
- Nhấn “Insert” và ký tự sẽ được chèn vào ô đang được chọn.
- Lưu ý rằng ký tự này chỉ hiển thị đúng nếu font của ô được đặt là “Arial Unicode MS”.
- Sau khi chèn ký tự, bạn có thể copy và dán ký tự này vào các ô khác trong bảng tính Excel.
Lưu ý rằng khi sử dụng ký tự từ Symbol, font của ô cần phải được đặt là một font hỗ trợ ký tự đó. Nếu không, ký tự sẽ không hiển thị đúng.
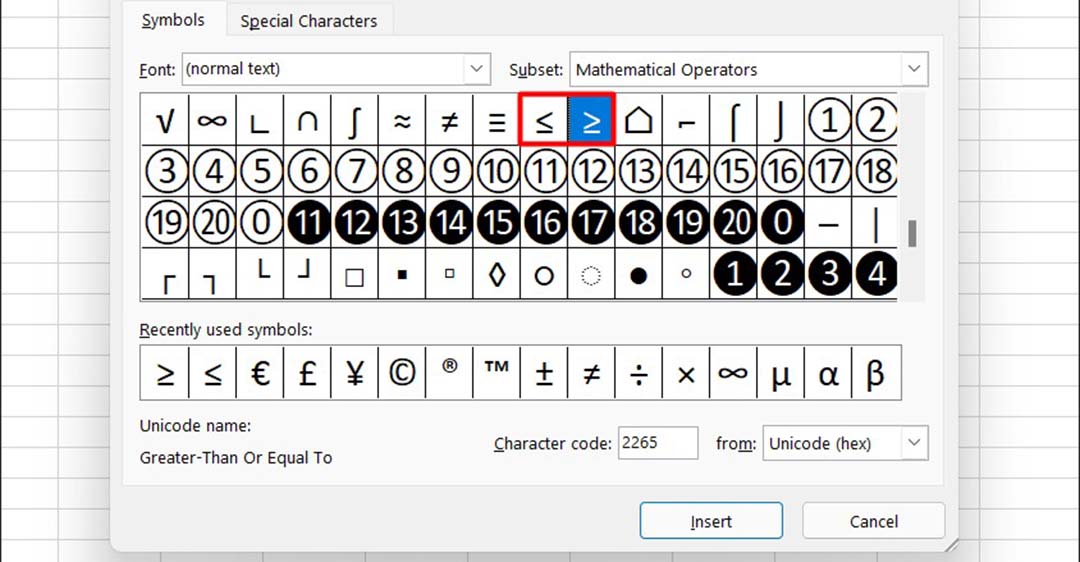
3. Lưu ý khi thực hiện cách viết dấu lớn hơn hoặc bằng trong Excel
Dưới đây là một số lưu ý khi sử dụng dấu lớn hơn hoặc bằng trong Excel:
- Các ký hiệu so sánh như “>”, “<“, “>=”, “<=” chỉ hoạt động với các giá trị số, không áp dụng được với văn bản.
- Nếu muốn so sánh giá trị văn bản, bạn phải sử dụng các hàm như IF, AND, OR, COUNTIF, SUMIF, COUNTIFS, SUMIFS, v.v.
- Khi sử dụng các ký hiệu so sánh trong công thức, hãy chắc chắn rằng bạn sử dụng dấu phẩy để phân tách các đối số.
- Nếu bạn muốn so sánh giá trị trong một phạm vi dữ liệu, hãy sử dụng các phạm vi đặt tên hoặc các bảng dữ liệu để giảm thiểu sai sót khi nhập công thức.
- Để tránh nhầm lẫn, hãy sử dụng ký hiệu phù hợp với ngôn ngữ của người dùng. Ví dụ: trong tiếng Anh, dấu lớn hơn được viết là “>=” trong khi trong tiếng Việt, dấu lớn hơn được viết là “≥”.
Trên đây là hướng dẫn cách viết dấu lớn hơn hoặc bằng trong Excel bằng nhiều cách khác nhau, bao gồm sử dụng hàm IF, chèn ký hiệu Symbol và sử dụng phím tắt. Qua đó, bạn có thể thực hiện được các phép tính so sánh đơn giản và dễ dàng hơn trong Excel. Nếu cần hỗ trợ hoặc muốn tìm hiểu thêm thông tin, vui lòng gọi HOTLINE 1900 2276 để được đội ngũ Trung tâm sửa chữa điện lạnh – điện tử Limosa để được hỗ trợ.

 Thời Gian Làm Việc: Thứ 2 - Chủ nhật : 8h - 20h
Thời Gian Làm Việc: Thứ 2 - Chủ nhật : 8h - 20h Hotline: 1900 2276
Hotline: 1900 2276




