Quý khách đang gặp khó khăn trong việc tìm cách vẽ nét đứt trong Word phải không nào? Vậy kính mời quý khách tham khảo bài viết dưới đây của Trung tâm sửa chữa điện lạnh – điện tử Limosa nhé. Chúng tôi sẽ hướng dẫn chi tiết cho khách hàng trong việc thực hiện vẽ nét đứt ở phần mềm soạn thảo văn bản để quý khách thao tác làm theo nhé.

MỤC LỤC
1. Tại sao cần phải vẽ nét đứt trong Word?
Trong quá trình soạn thảo văn bản, quý khách muốn tạo ấn tượng với người đọc hoặc để trang trí cho văn bản thêm phần sinh động, cuốn hút hơn thì hay thêm những vạch nét đứt vào. Tuy nhiên không phải ai cũng biết cách vẽ nét đứt trong Word một cách nhanh chóng, tránh làm mất thời gian. Vậy Trung tâm sửa chữa điện lạnh – điện tử Limosa sẽ hướng dẫn quý khách hàng cách nẽ nét đứt trong Word một cách đơn giản và dễ thực hiện nhé.
2. Các bước hướng dẫn cách vẽ nét đứt trong Word
Bước 1: Chúng ta cần mở một trang Word cần phải vẽ nét đứt. Sau đó quý khách nhấn chuột vào menu vào phần Insert. Tiếp đó quý khách chọn Illustrations, khi đó sẽ xuất hiện một số lựa chọn mới. Trong bảng xổ xuống, quý khách lựa vào phần Shapes để lựa ra kiểu nét đứt mà quý khách muốn vẽ rồi tiến hành thao tác vẽ một đường thẳng.
Bước 2: Lúc này quý khách chọn vào hình vừa vẽ, khi đó trên thanh công cụ sẽ hiện ra tab Shape Format. Trong tab Shape Format, quý khách hãy lựa chọn Shape Outline, sau đó chọn tiếp Dashes rồi quý khách hãy nhấn vào loại nét đứt mà quý khách muốn sử dụng.
Bước 3: Trong trường hợp mà quý khách không ưng ý với nét đứt quý khách vừa vẽ ví dụ như chưa đạt độ dày thích hợp thì quý khách thay đổi bằng cách vào mục Shape Format. Tiếp đó quý khách chọn Weight thì sẽ ra các lựa chọn về độ dày cho nét đứt và hãy chọn đúng độ dày mình mong muốn nhé.
Bước 4: Nếu muốn hiệu chỉnh một cách chi tiết cho nét đứt vừa vẽ của quý khách, quý khách thao tác nhấn chuột phải vào nét đứt đó, lúc này một tab Format Shape hiện trên thanh công cụ và vào đúng tab đó.
Bước 5: Lúc này quý khách sẽ thấy xuất hiện thanh Format Shape nằm phần bên phải màn hình sẽ gồm các lựa chọn chỉnh sửa như sau:
- Color: Khi quý khách muốn chỉnh sửa màu sắc cho đường thẳng thì hãy vào color.
- Transparency: Có nghĩa là độ mờ của mũi tên bao gồm các mức độ như 0% là rõ nhất, 100% là hoàn toàn trong suốt, quý khách có thể điều chỉnh theo ý thích độ mờ từ 0% đến 100%.
- Width: Quý khách muốn chỉnh độ dày cho đường nét đứt thì hãy vào phần này.
- Compound type: Trong trường hợp quý khách có 2 đường thằng thì có thể vào phần này để so sánh các đường thẳng với nhau.
- Dash type: Phần để quý khách lựa chọn kiểu nét đứt cho đường thẳng.
- Begin Arrow type: Quý khách có thể vào lựa chọn này để chỉnh hình dạng ở đầu đường thẳng.
- Begin Arrow size: Quý khách vào lựa chọn này để chỉnh kích thước hình dạng tại đầu đường thẳng.
- End Arrow type: Quý khách có thể vào lựa chọn này để chỉnh hình dạng ở cuối đường thẳng.
- End Arrow size: Quý khách vào lựa chọn này để chỉnh kích thước hình dạng tại cuối đường thẳng.
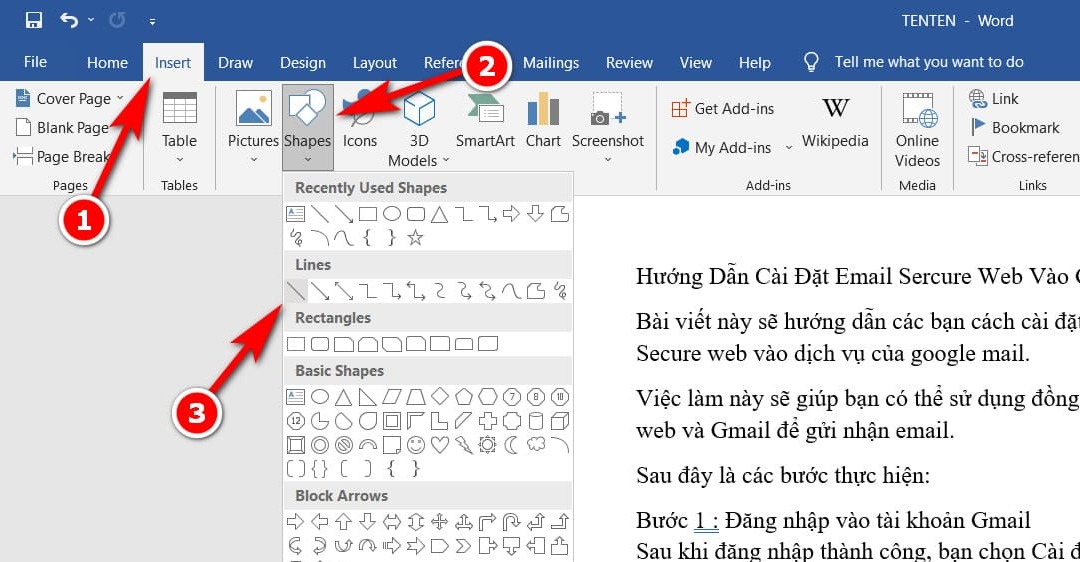
3. Hướng dẫn tạo khung nét đứt trong phần mềm soạn thảo văn bản Word
Bước 1: Để tạo được khung nét đứt thì trước tiên, quý khách sẽ cần bôi đen phần văn bản hoặc phần hình ảnh mà quý khách muốn bo viền nó bằng khung nét đứt. Tiếp theo đó, quý khách sẽ nhấn chuột phải và lựa chọn mục Borders and Shading.
Trong Word phiên bản 2013 trở lên, quý khách cần phải nhấn chuột vào mũi tên bên cạnh biểu tượng khung vuông nét đứt Bottom Border và rồi quý khách lựa chọn Borders and Shading.
Bước 2: Khi hộp thoại mới xuất hiện thì quý khách có thể nhìn thấy nhiều tùy chọn, nó mang ý nghĩa rằng:
Quý khách muốn chỉnh sửa đường viền cho toàn bộ các đường kẻ trong bảng thì hãy thao tác như sau: Quý khách nhấn chuột vào “All”, kế đó là quý khách sẽ lựa chọn loại đường kẻ mà quý khách cần tại “Style”. Trong phần này quý khách sẽ có các kiểu đường lựa chọn như sau: kiểu hình nét đứt, hình nét đậm, hình nét gợn sóng, hình nét đôi, hình nét ba…
Khi quý khách muốn thay đổi màu sắc cho đường nét vừa tạo thì quý khách nhấn chuột vào mũi tên phần Color rồi bắt đầu lựa chọn những màu sắc ưa thích nhé.
Sau khi đã hoàn thành xong các bước chỉnh sửa thì quý khách chỉ cần bấm Ok để lưu toàn bộ các chỉnh sửa vừa rồi nhé.
Trong một trường hợp đơn giản hơn đó là quý khách chỉ cần thay đường viền có sẵn bao quanh bảng thôi, còn các đường kẻ bên trong vẫn giữ nguyên thì quý khách chọn Grid rồi chọn đến Style và thay đổi đường viền quý khách cần. Cuối cùng thì bấm Ok để lưu.
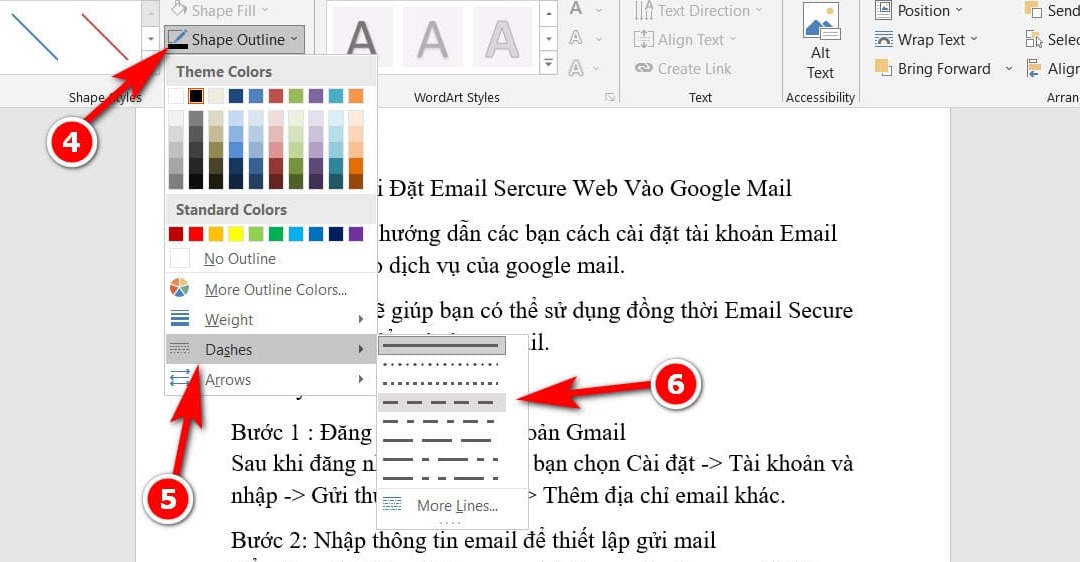
Mong rằng Trung tâm sửa chữa điện lạnh – điện tử Limosa sẽ giúp ích được cho khách hàng khi quý khách cần hướng dẫn cách vẽ nét đứt trong Word. Nếu quý khách có thắc mắc về phần này thì cứ nhấc máy lên và gọi thẳng cho chúng tôi thông qua HOTLINE 1900 2276, quý khách sẽ được tư vấn miễn phí đến khi nào quý khách thực hiện được thì thôi nhé.

 Thời Gian Làm Việc: Thứ 2 - Chủ nhật : 8h - 20h
Thời Gian Làm Việc: Thứ 2 - Chủ nhật : 8h - 20h Hotline: 1900 2276
Hotline: 1900 2276




