Bài viết được tư vấn chuyên môn bởi ông Võ Văn Hiếu – Giám đốc kỹ thuật của Trung tâm sửa chữa điện lạnh – điện tử Limosa.
Với sự phát triển của công nghệ, việc lưu trữ và chia sẻ tài liệu đã trở nên dễ dàng hơn bao giờ hết. Tuy nhiên, trong quá trình sử dụng tài liệu, chúng ta đôi khi gặp phải những khó khăn khi cần lấy tất cả ảnh trong file Word. Vậy làm thế nào để có thể lấy được tất cả ảnh trong file Word một cách dễ dàng và nhanh chóng? Hãy cùng tìm hiểu cách lấy tất cả ảnh trong file Word trong bài viết này cùng Trung tâm sửa chữa điện lạnh – điện tử Limosa.

MỤC LỤC
1. Hiểu về định dạng file Word
Định dạng file Word là một định dạng tài liệu rất phổ biến được sử dụng rộng rãi trên toàn thế giới. Định dạng này được phát triển bởi Microsoft và được sử dụng trong các phiên bản của Microsoft Word, phần mềm xử lý văn bản hàng đầu của họ. Định dạng file Word có đuôi là .doc hoặc .docx.
Word cung cấp nhiều tính năng hữu ích cho người dùng, bao gồm chèn ảnh, bảng biểu, hình vẽ và nhiều nội dung khác. Tuy nhiên, các tập tin Word có thể trở nên rất lớn và khó khăn trong việc chia sẻ hoặc lưu trữ. Ngoài ra, định dạng tệp có thể bị khác biệt giữa các phiên bản Word hoặc các phần mềm xử lý văn bản khác nhau, dẫn đến việc tài liệu bị lỗi hoặc không hiển thị đúng cách.

2. Hướng dẫn cách lấy tất cả ảnh trong file Word
Có nhiều cách để lấy tất cả ảnh trong file Word, tùy thuộc vào mục đích sử dụng và trình độ kỹ năng của người dùng. Dưới đây là một số phương pháp thường được sử dụng:
Sử dụng chức năng tìm kiếm của Word: Bạn có thể sử dụng tính năng tìm kiếm của Word để tìm các ảnh trong tài liệu. Bạn chỉ cần nhấn tổ hợp phím “Ctrl + F” trên bàn phím, nhập từ khóa “ảnh” hoặc “hình ảnh” vào ô tìm kiếm và nhấn nút “Tìm kiếm”. Word sẽ liệt kê tất cả các đối tượng hình ảnh trong tài liệu của bạn và hiển thị chúng trong kết quả tìm kiếm.
Tìm kiếm các đối tượng hình ảnh trong mã HTML của tài liệu Word: Nếu bạn có kỹ năng về mã hóa và biết cách truy cập mã HTML của tài liệu Word, bạn có thể tìm kiếm các đối tượng hình ảnh trong mã HTML để lấy được các đường dẫn đến ảnh. Bạn có thể sao chép đường dẫn này và dán vào trình duyệt để xem và tải ảnh.
Sử dụng phần mềm chuyên dụng: Nếu bạn không muốn tìm kiếm thủ công hoặc không có kỹ năng về mã hóa, bạn có thể sử dụng các phần mềm chuyên dụng để lấy tất cả ảnh trong tài liệu Word một cách nhanh chóng và dễ dàng. Các phần mềm như “Image Extractor”, “Batch Word to JPG Converter”, “DocuFreezer”, “UniPDF” và nhiều phần mềm khác có thể giúp bạn lấy được tất cả ảnh trong tài liệu Word một cách hiệu quả.
Lưu ý rằng tùy thuộc vào mục đích sử dụng, bạn cần phải xem xét và chọn cách lấy ảnh phù hợp để đạt được hiệu quả tốt nhất. Ngoài ra, bạn cần lưu ý đến vấn đề bản quyền khi sử dụng các ảnh trong tài liệu để tránh vi phạm luật pháp.
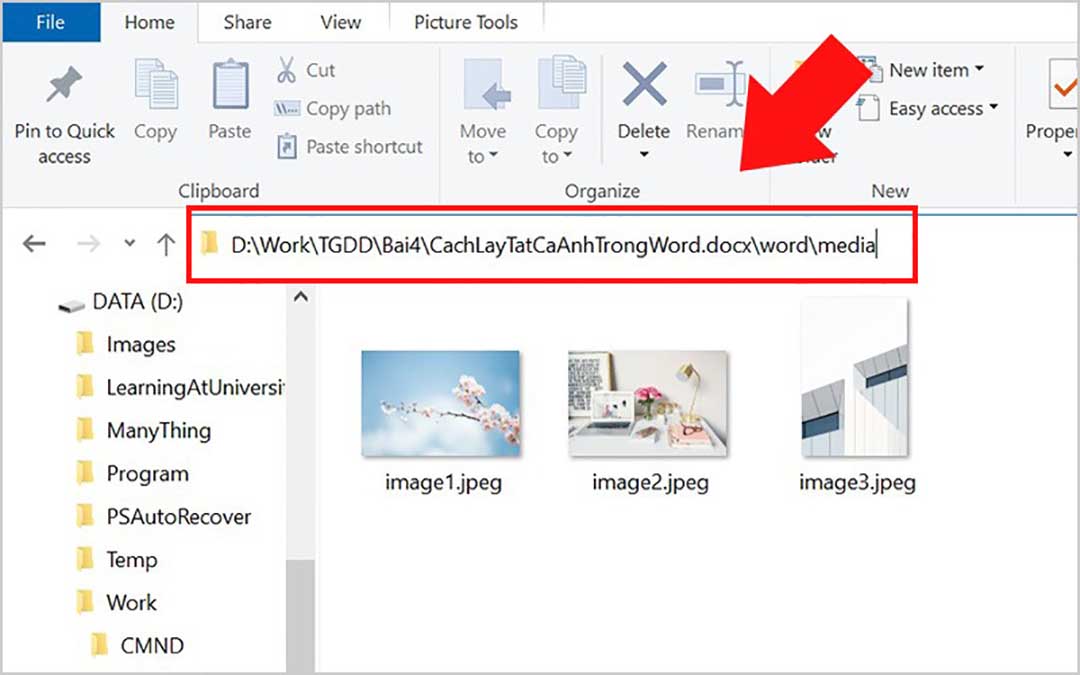
3. Ưu điểm cách lấy tất cả ảnh trong file Word
Cách lấy tất cả ảnh trong file Word có nhiều ưu điểm, bao gồm:
Tiết kiệm thời gian và công sức: Việc lấy tất cả ảnh trong file Word bằng các công cụ đặc biệt hoặc tính năng có sẵn của Word sẽ giúp tiết kiệm thời gian và công sức so với việc tìm kiếm và sao chép từng ảnh một.
Hiệu quả và chính xác: Các công cụ hoặc tính năng lấy ảnh trong Word được thiết kế để hoạt động hiệu quả và chính xác, giúp người dùng thu thập được tất cả ảnh một cách nhanh chóng và chính xác.
Khả năng lấy ảnh từ các định dạng khác nhau: Các công cụ hoặc tính năng lấy ảnh trong Word có thể hoạt động với nhiều định dạng file khác nhau, bao gồm cả định dạng .doc và .docx.
Tính linh hoạt: Người dùng có thể lựa chọn phương pháp lấy ảnh phù hợp với nhu cầu của mình, bao gồm cả sử dụng các công cụ đặc biệt hoặc tính năng có sẵn của Word, hoặc sử dụng phần mềm chuyên dụng.
Tiện lợi và đơn giản: Cách lấy tất cả ảnh trong file Word thường rất tiện lợi và đơn giản, không đòi hỏi người dùng phải có kiến thức chuyên môn cao hoặc kỹ năng đặc biệt.
Tóm lại, cách lấy tất cả ảnh trong file Word là một phương pháp tiện lợi và hiệu quả để thu thập các hình ảnh từ các tài liệu Word. Việc này có nhiều ưu điểm và đem lại lợi ích cho người dùng.
4. Một số lưu ý trong cách lấy tất cả ảnh trong file Word
Trong quá trình lấy tất cả ảnh trong file Word, người dùng cần lưu ý một số điểm sau để đảm bảo quá trình diễn ra thuận lợi và tránh gặp phải các vấn đề không mong muốn:
Kiểm tra định dạng file Word: Trước khi lấy tất cả ảnh trong file Word, người dùng cần kiểm tra định dạng file của tài liệu để đảm bảo tính tương thích và hiệu quả trong việc lấy ảnh.
Chọn phương pháp phù hợp: Người dùng cần chọn phương pháp lấy ảnh phù hợp với nhu cầu của mình, bao gồm sử dụng các công cụ đặc biệt hoặc tính năng có sẵn của Word, hoặc sử dụng phần mềm chuyên dụng.
Kiểm tra kết quả lấy ảnh: Sau khi lấy tất cả ảnh trong file Word, người dùng cần kiểm tra kết quả để đảm bảo rằng tất cả ảnh được thu thập đầy đủ và chính xác.
Xử lý các lỗi có thể xảy ra: Trong quá trình lấy ảnh trong file Word, người dùng có thể gặp phải các lỗi như mất dữ liệu hoặc mất định dạng. Khi đó, người dùng cần xử lý các lỗi này để đảm bảo kết quả lấy ảnh chính xác.
Sao lưu dữ liệu: Trong quá trình lấy tất cả ảnh trong file Word, người dùng cần sao lưu dữ liệu để đảm bảo an toàn và có thể phục hồi lại dữ liệu nếu cần thiết.
Tóm lại, cách lấy tất cả ảnh trong file Word là một quá trình đòi hỏi sự chú ý và cẩn trọng của người dùng. Tuy nhiên, khi tuân thủ các lưu ý và quy trình đúng cách, người dùng có thể lấy được tất cả ảnh một cách nhanh chóng, hiệu quả và chính xác. Nếu bạn cần sự hỗ trợ, liên hệ HOTLINE 1900 2276 để gặp Trung tâm sửa chữa điện lạnh – điện tử Limosa. Chúng tôi sẽ cung cấp hỗ trợ cần thiết cho bạn.

 Thời Gian Làm Việc: Thứ 2 - Chủ nhật : 8h - 20h
Thời Gian Làm Việc: Thứ 2 - Chủ nhật : 8h - 20h Hotline: 1900 2276
Hotline: 1900 2276




