Microsoft đã cho ra đời bản cập nhật Windows 10 nhằm gia tăng tính bảo mật và mang đến những tính năng mới, hoàn thiện hơn. Vì vậy, việc cập nhật Windows 10 sẽ giúp bạn có thêm những trải nghiệm thú vị, khám phá những tính năng mới của Windows. Ở bài viết dưới đây, Limosa sẽ hướng dẫn cách update win 10 chi tiết và đơn giản. Mọi thắc mắc hãy liên hệ đến số Hotline: 1900 2276 để được Limosa giải đáp nhanh chóng nhé!
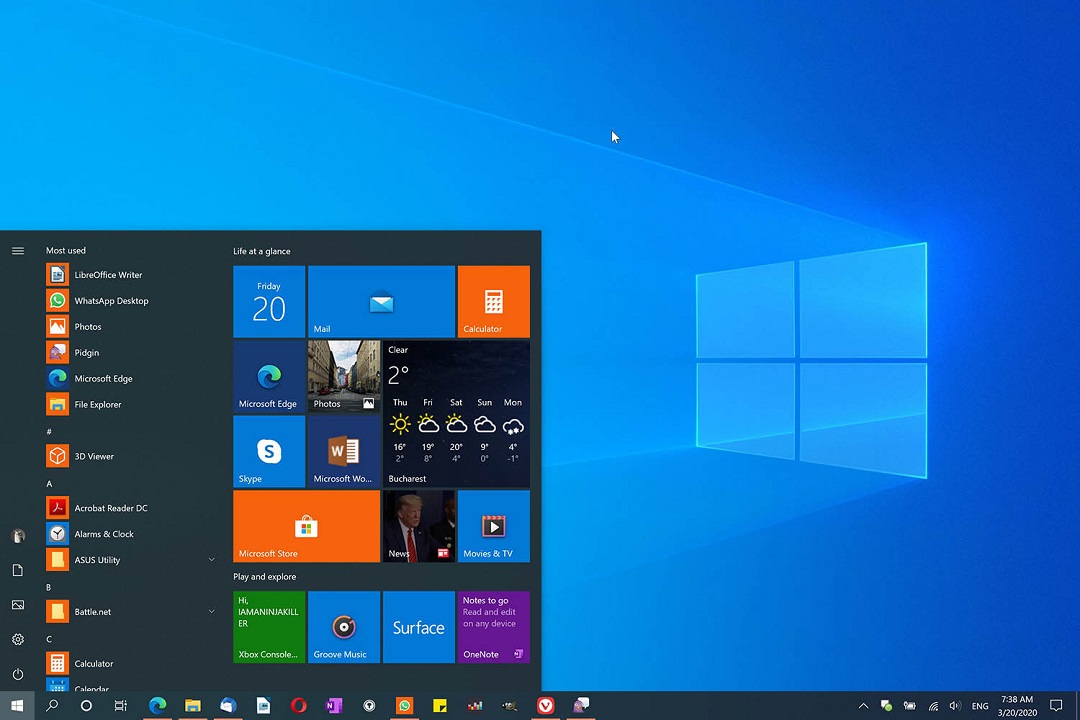
MỤC LỤC
1. Tại sao nên update win 10?
Trước hết, sử dụng những phiên bản cập nhật mới nhất sẽ giúp ngăn chặn sự xâm nhập của bên thứ ba, bảo vệ an toàn dữ liệu của bạn.
Bên cạnh đó, bản cập nhật phần mềm mới sẽ giúp giải quyết các lỗi và bạn sẽ được trải nghiệm những tính năng tối ưu nhất từ phần mềm của mình.
Việc cài đặt các bản cập nhật này tưởng như không quan trọng nhưng chúng sẽ hữu ích về lâu dài.
2. Cách update Win 10 bằng Update Assistant
Đây là một trong những cách update Windows 10 được nhiều người áp dụng bởi sự tiện ích và ổn định mà công cụ này mang lại. Dưới đây là các bước update Win10 bằng Windows 10 Update Assistant:
Bước 1: Bạn hãy khởi động máy tính và truy cập vào trang web hỗ trợ chính thức của Microsoft. Sau đó, nhấn đúp chuột vào Update Now, khi cửa sổ lưu file mở ra bạn hãy chọn thư mục để lưu file.
Bước 2: Tiến hành tải và chạy file Windows10Upgrade9252.exe.
Bước 3: Tiếp đó, trên màn hình sẽ xuất hiện cửa sổ Windows 10 Update Assistant, bạn hãy click chuột vào Update Now.
Bước 4: Ngay sau đó, Windows 10 Update Assistant sẽ tự động kiểm tra xem máy tính của bạn có tương thích với bản cập nhật hay không. Khi các điều kiện đều được đáp ứng, 3 nút check màu xanh sẽ xuất hiện, khi này bạn hãy nhấn nút Next để tiếp tục.
Bước 5: Trợ lý cập nhật sẽ tự động tiến hành update Win 10. Quá trình này diễn ra tương đối chậm, sẽ mất khoảng 2h đồng hồ cho quá trình cập nhật này.
Bước 6: Sau khi đã hoàn tất quá trình cập nhật, bạn hãy khởi động lại máy tính và chờ cấu hình bản cập nhật mới, sẽ tốn khoảng 1h đồng hồ nữa.
Trên đây là 6 bước trong quy trình cập nhật Windows 10 cho máy tính của bạn. Sau quá trình update, mọi file cá nhân, tệp dữ liệu và các cài đặt trên máy tính của bạn sẽ vẫn được giữ nguyên như ban đầu.

3. Cách update Windows 10 bằng Media Creation Tool
Công cụ cập nhật Media Creation Tool cũng là một công cụ phổ biến được sử dụng để cập nhật Windows 10 mới nhất trên máy tính.
Sau đây là hướng dẫn cách cập nhật Windows 10 bằng Media Creation Tool:
Bước 1: Khởi động máy tính và truy cập vào trang web hỗ trợ chính thức của Microsoft.
Bước 2: Bạn hãy nhấn đúp chuột vào nút Download tool now. Sau đó, hãy nhấp vào file MediaCreationTool 20H2.exe để chạy công cụ hỗ trợ. Tiếp theo, click vào Accept để chấp nhận điều khoản sử dụng.
Bước 3: Đến đây bạn hãy nhấn Upgrade this PC now hoặc chọn Create installation media (USB flash drive, DVD, or ISO file) for another PC rồi nhấn chọn nút Next.
Bước 4: Khi này, công cụ sẽ tải file cập nhật Windows 10 mới nhất về máy tính của bạn và tiến hành cập nhật tự động. Những hướng dẫn sẽ xuất hiện cụ thể trên màn hình máy tính.
Bước 5: Công cụ Media Creation Tool sẽ tiến hành cài đặt Windows 10 cho máy tính của bạn. Quá trình cài đặt này sẽ đảm bảo an toàn cho các file cá nhân, cài đặt và ứng dụng của bạn.
4. Cách tải bản cập nhật Windows 10 bằng Windows Update
Thông thường, khi Windows có phiên bản mới, thiết bị máy tính của bạn sẽ nhận được thông báo. Bạn có thể chờ đến khi nhận được thông báo thì tiến hành cập nhật. Dưới đây là cách update Windows 10 bằng cách sử dụng Windows Update:
Bước 1: Khởi động máy tính và mở Settings.
Bước 2: Sau khi cửa sổ Settings mở ra, bạn hãy nhấn chuột vào Update & Security.
Bước 3: Sau đó, hãy nhấp vào Windows Update.
Bước 4: Tiếp theo, hãy nhấn chuột vào nút Check for updates.
Bước 5: Sau đó, bạn hãy tiếp tục nhấn vào nút Download and install now trong phần Feature Update to Windows 10.
Bước 6: Sau khi đã tải cập nhật về thiết bị, bạn hãy nhấp vào nút Restart Now.
Trên đây là hướng dẫn cách cập nhật Windows 10 bằng Windows Update. Sau khi thực hiện xong 6 bước trên, phiên bản Win 10 sẽ được cập nhật trên máy tính của bạn.
Thông thường, khi các bản cập nhật mới ra đời thì có thể tiềm ẩn nhiều lỗi hay sự cố trục trặc. Do đó, nếu bạn không quá vội thì hãy chờ đến lúc Windows Update cung cấp cho máy tính của bạn bản cập nhật mới nhất bởi so với Update Assistant và công cụ Media Creation Tool thì sử dụng Windows Update sẽ ổn định hơn. Sử dụng Windows Update sẽ giúp bản cập nhật mới nhất hoạt động ổn định, tránh được những lỗi không đáng có.
5. Các câu hỏi thường gặp về cách update Win 10
Khi update lên win 10 còn giữ nguyên giao diện không?
Tùy vào giao diện máy của bạn như thế nào mà khi bạn update có thể có hoặc không thay đổi giao diện.
Tắt máy khi đang update, bật lại thì màn hình hiển thị lặp đi lặp lại quy trình khởi động phải khắc phục như thế nào?
Trong trường hợp này, bạn hãy nhấn giữ nguồn để tắt máy, sau đó khởi động lại máy và tiến hành cập nhật máy đầy đủ rồi kiểm tra lại xem đã được chưa. Nếu vẫn chưa được bạn có thể liên hệ tới Limosa chúng tôi qua số HOTLINE 1900 2276 để được tư vấn hỗ trợ nhanh chóng.
Ở bài viết trên, Limosa đã hướng dẫn cho bạn 3 cách update win 10 cụ thể và nhanh chóng, Nếu bạn còn bất cứ băn khoăn hay thắc mắc gì về vấn đề cập nhật windows 10 cho máy tính của mình thì hãy liên hệ ngay đến số Hotline: 1900 2276 để được Limosa – trung tâm sửa chữa máy tính giải đáp kịp thời bạn nhé!
(*) Xem thêm các bài viết liên quan:
– Hệ thống nhớ của máy tính bao gồm những gì?
– Bộ nhớ trong của máy tính bao gồm những gì?
– Cách giải phóng dung lượng máy tính win 10
– Cách kiểm tra bộ nhớ macbook
– Cách kiểm tra tần số quét màn hình Macbook

 Thời Gian Làm Việc: Thứ 2 - Chủ nhật : 8h - 20h
Thời Gian Làm Việc: Thứ 2 - Chủ nhật : 8h - 20h Hotline: 1900 2276
Hotline: 1900 2276




