Bài viết được tư vấn chuyên môn bởi ông Võ Văn Hiếu – Giám đốc kỹ thuật của Trung tâm sửa chữa điện lạnh – điện tử Limosa.
Quý khách không biết cách thu nhỏ văn bản trong Word? Quý khách thao tác nhiều rồi mà vẫn chưa thực hiện được? Vậy quý khách hãy đọc các hướng dẫn trong bài viết dưới đây của Trung tâm sửa chữa điện lạnh – điện tử Limosa nhé. Chúng tôi sẽ cung cấp cho khách hàng các cách đơn giản nhất cùng một số thông tin thú vị khi sử dụng phần mềm soạn thảo văn bản Microsoft Word nhé.

MỤC LỤC
1. Tại sao cần thu phóng văn bản trong Word?
Trong quá trình soạn thảo văn bản ở phần mềm Microsoft Word, quý khách đôi lúc muốn phóng to văn bản để nhìn thấy rõ chữ và ký hiệu hơn. Việc thu phóng văn bản này còn giúp cho việc đọc được toàn bộ văn bản và nhìn văn bản một cách tổng thể hơn. Trong bài viết này, Trung tâm sửa chữa điện lạnh – điện tử Limosa sẽ hướng dẫn quý khách cách thu nhỏ văn bản trong Word nhé.
2. Cách thu nhỏ văn bản trong Word bằng phím Ctrl
Khi quý khách sử dụng phím Ctrl để thu nhỏ văn bản thì cách này không những được áp dụng ở Word mà còn ở các phần mềm khác như Excel, Powerpoint, PDF,…
Cách này quý khách thao tác vô cùng đơn giản, quý khách chỉ cần nhấn và giữ phím Ctrl ở bàn phím, đồng thời kéo con lăn chuột.
- Trường hợp 1: Quý khách cần phóng to văn bản thì nhấn giữ Ctrl và kéo lăn chuột lên phía trên.
- Trường hợp 2: Quý khách cần thu nhỏ văn bản lại thì vừa nhấn giữ Ctrl vừa kéo lăn của con chuột xuống phía dưới.
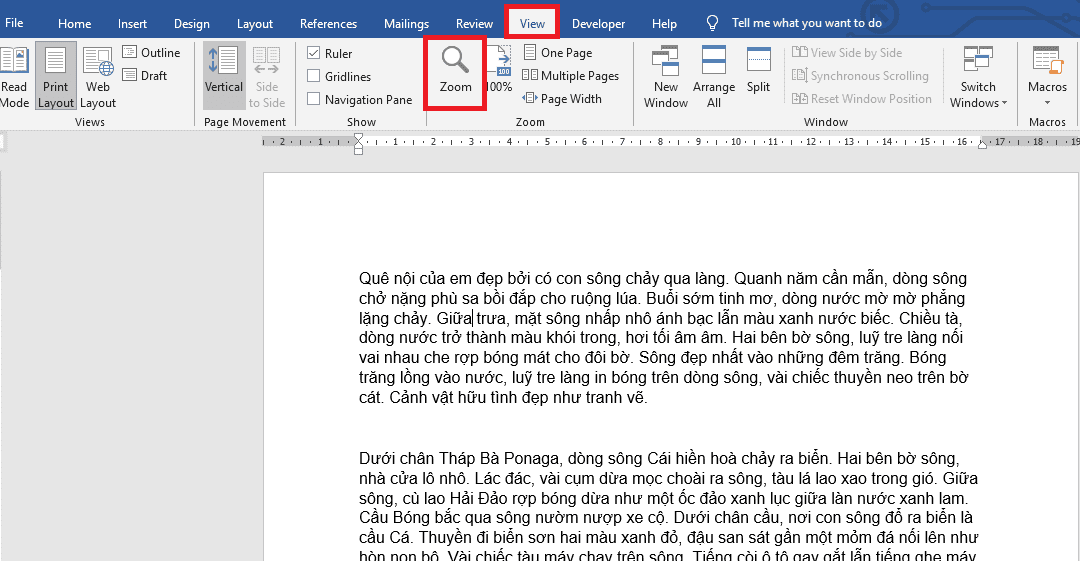
3. Cách thu nhỏ văn bản trong Word bằng thanh thu phóng
- Trường hợp 1: Quý khách muốn tăng độ phóng trang lên thì quý khách nhìn vào góc dưới cùng bên phải, sau đó kéo thanh dọc về phía dấu cộng là sẽ phóng to văn bản. Quý khách hãy để ý đến số % là mức độ văn bản được phóng lên.
- Trường hợp 2: Quý khách muốn giảm độ phóng trang thì quý khách vẫn sử dụng thanh kéo phía góc bên phải dưới cùng, quý khách kéo thanh dọc về phía dấu trừ để thu nhỏ văn bản lại.
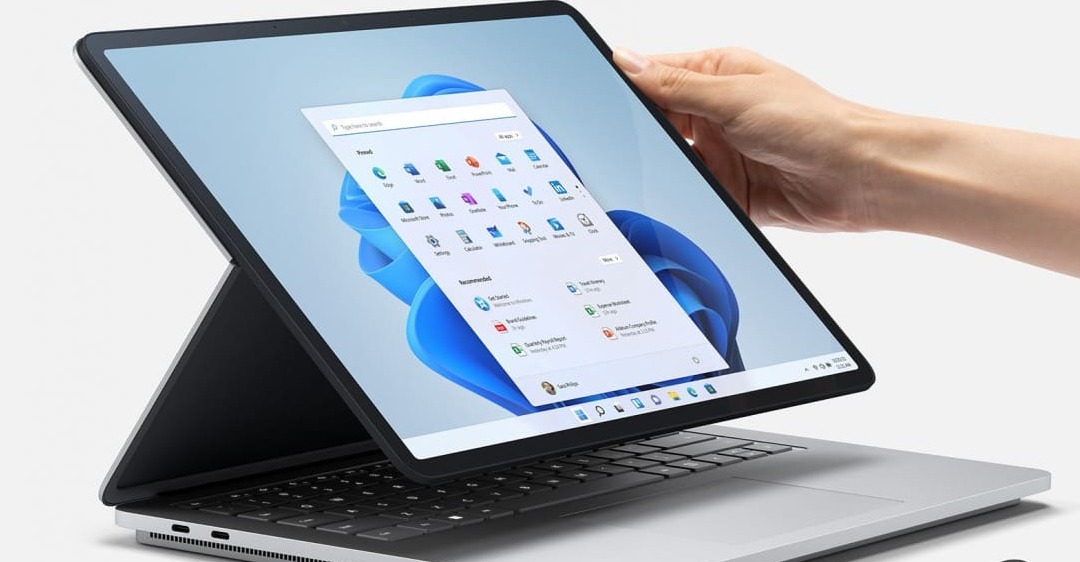
4. Cách thu nhỏ văn bản trong Word bằng công cụ Zoom
Bước 1: Quý khách tìm thẻ View ở thanh công cụ của phần mềm Microsoft Word, trong thẻ View, quý khách nhấn vào Zoom có biểu tượng kính lúp.
Bước 2: Lúc này sẽ có một cửa sổ của Zoom hiện ra, quý khách hãy điều chỉnh các lựa chọn nhé. Có các mức lựa chọn “Zoom to” như sau:
- 200%/100%/75%
- Page width/ Text width/ Whole page
Hoặc quý khách có thể lựa chọn phóng văn bản theo một tỷ lệ cụ thể bằng cách điền số % vào ô “Percent”. Sau đó quý khách nhấn OK là được nhé.
Hoặc quý khách có thể phóng văn bản theo kích thước của màn hình bằng cách lựa chọn nút “Many pages” và nhấn OK thu phóng văn bản.
5. Một số thủ thuật hay trong phần mềm Word
5.1 Cách làm hiện các ký tự bị ẩn trong văn bản
Trung tâm sửa chữa điện lạnh – điện tử Limosa hướng dẫn cách làm hiện các ký tự ẩn (tab, enter, ngắt dòng,…) như sau:
Bước 1: Quý khách mở văn bản cần chỉnh sửa, sau đó vào thẻ File ở thanh công cụ của phần mềm Word.
Bước 2: Tại thẻ File, quý khách lựa chọn Options. Tiếp đó ở mục Display, quý khách vào mục “Alway show these formatting marks on the screen” và nhấn tích vào “Show all formatting marks”.
5.2 Cách mở 2 dile Word cùng một lúc ở màn hình hiển thị
- Với file Word ở thanh taskbar: Quý khách hãy mở trước 1 file Word lên, sau đó nhấn và giữ phím Shift, đồng thời cùng lúc nhấp chuột trái vào biểu tượng Word ở thanh taskbar nhé.
- Với file Word ở màn hình Desktop: Quý khách vẫn mở trước 1 file Word lên, tiếp theo quý khách cần thu nhỏ màn hình của file Word lại. Khi thao tác xong, quý khách nhấp liên tiếp 2 lần chuột trái vào file Word ở Desktop nhé.
5.3 Cách gõ văn bản ở bất kỳ vị trí nào trong trang Word
Quý khách hay thường gặp tình trạng muốn gõ văn bản không ở đầu mỗi hàng thì phải dùng dấu cách để di chuyển? Vậy Trung tâm sửa chữa điện lạnh – điện tử Limosa sẽ hướng dẫn khách hàng cách nhanh hơn, đó là quý khách chỉ cần nhán chuột 2 lần vào chỗ nào trong trang Word cũng được. Lúc này con trỏ chuột sẽ hiện ra ở vị trí đó và quý khách có thể gõ được văn bản rồi.
5.4 Cách đổi style và format cho chữ
Quý khách hãy thao tác theo các bước sau để có thể đổi được kiểu và định dạng cho chữ trong văn bản của mình nhé:
Bước 1: Quý khách mở văn bản cần chỉnh sửa ra, sau đó hãy bôi đen vào chỗ cần thay đổi nhé.
Bước 2: Quý khách hãy vào thẻ Home ở thanh công cụ của phần mềm Microsoft Word nhé, sau đó vào mục Font, quý khách nhấp vào mũi tên chéo xuống nhé. Kế đó quý khách hãy thao tác chỉnh sửa trong hộp thoại Font.
Như vậy là quý khách đã biết cách thu nhỏ văn bản trong Word rồi đúng không nào? Các cách trên thao tác vô cùng đơn giản và dễ dàng nếu quý khách cẩn thận thực hiện từng bước như đã hướng dẫn ở trên. Nếu quý khách gặp khó khăn trong việc thao tác hoặc có vấn đề về phần mềm Word cần sự hỗ trợ, hãy liên hệ cho Trung tâm sửa chữa điện lạnh – điện tử Limosa thông qua HOTLINE 1900 2276 nhé.

 Thời Gian Làm Việc: Thứ 2 - Chủ nhật : 8h - 20h
Thời Gian Làm Việc: Thứ 2 - Chủ nhật : 8h - 20h Hotline: 1900 2276
Hotline: 1900 2276
