Bài viết được tư vấn chuyên môn bởi ông Võ Văn Hiếu – Giám đốc kỹ thuật của Trung tâm sửa chữa điện lạnh – điện tử Limosa.
Trong quá trình làm việc với tài liệu Word, chúng ta thường xuyên thêm, sửa hoặc xóa các hình ảnh để tài liệu trở nên đầy đủ và chính xác hơn. Tuy nhiên, trong một số trường hợp, chúng ta có thể cần xóa toàn bộ hình ảnh trong file Word để tiết kiệm dung lượng hoặc làm cho tài liệu trở nên gọn gàng hơn. Trong bài viết này, chúng ta sẽ tìm hiểu cách xóa toàn bộ hình ảnh trong file Word một cách nhanh chóng và đơn giản.

MỤC LỤC
1. Giới thiệu về tài liệu Word và vấn đề xóa hình ảnh.
- Tài liệu Word là một công cụ văn phòng phổ biến được sử dụng để soạn thảo, chỉnh sửa và định dạng văn bản. Trong quá trình làm việc với tài liệu Word, có thể có nhiều hình ảnh được chèn vào tài liệu để tạo sự thích mắt hoặc để minh họa cho nội dung. Tuy nhiên, trong một số trường hợp, người dùng có thể muốn xóa toàn bộ hình ảnh trong tài liệu Word, chẳng hạn như để giảm kích thước tệp hoặc để tập trung vào nội dung văn bản.
- Tuy nhiên, việc xóa toàn bộ hình ảnh trong tài liệu Word có thể gặp một số vấn đề, như làm mất hoặc làm thay đổi cấu trúc và định dạng của tài liệu. Do đó, cần lưu ý khi thực hiện cách xóa toàn bộ hình ảnh trong file Word và nên sao lưu tài liệu trước khi thực hiện để đảm bảo an toàn cho dữ liệu.
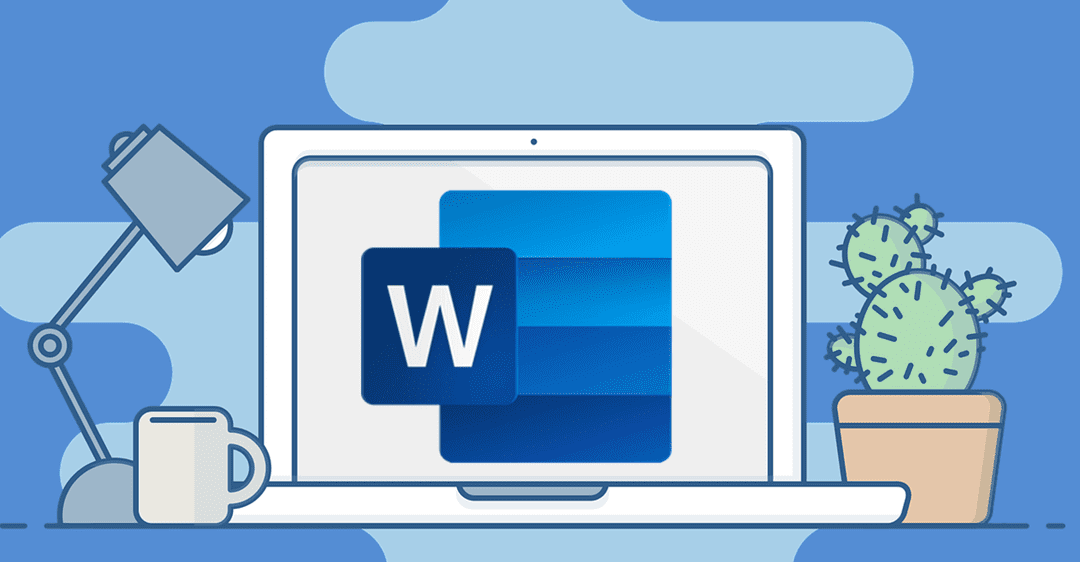
2. Tại sao nên sử dụng tính năng xóa toàn bộ hình ảnh trong file Word
Có nhiều lý do để sử dụng tính năng xóa toàn bộ hình ảnh trong file Word, bao gồm:
- Giảm kích thước file: Nếu tệp Word của bạn chứa nhiều hình ảnh, kích thước tệp có thể trở nên rất lớn, gây khó khăn trong việc chia sẻ hoặc lưu trữ tệp. Bằng cách xóa các hình ảnh không cần thiết, bạn có thể giảm kích thước của tệp.
- Tăng tốc độ xử lý: Khi tệp Word chứa nhiều hình ảnh, việc mở và xử lý tệp có thể mất nhiều thời gian hơn. Bằng cách xóa các hình ảnh không cần thiết, bạn có thể tăng tốc độ xử lý tệp Word.
- Tập trung vào nội dung: Khi bạn xóa các hình ảnh không cần thiết trong tệp Word, bạn sẽ tập trung hơn vào nội dung chính của tài liệu.
- Đảm bảo tính nhất quán: Khi bạn làm việc trên một tài liệu với nhiều người khác nhau, có thể có những hình ảnh không cần thiết được chèn vào. Bằng cách xóa các hình ảnh không cần thiết này, bạn có thể đảm bảo tính nhất quán của tài liệu.
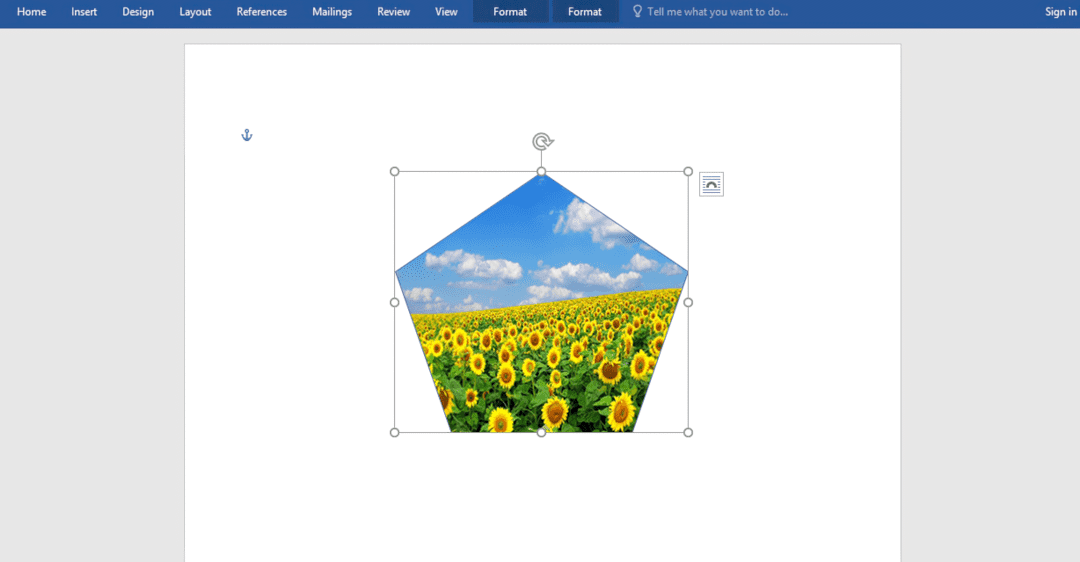
3. Cách xóa toàn bộ hình ảnh trong file Word
Để thực hiện cách xóa toàn bộ hình ảnh trong file Word, Trung tâm sửa chữa điện lạnh – điện tử Limosa đề xuất cho bạn có thể làm theo các bước sau đây:
- Mở file Word chứa hình ảnh cần xóa.
- Nhấn tổ hợp phím “Ctrl + A” để chọn toàn bộ nội dung trong file.
- Nhấn chuột phải và chọn “Copy” hoặc nhấn tổ hợp phím “Ctrl + C” để sao chép toàn bộ nội dung vào clipboard.
- Nhấn tổ hợp phím “Ctrl + H” để mở hộp thoại “Replace” hoặc chọn “Replace” trong tab “Home” của thanh công cụ.
- Trong ô “Find what”, nhập “^g” hoặc “^p^p” (tùy vào phiên bản Word) để tìm kiếm tất cả các đối tượng hình ảnh trong file.
- Để trống ô “Replace with” và nhấn nút “Replace All”. Chương trình sẽ thực hiện xóa toàn bộ hình ảnh trong file.
- Nhấn tổ hợp phím “Ctrl + S” để lưu file đã xóa hình ảnh hoặc chọn “Save” trong tab “File” của thanh công cụ.
Với cách xóa toàn bộ hình ảnh trong file Word như trên, bạn có thể thực hiện công việc xóa hình ảnh một cách dễ dàng và nhanh chóng hơn.
4. Các lưu ý khi thực hiện xóa toàn bộ hình ảnh trong file Word
Khi thực hiện cách xóa toàn bộ hình ảnh trong file Word, bạn nên lưu ý các điểm sau:
- Sao lưu trước khi xóa: Trước khi thực hiện xóa, hãy sao lưu bản gốc của file để đảm bảo rằng bạn có thể phục hồi lại nếu cần thiết.
- Xóa cẩn thận: Bạn cần kiểm tra kỹ trước khi thực hiện xóa toàn bộ hình ảnh trong file Word để đảm bảo rằng bạn chỉ xóa những hình ảnh không cần thiết mà không ảnh hưởng đến nội dung chính của tài liệu.
- Sử dụng tính năng tìm kiếm: Nếu bạn không chắc chắn rằng hình ảnh đã được xóa hết hay chưa, hãy sử dụng tính năng tìm kiếm để tìm kiếm các hình ảnh còn sót lại trong tài liệu.
- Thực hiện sao lưu thường xuyên: Khi thực hiện xóa toàn bộ hình ảnh trong file Word, hãy đảm bảo rằng bạn thực hiện sao lưu thường xuyên để đảm bảo an toàn cho dữ liệu của bạn.
Như vậy, việc thực hiện cách xóa toàn bộ hình ảnh trong file Word có thể giúp tài liệu của chúng ta trở nên gọn gàng hơn và tiết kiệm dung lượng đĩa cứng. Tuy nhiên, trước khi thực hiện việc xóa toàn bộ hình ảnh, chúng ta cần chắc chắn rằng việc này không ảnh hưởng đến nội dung của tài liệu. Hy vọng rằng bài viết này của Trung tâm sửa chữa điện lạnh – điện tử Limosa sẽ giúp ích cho bạn trong quá trình làm việc với tài liệu Word. Liên hệ HOTLINE 1900 2276 nếu bạn cần giúp đỡ.

 Thời Gian Làm Việc: Thứ 2 - Chủ nhật : 8h - 20h
Thời Gian Làm Việc: Thứ 2 - Chủ nhật : 8h - 20h Hotline: 1900 2276
Hotline: 1900 2276




