Bài viết được tư vấn chuyên môn bởi ông Võ Văn Hiếu – Giám đốc kỹ thuật của Trung tâm sửa chữa điện lạnh – điện tử Limosa
Trong quá trình soạn thảo văn bản trong Word, có thể bạn cần thêm một trang mới vào bài viết của mình để bổ sung nội dung. Tuy nhiên, bạn có thể chưa biết cách thêm trang mới trong Word. Dưới đây là hướng dẫn của Trung tâm sửa chữa điện lạnh – điện tử Limosa để thêm trang mới trong Word chi tiết và dễ hiểu.

MỤC LỤC
1. Khi nào thì cần thêm trang mới trong Word
Bạn cần thêm trang mới trong Word trong một số trường hợp sau:
- Bắt đầu một phần mới: Khi bạn muốn bắt đầu một phần mới trong tài liệu của mình, như một chương mới trong sách, một phần mới trong báo cáo hoặc một phần mới trong luận văn, bạn có thể thêm một trang mới để tách rời các phần khác nhau.
- Chèn trang bìa hoặc trang tờ bìa: Nếu bạn muốn thêm một trang bìa hoặc trang tờ bìa ở đầu tài liệu, bạn có thể chèn một trang mới trước trang đầu tiên.
- Chèn một trang trắng: Trong một số tình huống, bạn có thể muốn chèn một trang trắng vào tài liệu để tạo ra một khoảng trống hoặc để phân tách các phần khác nhau.
- Định dạng in ấn: Nếu bạn muốn in tài liệu của mình với định dạng nhất định, ví dụ như in mặt trước và mặt sau trang hoặc in thành phẩm theo đúng yêu cầu của nhà in, bạn có thể cần thêm các trang mới để đáp ứng yêu cầu in ấn.
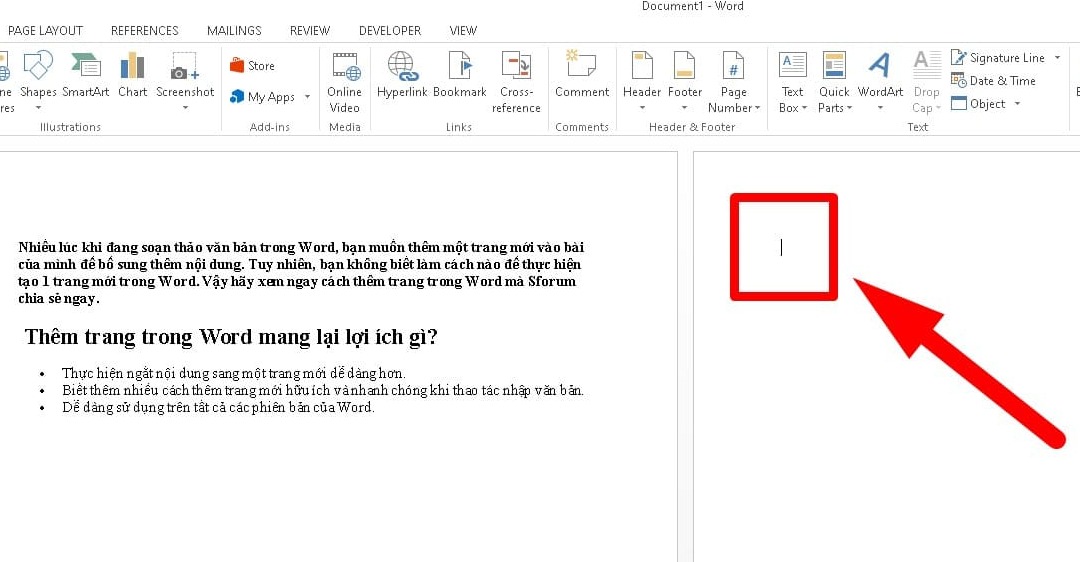
2. Cách thêm trang mới trong Word
Bạn có thể thực hiện cách thêm trang mới trong Word như sau:
Bước 1: Đặt con trỏ vào vị trí mà bạn muốn chèn trang mới vào, chẳng hạn ở cuối trang hoặc giữa các trang.
Bước 2: Nhấn tổ hợp phím “Ctrl + Enter” trên bàn phím. Nếu bạn muốn sử dụng thanh công cụ, hãy thực hiện theo các bước sau:
- Nhấn vào tab “Insert” trên thanh công cụ.
- Chọn biểu tượng “Page Break” trong phần “Pages”.
Bước 3: Trang mới sẽ được chèn vào vị trí con trỏ đang đứng. Nếu bạn đặt con trỏ ở cuối trang cuối cùng, trang mới sẽ được chèn ngay sau trang đó.
Nếu bạn muốn thêm nhiều trang mới, bạn có thể lặp lại các bước trên.
Lưu ý: Nếu bạn thêm trang mới vào một tài liệu đã có, hãy đảm bảo rằng kiểu định dạng và thiết lập trang của tài liệu của bạn không bị ảnh hưởng bởi việc thêm trang mới. Bạn có thể xem lại các thiết lập này trong các tab “Page Layout” và “Page Setup” của thanh công cụ.
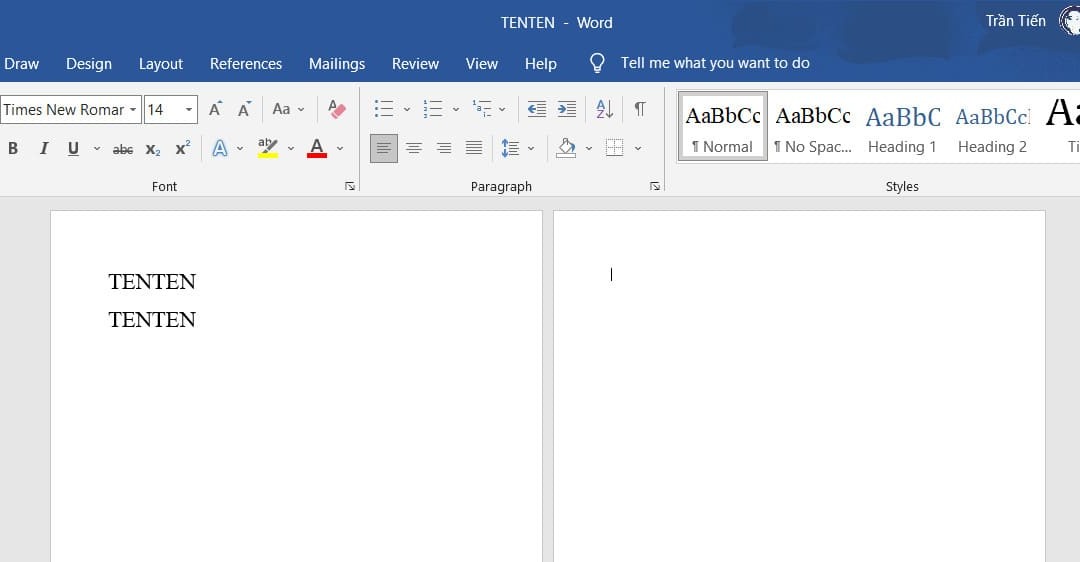
3. Hướng dẫn xoá trang trắng trong Word
Bước 1: Chọn dấu trang trắng bằng cách di chuột vào ký tự dấu cách đại diện cho trang trắng và nhấn tổ hợp phím Ctrl + Shift + End. Điều này sẽ chọn tất cả các dấu cách đại diện cho trang trắng từ vị trí con trỏ đến cuối tài liệu.
Bước 2: Nhấn nút Delete trên bàn phím hoặc nhấn tổ hợp phím Ctrl + X để xóa dấu trang trắng được chọn.
Bước 3: Lưu tài liệu của bạn sau khi xóa trang trắng.
Lưu ý rằng nếu có dấu trang trắng ở giữa các đoạn văn trong tài liệu, bạn không nên xóa chúng bởi vì điều này có thể làm thay đổi định dạng của văn bản.
Nếu bạn có nhu cầu sửa máy tính hay muốn tìm hiểu thêm kiến thức nào khác về Word đừng ngần ngại liên hệ ngay Trung tâm sửa chữa điện lạnh – điện tử Limosa để được hỗ trợ nhiều hơn nhé.
4. Lưu ý khi thực hiện cách thêm trang mới trong Word
Khi thêm trang mới trong Word, dưới đây là một số lưu ý quan trọng mà bạn nên xem xét:
- Định vị con trỏ: Trước khi thêm trang mới, hãy định vị con trỏ vào vị trí cụ thể trong tài liệu mà bạn muốn chèn trang. Điều này giúp đảm bảo trang mới được chèn vào đúng vị trí mong muốn.
- Kiểm tra định dạng: Khi bạn thêm trang mới, hãy kiểm tra lại định dạng của trang trước và sau đó. Đảm bảo rằng các định dạng như cỡ chữ, kiểu dáng, kiểu đầu dòng, khoảng cách đoạn và các thuộc tính khác không bị ảnh hưởng bởi việc thêm trang mới.
- Kiểm tra đánh số trang: Nếu tài liệu của bạn có đánh số trang, hãy kiểm tra xem số trang có được cập nhật đúng sau khi thêm trang mới hay không. Bạn có thể cần chỉnh lại đánh số trang để đảm bảo tính chính xác của tài liệu.
- Xem trước trước khi in: Trước khi in tài liệu hoặc xuất bản nó, hãy sử dụng chế độ xem trước để kiểm tra xem trang mới đã được chèn đúng và không gây ra bất kỳ lỗi định dạng nào khác. Điều này giúp đảm bảo rằng tài liệu cuối cùng sẽ được trình bày chính xác.
Lưu tài liệu: Khi bạn thêm trang mới, hãy nhớ lưu tài liệu của mình để đảm bảo rằng các thay đổi được áp dụng và không bị mất khi bạn đóng hoặc tắt Word.
Những lưu ý trên sẽ giúp bạn thực hiện việc thêm trang mới trong Word một cách chính xác và đảm bảo tính chuyên nghiệp và sắp xếp hợp lý của tài liệu của bạn.
Bài viết hướng dẫn cách thêm trang mới trong Word sẽ giúp bạn xử lý công việc môt cách dễ dàng và hiệu quả. Hy vọng các thông tin được chia sẻ sẽ hữu ích cho bạn trong quá trình làm việc với Word. Nếu bạn còn bất kỳ thắc mắc nào khác về Word, hãy liên hệ với Trung tâm sửa chữa điện lạnh – điện tử Limosa qua HOTLINE 1900 2276 để được giải đáp chi tiết và nhanh chóng.

 Thời Gian Làm Việc: Thứ 2 - Chủ nhật : 8h - 20h
Thời Gian Làm Việc: Thứ 2 - Chủ nhật : 8h - 20h Hotline: 1900 2276
Hotline: 1900 2276




