Bài viết được tư vấn chuyên môn bởi ông Võ Văn Hiếu – Giám đốc kỹ thuật của Trung tâm sửa chữa điện lạnh – điện tử Limosa.
Đã bao giờ trong quá trình soạn thảo văn bản, quý khách muốn thay thế một hoặc nhiều từ/ cụm từ xuất hiện trong văn bản chưa? Quý khách có bao giờ dò lại từng dòng, từng đoạn để sửa không? Nếu cách làm này khiến cho năng suất làm việc sụt giảm thì quý khách hãy tham khảo bài viết này nhé. Trung tâm sửa chữa điện lạnh – điện tử Limosa xin gửi tới quý khách thông tin về cách thay thế từ trong Word để quý khách áp dụng trong công việc hiệu quả hơn nhé.

MỤC LỤC
1. Tại sao chúng tôi cần tìm kiếm, thay thế từ trong Word?
- Khi biết cách tìm kiếm các từ trong văn bản Word thì quý khách có thể thay thế chúng một cách nhanh chóng và hàng loạt cùng lúc.
- Quý khách có thể đếm số từ, cụm từ xuất hiện bao nhiêu lần trong văn bản một cách nhanh chóng.
- Quý khách có thể thay thế các từ giống nhau sang một từ khác chỉ bằng vài thao tác đơn giản, tiết kiệm được rất nhiều thời gian.
2. Hướng dẫn tìm kiếm các cụm từ trong Word
Bước 1: Quý khách vào thẻ Home của phần mềm Word, rồi tìm nút “Find” trên thanh công cụ nhé. Hoặc bằng cách nhấn tổ hợp phím tắt Ctrl + F.
Bước 2: Lúc này một cửa sổ mới xuất hiện, quý khách nhập vào khung tìm kiếm từ hoặc cụm từ muốn tìm, sau đó nhấn phím Enter hoặc OK thì máy sẽ hiện ra các từ này xuất hiện ở dòng nào, câu nào trong văn bản. Các từ này cũng sẽ được in đậm bôi vàng trong văn bản để quý khách dễ dàng theo dõi.
Như vậy, để tìm kiếm các cụm từ trong Word, quý khách vào “Home” rồi chọn Find hoặc nhấn Ctrl + F, ấn tiếp Enter hoặc OK là sẽ ra toàn bộ các từ cần tìm trong văn bản.

3. Hướng dẫn thay thế các cụm từ trong Word
Bước 1: Quý khách tìm thẻ Home trên thanh công cụ Word, sau đó chọn “Replace”. Hoặc quý khách có thể nhấn tổ hợp phím “Ctrl + H” thì sẽ có một bảng thay thế hiện lên.
Bước 2: Quý khách nhập vào khung “Find what” từ cần thay thế.
Bước 3: Quý khách nhập từ hoặc cụm từ muốn thay mới vào khung “Replace with”.
Bước 4: Quý khách nhấp chuột vào ô “Find next”, trên màn hình sẽ hiện ra các khung xám là các cụm từ mà quý khách đang tìm kiếm. Ví dụ quý khách tìm cụm từ “đồng nghiệp”, quý khách nhấn “Find next” thì màn hình sẽ hiện cụm “đồng nghiệp” ở vị trí thứ nhất, quý khách nhấn tiếp “Find next” thì màn hình tiếp tục hiện “đồng nghiệp” ở vị trí thứ hai. Cứ lặp lại như vậy cho đến khi nào trong văn bản đã xuất hiện hến cụm từ “đồng nghiệp” thì thôi.
Bước 5: Quý khách chọn “Replace” thì máy sẽ thay thế một cụm từ lần lượt.
Bước 6: Nếu quý khách chọn “Replace All” thì tất cả các từ được tìm thấy ở bước 4 sẽ được thay thế toàn bộ. Sau đó, màn hình của phần mềm Word sẽ hiện lên thông báo “All done. We made…replacement” (tạm dịch: Đã hoàn tất. Hệ thống đã thay thế được…vị trí). Quý khách sau đó nhấn OK là được nhé.
Quý khách lưu ý rằng ở đây phần mềm không phân biệt giữa chữ hoa và chữ thường nên việc sử dụng “Replace All” sẽ phải được dùng cẩn thận.
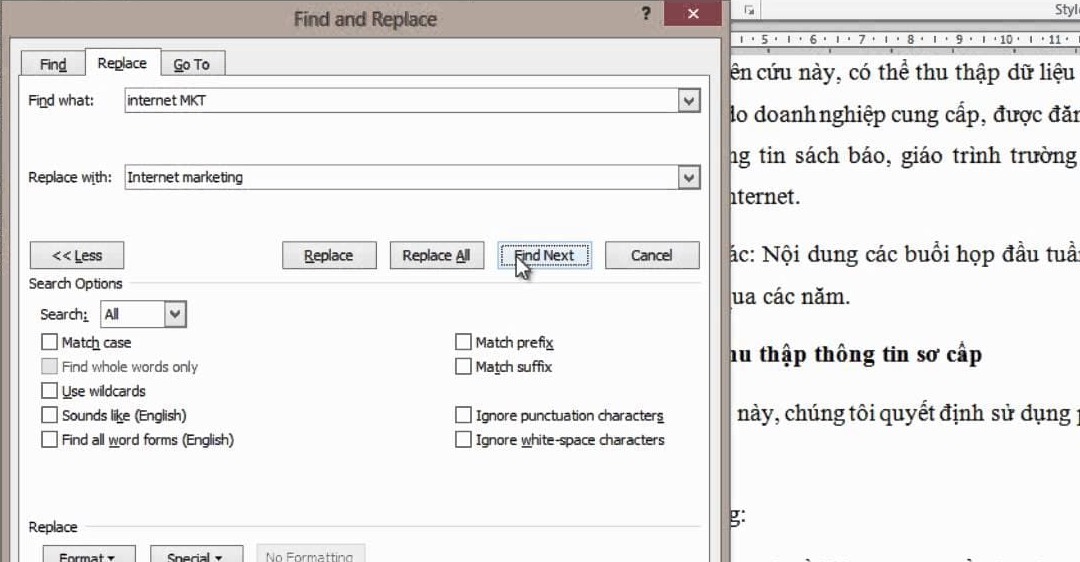
4. Cách tìm và thay thế từ trong Word theo cách nâng cao
Bước 1: Quý khách mở hộp thoại “Find and Replace” rồi lựa chọn nút “More” phía bên trái góc hộp thoại nhé.
Bước 2: Quý khách sẽ gặp các tuỳ chọn nâng cao như sau:
- Search All: Quý khách thao tác với toàn bộ các từ trong văn bản.
- Search Up: Quý khách thao tác với các từ ở phía trên con trỏ chuột trong văn bản.
- Search Down: Quý khác thao tác với các từ ở phía dưới con trỏ chuột trong văn bản.
- Match case: Chức năng kiểm tra khớp từ trong việc phân biệt chữ cái viết hoa và chữ cái thường.
- Use wildcards: Quý khách sử dụng các ký tự đại diện để tìm kiếm. Ví dụ quý khách cần tìm kiếm với các ký tự là “tr*”, kết quả trả về sẽ có thể gồm: trong, trắng, trăng,…
- Sounds Like: Quý khách tìm kiếm các từ có phát âm giống nhau về ngữ âm (mục này thường được sử dụng với các từ là tiếng Anh).
- Find All Word Forms: Quý khách tìm kiếm tất cả các dạng của từ (các danh từ, động từ trong tiếng Anh).
- Match prefix: Quý khách tìm các từ hoặc cụm từ có chung tiền tố.
- Match suffix: Quý khách tìm các từ hoặc cụm từ có chung hậu tố.
- Ignore punctuation characters: Quý khách ỏ qua các ký tự là dấu câu (dấu chấm, dấu phẩy,…)
- Ignore white-space characters: Quý khách bỏ qua những ký tự là các khoảng trắng.
- Format: Quý khách tìm kiếm theo font chữ hoặc những đoạn văn bản đã được căn chỉnh và có format cụ thể.
Như vậy quý khách đã nắm được cách thay thế từ trong Word rồi phải không nào. Với các cách trên Trung tâm sửa chữa điện lạnh – điện tử Limosa mong rằng sẽ giúp được quý khách trong việc xử lý được nhanh hơn, tiết kiệm được thời gian để làm những công việc quan trọng hơn. Nếu quý khách vẫn chưa thực hiện được ở công đoạn nào thì cứ liên hệ HOTLINE 1900 2276 để được trợ giúp miễn phí nhé.

 Thời Gian Làm Việc: Thứ 2 - Chủ nhật : 8h - 20h
Thời Gian Làm Việc: Thứ 2 - Chủ nhật : 8h - 20h Hotline: 1900 2276
Hotline: 1900 2276




