Bài viết được tư vấn chuyên môn bởi ông Võ Văn Hiếu – Giám đốc kỹ thuật của Trung tâm sửa chữa điện lạnh – điện tử Limosa.
Bạn đang cần so sánh 2 tài liệu Word nhưng chưa biết cách nào thực hiện vừa chính xác vừa đơn giản. Theo đó, so sánh bằng Google Document là một giải pháp tối ưu nhất. Hiểu được điều này, Trung tâm sửa chữa điện lạnh – điện tử Limosa sẽ chia sẻ cho bạn cách so sánh tài liệu Word bằng Google Document đơn giản ngay dưới đây.

MỤC LỤC
1. Lý do cần so sánh 2 văn bản Word?
Khi thao tác sao lưu nhiều bản Word với nhau trên máy tính của mình thì đến lúc bạn cần tìm và xem lại nhưng lại không biết cái nào chính, cái nào chỉ là phụ. Và lúc này việc so sánh các tài liệu Word là cần thiết để có thể lấy được cái hoàn chỉnh nhất mục đích cho công việc.
2. Hướng dẫn cách so sánh tài liệu Word bằng Google Document đơn giản
Khả năng tương thích của Google Document ở trên mọi nền tảng rất tốt, thậm chí Google Document có những tính năng hữu ích mà phần mềm Word không có.
Và điển hình nhất chính là trên Google Document có thể so sánh tài liệu với nhau, tìm điểm khác biệt, tìm kiếm các đoạn văn thiếu, chữ thiếu một cách thật nhanh chóng và hoàn toàn tự động.
Dưới đây Trung tâm sửa chữa điện lạnh – điện tử Limosa sẽ hướng dẫn bạn cách so sánh tài liệu Word bằng Google Document với dung lượng khác nhau đã được lưu ở sẵn trên máy tính qua các bước sau đây:
Bước 1: Tiến hành truy cập Google Document và sau đó lựa chọn mục Truy cập Google Tài liệu bắt đầu thêm tài liệu vào hệ thống.
Bước 2: Tại Google Document, bạn hãy lựa chọn mục Trống để có thể thêm một tài liệu mới.
Bước 3: Khi bạn muốn thêm tài liệu Word vào trong Google Document thì hãy lựa chọn mục Tệp => Mở (Ctrl + O).
Bước 4: Khi bạn muốn tải tệp Word từ trong máy tính lên, thì bạn hãy lựa chọn mục Tải lên và sau đó nhấn vào Chọn tệp từ thiết bị.
Khi mở tệp ở máy tính sẽ mất một khoảng thời gian để có thể chờ lấy dữ liệu và phụ thuộc vào dung lượng file Word của bạn.
Bước 5: Để bắt đầu tiến hành đối chiếu so sánh tài liệu Word với nhau thì bạn hãy lựa chọn vào mục Công cụ và tiếp theo chọn So sánh các tài liệu.
Bước 6: Lúc này khi cửa sổ So sánh các tài liệu xuất hiện, thì bạn sẽ phải chú ý các phần như sau:
- Chọn tài liệu: Bạn mở tài liệu cần so sánh, đối chứng
- Ghi nhận các phần khác biệt cho: Tên của người sử dụng, mục đích đánh dấu sự khác biệt
- Bao gồm nhận xét từ tài liệu đã cho: Sẽ ghi lại nhận xét khác biệt.
Bước 7: Khi bạn đã lựa chọn được tài liệu thành công, thì lúc này hãy lựa chọn So sánh để có thể bắt đầu so sánh hai tài liệu.
Bước 8: Tài liệu Word lúc này sẽ phải xử lý trong vòng 1-2 phút và sau khi hoàn tất thì bạn chỉ cần lựa chọn Mở.
Lúc này Google Document sẽ so sánh tài liệu với nhau và các vùng khác biệt lúc này sẽ đánh dấu bằng mực Hồng/ Cam/ Đỏ…
Và mỗi 1 khu vực được phát hiện sự khác biệt thì sẽ được đánh dấu kẻ gạch ngang hoặc là đóng ô vuông.
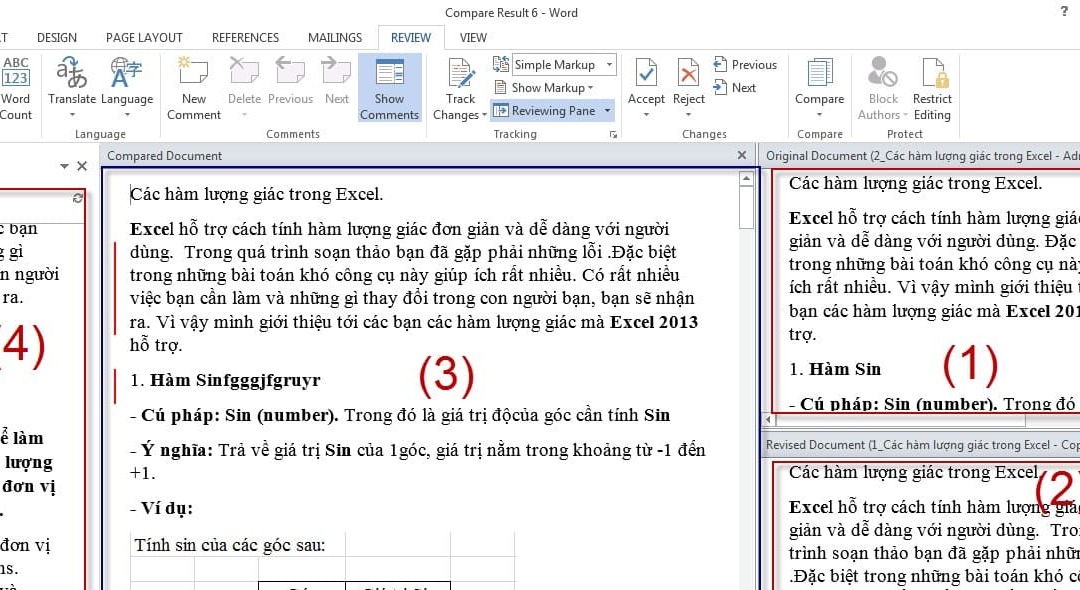
3. Hướng dẫn so sánh bằng công cụ Compare
Ngoài cách so sánh tài liệu Word bằng Google Document thì bạn có thể so sánh bằng công cụ Compare với thao tác thực hiện sau đây:
Bước 1: Hãy mở Word, rồi nhấn vào Review, nhấn tiếp vào biểu tượng Compare và lựa chọn Compare.
Bước 2: Lúc này Compare Documents được mở ra và trong Original Document, bạn lựa chọn file văn bản gốc. Tiếp theo trong mục Revised Document, bạn lựa chọn file văn bản so sánh rồi sau đó nhấn OK.
Sau khi đã nhấn Ok, bạn sẽ nhìn thấy:
– Phần (1): Hiển thị các thông tin chỉnh sửa, thao tác chỉnh sửa, người chỉnh sửa.
– Phần (2): Hiển thị chung văn bản gốc và văn bản đã qua chỉnh sửa.
– Phần (3): Hiển thị văn bản gốc.
– Phần (4): Hiển thị văn bản đã chỉnh sửa.
Ngoài ra thì bạn cũng có thể thay đổi 1 số tùy chọn khi so sánh văn bản Word với nhau như sau:
- Bạn nhấn vào biểu tượng mở rộng mục Tracking rồi lựa chọn Advanced Options và nhấn Ok.
- Lúc này sẽ xuất hiện hộp thoại và các lựa chọn như đường kẻ thông báo đã chỉnh sửa, màu sắc hiển thị hiện lên, sau đó bạn nhấn OK để hoàn tất.
Ngoài ra thì bạn cũng có thể điều chỉnh cách mà Word hiển thị các thay đổi trong tài liệu, nếu bạn muốn chúng được hiển thị dưới dạng “bong bóng”, thì hãy vào Review rồi nhấn Show Markup, chỉ trỏ đến Balloons và sau đó chọn Show Revisions in Balloons:
Bạn cũng có thể nhấn vào Previous hoặc Next để tiến hành di chuyển qua lại những thay đổi trong tài liệu rồi nhấn Accept hoặc là Reject để có thể chấp nhận, từ chối thay đổi ở mỗi 1 bước khi di chuyển. Lưu tài liệu khi bạn đã chỉnh sửa xong.
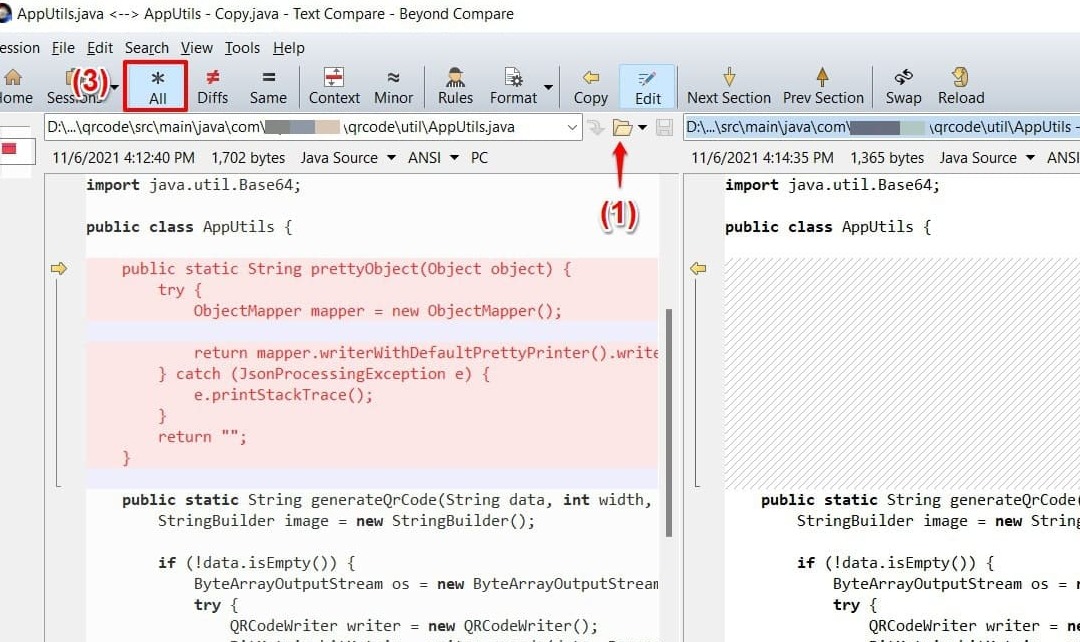
Trong bài viết này, Trung tâm sửa chữa điện lạnh – điện tử Limosa đã hướng dẫn các bạn cách so sánh tài liệu Word bằng Google Document đơn giản để tìm sự khác biệt. Nếu bạn muốn biết thêm nhiều kiến thức mới mẻ bổ ích, gọi ngay tới HOTLINE 1900 2276 của Trung tâm sửa chữa điện lạnh – điện tử Limosa để được hỗ trợ nhé.

 Thời Gian Làm Việc: Thứ 2 - Chủ nhật : 8h - 20h
Thời Gian Làm Việc: Thứ 2 - Chủ nhật : 8h - 20h Hotline: 1900 2276
Hotline: 1900 2276
