Bài viết được tư vấn chuyên môn bởi ông Võ Văn Hiếu – Giám đốc kỹ thuật của Trung tâm sửa chữa điện lạnh – điện tử Limosa.
Quý khách đang tìm bài viết về cách ngắt trang và bỏ ngắt trang trong Word đầy đủ và chi tiết từng bước để có thể làm theo thì đây là bài viết dành cho quý khách. Trung tâm sửa chữa điện lạnh – điện tử Limosa hiểu được vấn đề này nên đã tổng hợp cẩn thận các bước cho khách hàng tham khảo. Kính mời quý khách theo dõi bài viết dưới đây nhé.

1. Tại sao cần ngắt trang?
Trong lúc soạn thảo văn bản ở phần mềm Microsoft Word, chắc hẳn quý khách đã từng biết đến chức năng ngắt trang rồi phải không nào. Việc ngắt trang trong Word giúp cho việc đọc văn bản dễ dàng bởi bố cục được chia rõ ràng, văn bản từ đấy mà trông cũng chuyên nghiệp hơn.
Quý khách nên ngắt trang trong một số trường hợp sau:
- Hoàn tất nội dung văn bản xong nhưng vẫn còn một khoảng trắng phía dưới trang Word.
- Quý khách muốn chèn biểu đồ (tròn, cột,…), vẽ bảng biểu mà không muốn bị nhảy chữ ở văn bản.
- Khi quý khách đang viết luận văn, tiểu luận,… thì việc ngắt trang giúp cho văn bản trở nên chuyên nghiệp hơn.
Mời quý khách tham khảo phần dưới đây của bài viết để biết cách ngắt trang và bỏ ngắt trang trong Word nhé.
2. Cách ngắt trang trong Word
Trung tâm sửa chữa điện lạnh – điện tử Limosa xin giới thiệu tới khách hàng 03 cách ngắt trang trong Word với cụ thể từng bước như sau:
2.1 Cách ngắt trang trong Word bằng “Insert”
Bước 1: Đầu tiên quý khách để con trỏ chuột ở nơi mà quý khách muốn ngắt trang, rồi quý khách chọn thẻ “Insert” ở thanh công cụ của phần mềm Word.
Bước 2: Ở trong thẻ Insert, quý khách lựa chọn “Page Break” ở trong mục Pages.
Bước 3: Sau khi đã thao tác bước 2 xong, lúc này trên màn hình sẽ hiện thêm một trang mới, con trỏ chuột sẽ ở đầu trang này để quý khách có thể đánh thêm văn bản.
2.2 Cách ngắt trang trong Word bằng phím tắt
Với cách ngắt trang trong Word bằng phím tắt thì quý khách cần sử dụng bàn phím máy tính. Việc sử dụng tổ hợp phím trên bàn phím máy tính sẽ giúp cho quý khách thao tác ngắt trang nhanh chóng, cụ thể:
Bước 1: Quý khách cần để con trỏ chuột ở nơi cần thực hiện ngắt trang, tiếp theo đó quý khách nhấn tổ hợp phím “Shift + Ctrl” ở bàn phím Windows.
Bước 2: Quý khách nhấn tổ hợp phím đó đồng thời nhấn phím “Enter” để máy tự động ngắt trang nhé.
2.3 Cách ngắt trang trong Word bằng Layout
Bước 1: Quý khách đặt con trỏ chuột ở nơi muốn ngắt trang, sau đó ở thanh công cụ của Word, quý khách vào thẻ Layout.
Bước 2: Trong thẻ Layout, quý khách lựa chọn chức năng “Breaks”.
Bước 3: Quý khách lựa chọn tiếp “Pages” trong “Breaks” nhé. Lúc này một trang mới sẽ được thêm vào để quý khách sử dụng.

3. Cách bỏ ngắt trang trong Word
Khi quý khách muốn văn bản của mình trở nên liền mạch hơn hoặc có thể văn bản đang bị ngắt sai trang thì chúng ta thường lựa chọn cách bỏ ngắt trang trong Word đem lại một văn bản chỉn chu theo ý muốn. Trung tâm sửa chữa điện lạnh – điện tử Limosa sau đây xin giới thiệu tới quý khách 2 cách cơ bản để bỏ ngắt trang ở phần mềm Microsoft Word nhé:
3.1 Cách thủ công bỏ ngắt trang trong Word
Cách này sẽ phù hợp đối với các loại văn bản ít dữ liệu, quý khách thao tác từng bước như sau nhé:
Bước 1: Quý khách đặt con trỏ chuột ở ký tự cuối cùng của văn bản, sau đó quý khách tìm thẻ “Home” của phần mềm Word.
Bước 2: Ở mục “Paragraph”, quý khách lựa chọn ký tự “Show/Hide”.
Bước 3: Quý khách hãy bôi đen ký tự “Paragraph” và nhấn vào để xoá nó đi.
3.2 Cách bỏ ngắt trang hàng loạt trong Word
Quý khách sử dụng cách này với văn bản nhiều dữ liệu khiến cho việc ngắt bỏ trang trở nên dễ dàng và nhanh chóng hơn nhiều so với cách trên.
Bước 1: Quý khách vẫn đặt con trỏ chuột ở ký tự cuối cùng của văn bản, sau đó quý khách tìm thẻ “Home” trên thanh công cụ của phần mêm Word.
Bước 2: Quý khách nhấn tổ hợp phím “Ctrl + H” thì phần mềm Word sẽ hiển thị ra hộp thoại “Find and Replace”.
Bước 3: Ở khung “Find what” của hộp thoại, quý khách điền “^m”, sau đó quý khách nhấn vào ô “Replace All” thì hành động bỏ ngắt trang sẽ tự thực hiện hàng loạt cho quý khách nhé.
3.3 Cách bỏ ngắt trang trong Word bằng thẻ Layout
Bước 1: Quý khách bôi đen đoạn cần ngắt trang nhé.
Bước 2: Trên thanh công cụ của Word quý khách tìm thẻ Layout, ở mục Paragraph quý khách chọn vào biểu tượng Parapraph Settings.
Bước 3: Ở hộp thoại Paragraph, quý khách lựa chọn thẻ “Line and Page Breaks”, quý khách sẽ thấy 4 lựa chọn như sau:
- Widow/Orphan control
- Keep with next
- Keep lines together
- Page break before
Quý khách hãy đánh dấu tích trước tuỳ chọn mà khách hàng muốn nhé.
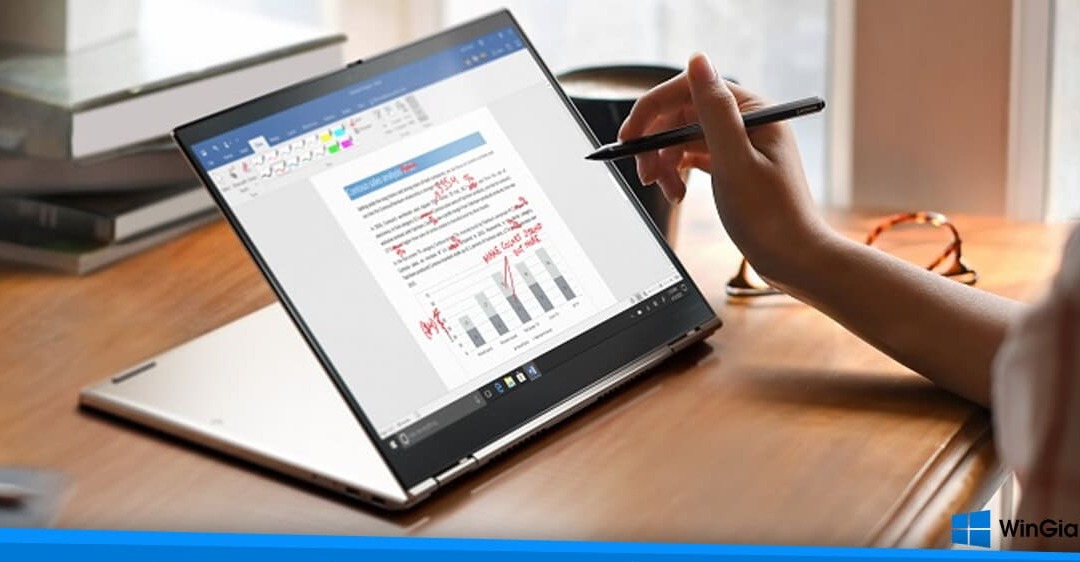
Trên đây là toàn bộ thông tin về cách ngắt trang và bỏ ngắt trang trong Word mà Trung tâm sửa chữa điện lạnh – điện tử Limosa đã tổng hợp lại. Việc nắm rõ cách làm này sẽ giúp quý khách hàng trở nên chuyên nghiệp hơn trong việc gõ và tạo lập văn bản. Nếu quý khách đang gặp khó khăn ở bất kỳ bước nào thì cứ liên hệ thẳng vào HOTLINE 1900 2276 để được hỗ trợ nhé.

 Thời Gian Làm Việc: Thứ 2 - Chủ nhật : 8h - 20h
Thời Gian Làm Việc: Thứ 2 - Chủ nhật : 8h - 20h Hotline: 1900 2276
Hotline: 1900 2276




