Word là một trong những công cụ soạn thảo văn bản phổ biến nhất trên thế giới. Nó cung cấp nhiều tính năng hữu ích cho người dùng, bao gồm cả chế độ thu gọn. Tuy nhiên, đôi khi việc này có thể gây khó chịu cho người dùng khi họ muốn thao tác trên văn bản của mình. Vì vậy, trong bài viết này, chúng ta sẽ tìm hiểu cách tắt chế độ thu gọn trong Word.

MỤC LỤC
1. Cách tắt chế độ thu gọn trong Word
Để tắt chế độ thu gọn trong Word, bạn có thể làm theo các bước sau:
- Bước 1: Mở tài liệu Word của bạn.
- Bước 2: Nhấp vào nút “Chế độ xem” ở phía dưới bên trái màn hình. Nếu bạn đang sử dụng phiên bản Word 2010 hoặc cũ hơn, bạn có thể thấy nút này là “Chế độ xem độc giả”.
- Bước 3: Chọn “Chế độ xem chỉnh sửa” hoặc “Chế độ xem Web” để tắt chế độ thu gọn. Nếu bạn đang sử dụng phiên bản Word 2010 hoặc cũ hơn, bạn có thể chọn “Chế độ xem đánh giá”.
Sau khi hoàn thành các bước trong cách tắt chế độ thu gọn trong Word này, bạn sẽ thấy toàn bộ nội dung của tài liệu Word của mình mà không còn bị thu gọn nữa.
Bạn có thể tham khảo thêm:
>> Cách xóa dòng trống trong Word
>> Cách phóng to thu nhỏ văn bản trong Word vô cùng đơn giản
>> Hướng dẫn cụ thể cách đánh chỉ số trên dưới trong Word
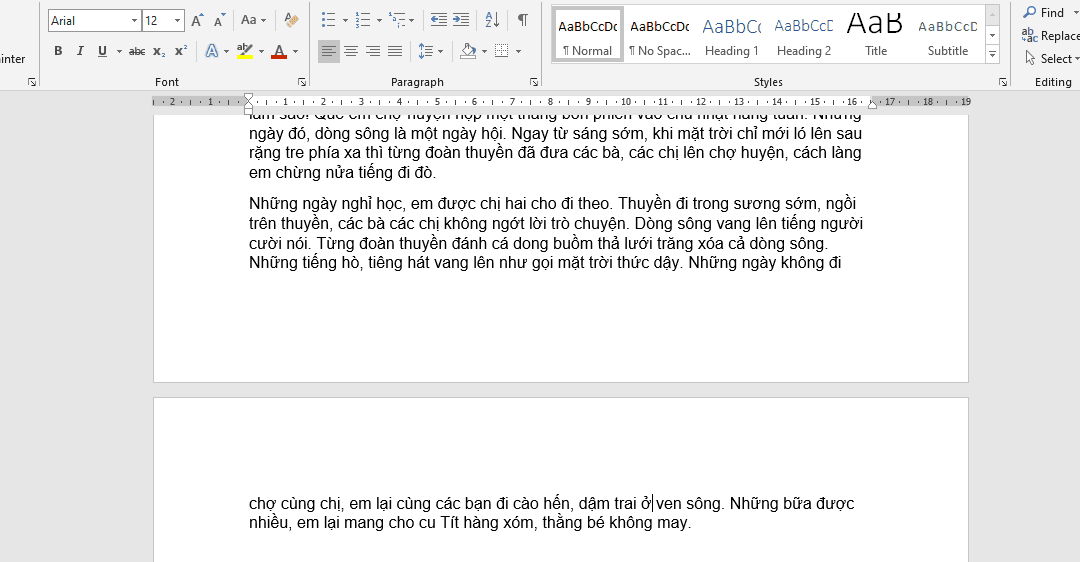
2. Tại sao chế độ thu gọn lại xuất hiện trong Word?
Chế độ thu gọn trong Word được thiết kế để giúp người dùng dễ dàng xem và chỉnh sửa tài liệu của mình. Nó cho phép người dùng thu gọn các phần không cần thiết của tài liệu để tập trung vào phần còn lại. Điều này giúp tăng tính tương tác của người dùng với văn bản và giảm thiểu sự phân tâm khi đọc tài liệu.Tuy nhiên, chế độ thu gọn có thể làm khó khăn cho người dùng trong một số trường hợp.
Ví dụ, nếu bạn muốn sao chép hoặc di chuyển một phần của tài liệu của mình, chế độ thu gọn sẽ khiến cho việc này trở nên khó khăn hơn. Trong những trường hợp như vậy, bạn có thể tắt chế độ thu gọn để dễ dàng thực hiện các thao tác trong Word.
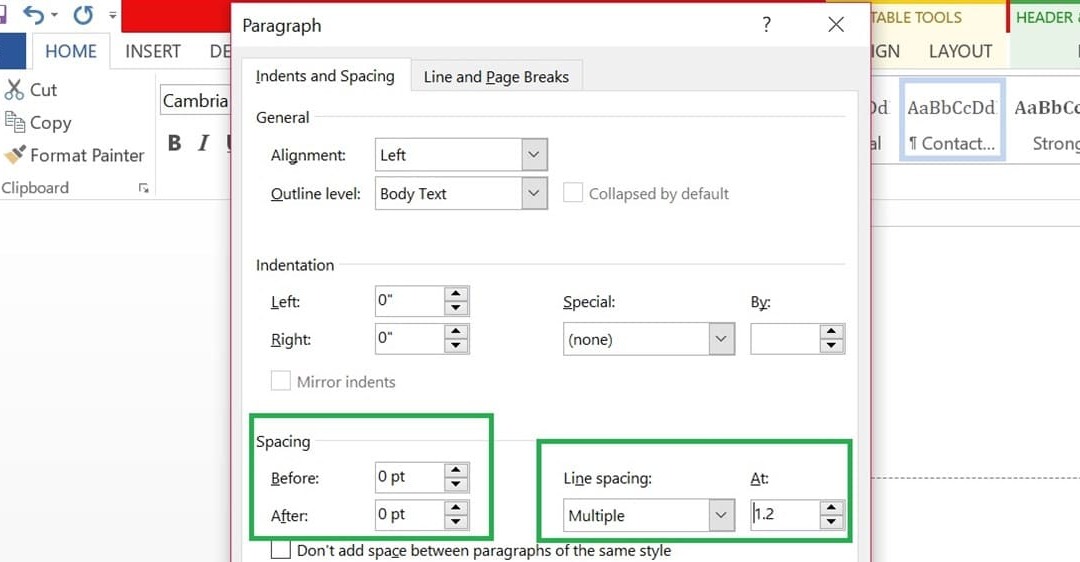
3. Các lợi ích của việc sử dụng cách tắt chế độ thu gọn trong Word
Việc tắt chế độ thu gọn trong Word có rất nhiều lợi ích đối với người dùng. Dưới đây là một số lợi ích của việc tắt chế độ thu gọn trong Word:
- Dễ dàng đọc và sửa nội dung: Khi chế độ thu gọn được kích hoạt, nội dung của tài liệu được thu gọn lại dưới các tiêu đề. Điều này có thể làm cho việc đọc và chỉnh sửa nội dung trở nên khó khăn và mất thời gian. Khi tắt chế độ thu gọn, bạn có thể dễ dàng đọc và chỉnh sửa nội dung của tài liệu.
- Hiển thị toàn bộ nội dung: Khi chế độ thu gọn được tắt, bạn có thể xem toàn bộ nội dung của tài liệu. Điều này giúp bạn có cái nhìn tổng quan về tài liệu và dễ dàng tìm kiếm các thông tin cần thiết.
- Giảm thiểu lỗi: Khi tài liệu được thu gọn lại, các thông tin quan trọng có thể bị che đi, dẫn đến việc bỏ sót các lỗi trong nội dung của tài liệu. Khi tắt chế độ thu gọn, bạn có thể dễ dàng nhận ra các lỗi và sửa chúng một cách chính xác.
- Tiết kiệm thời gian: Khi chế độ thu gọn được tắt, bạn có thể dễ dàng truy cập và đọc nội dung của tài liệu mà không cần phải mất thời gian mở rộng các phần được thu gọn lại.
- Nâng cao hiệu quả làm việc: Khi tài liệu được hiển thị toàn bộ, bạn có thể làm việc hiệu quả hơn và dễ dàng hơn. Điều này giúp bạn tiết kiệm thời gian và tăng năng suất trong công việc.
Trên đây là một số lợi ích của việc tắt chế độ thu gọn trong Word. Nếu bạn là người thường xuyên sử dụng Word để soạn thảo tài liệu, việc tắt chế độ thu gọn sẽ giúp bạn làm việc hiệu quả hơn và tiết kiệm thời gian.
Ngoài ra, nếu bạn muốn tắt chế độ thu gọn mặc định trong Word để không phải làm điều này trên mỗi tài liệu, bạn cũng có thể làm như sau:
- Mở Word và bấm vào tab “File” ở góc trái trên cùng của màn hình.
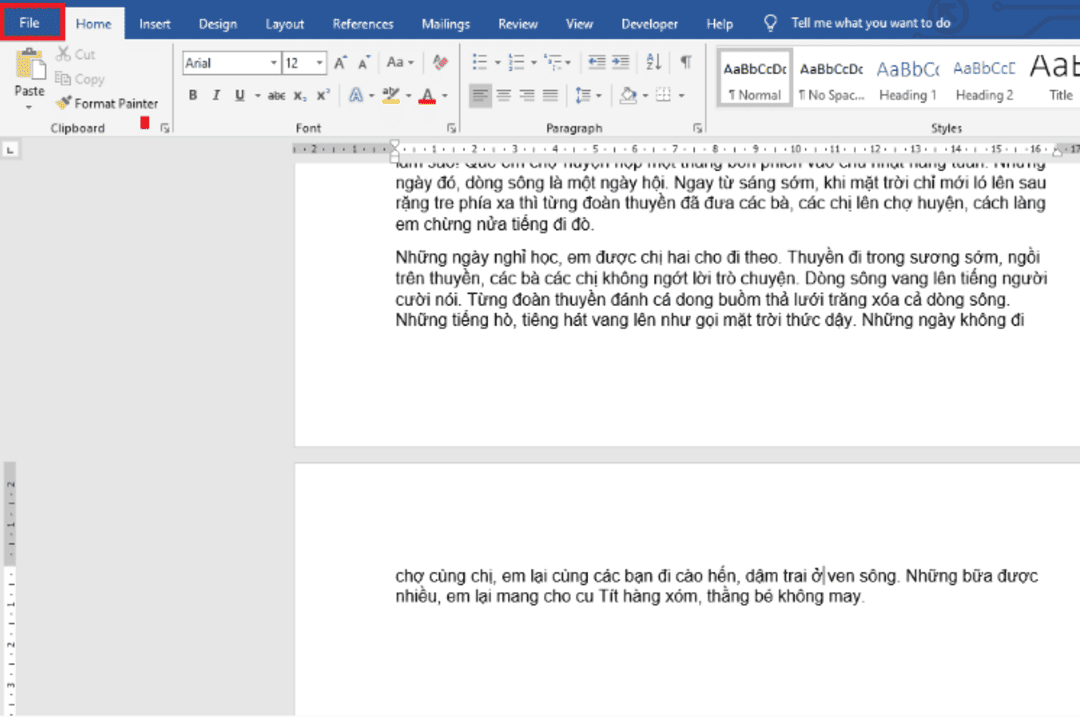
- Chọn “Tùy chọn” (Options) ở dưới cùng danh sách.
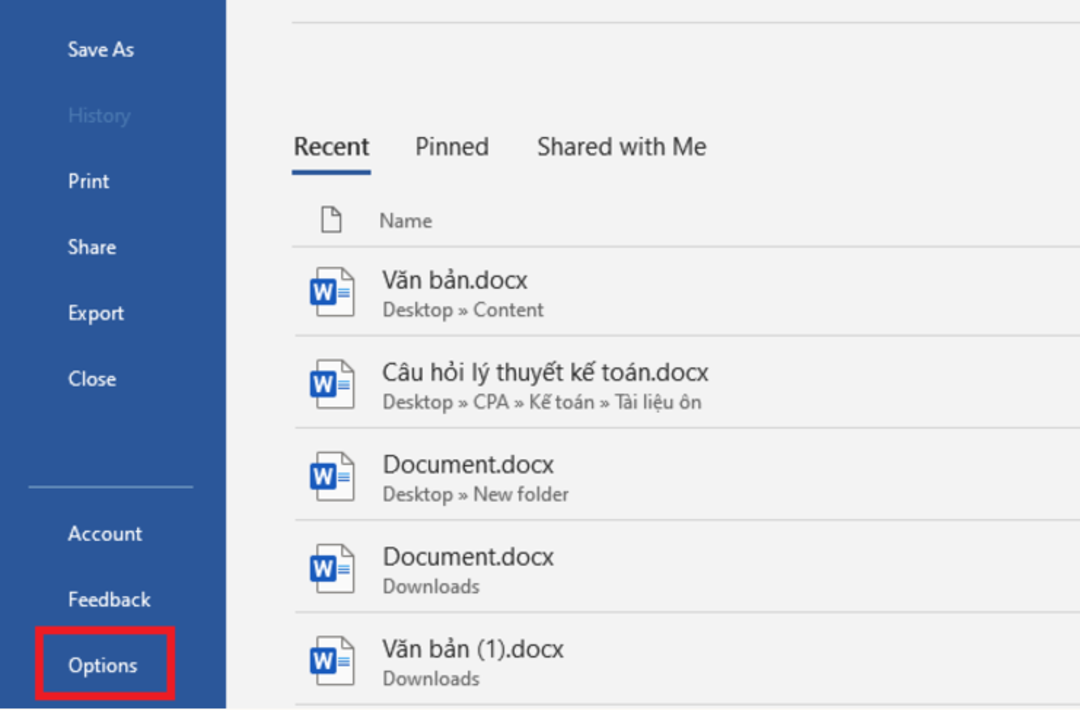
- Trong cửa sổ Tùy chọn Word, chọn “Hiển thị” (Display) từ menu bên trái.
- Tại phần “Chế độ xem văn bản” (Always show these formatting marks on the screen), hãy bỏ chọn tùy chọn “Thu gọn nội dung dưới mỗi tiêu đề”.
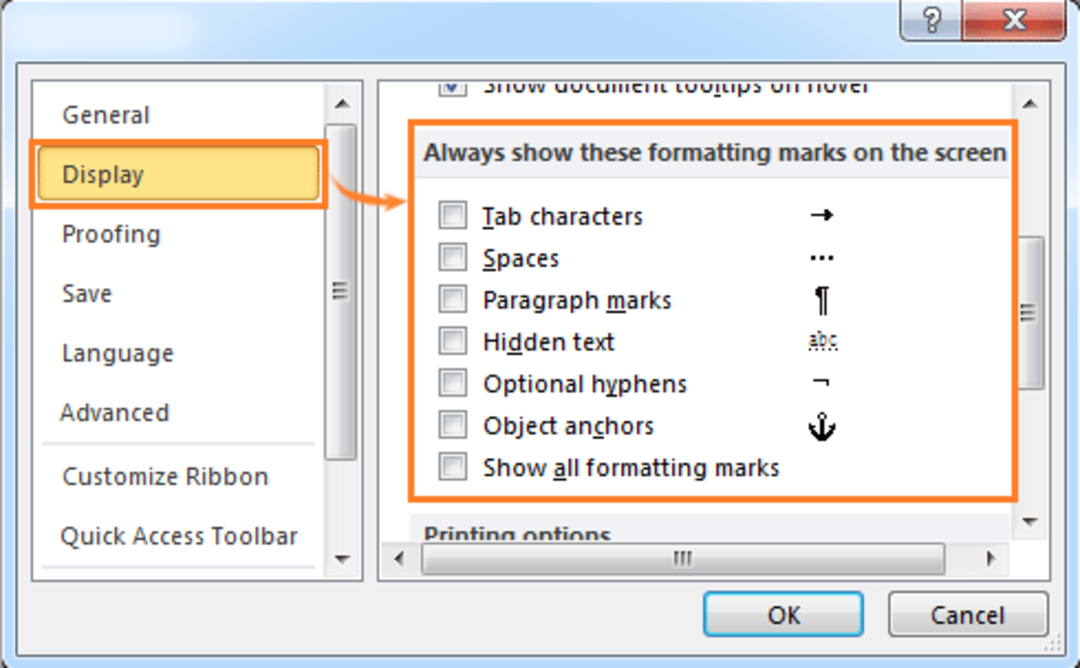
- Nhấp vào nút “OK” để lưu thay đổi.
4. Mẹo nhỏ liên quan đến chế độ thu gọn trong Word
Một mẹo nhỏ liên quan đến chế độ thu gọn trong Word là sử dụng các phím tắt để nhanh chóng tắt và mở chế độ này. Các phím tắt này bao gồm:
- Ctrl + Shift + A: Tắt chế độ thu gọn.
- Ctrl + Shift +8: Mở chế độ thu gọn.
Bạn có thể sử dụng các phím tắt này thay vì tìm kiếm trong menu hoặc thanh công cụ để tắt hoặc mở chế độ thu gọn, giúp bạn tiết kiệm thời gian và làm việc nhanh hơn trong Word.
Chỉ với việc làm theo cách tắt chế độ thu gọn trong Word được trình bày ở trên, bạn có thể dễ dàng tắt chế độ này để tiếp cận với toàn bộ nội dung của tài liệu của mình một cách dễ dàng và thuận tiện. Hy vọng rằng bài viết này sẽ giúp ích cho bạn trong quá trình sử dụng Word. Mọi thông tin chi tiết xin vui lòng liên hệ Trung tâm sửa chữa điện lạnh – điện tử Limosa qua HOTLINE 1900 2276 để được tư vấn cụ thể hơn hoặc bạn muốn sửa laptop, sửa máy tính.

 Thời Gian Làm Việc: Thứ 2 - Chủ nhật : 8h - 20h
Thời Gian Làm Việc: Thứ 2 - Chủ nhật : 8h - 20h Hotline: 1900 2276
Hotline: 1900 2276




