Đồ thị hàm số là một phần kiến thức toán học khá quan trọng ở bậc phổ thông và đôi khi còn được sử dụng trong các công việc liên quan đến đồ họa và kỹ thuật. Việc biết vẽ đồ thị hàm số trong Word sẽ giúp cho tài liệu của bạn trở nên trực quan hơn và dễ hiểu hơn cho người đọc Nếu bạn còn chưa biết cách vẽ đồ thị hàm số trong Word, hãy tham khảo bài hướng dẫn của Trung tâm sửa chữa điện lạnh – điện tử Limosa. Bài viết sẽ giúp bạn với các bước thực hiện đơn giản và dễ hiểu, kể cả khi bạn chưa sử dụng Word thành thạo.

MỤC LỤC
1. Giới thiệu về đồ thị hàm số trong Word.
1.1. Giới thiệu về đồ thị hàm số và tầm quan trọng của nó
- Đồ thị hàm số là một công cụ quan trọng trong toán học, được sử dụng để trực quan hóa và hiển thị các hàm số. Đồ thị hàm số có thể giúp ta hình dung và phân tích một hàm số một cách dễ dàng hơn, từ đó giúp ta hiểu rõ hơn về tính chất và biểu diễn của nó.
- Cụ thể, đồ thị hàm số cho phép chúng ta biểu diễn một hàm số trên một trục tọa độ, với trục x là trục ngang và trục y là trục đứng. Các điểm trên đồ thị biểu thị cho giá trị của hàm số tại các điểm tương ứng trên trục x.
- Việc vẽ đồ thị hàm số không chỉ hữu ích trong toán học mà còn trong nhiều lĩnh vực khác như khoa học, kỹ thuật, kinh tế, v.v. Ví dụ, đồ thị hàm số được sử dụng để biểu diễn dữ liệu thống kê, phân tích các mô hình, dự đoán xu hướng, v.v.
Tóm lại, đồ thị hàm số là một công cụ rất quan trọng và hữu ích trong toán học và nhiều lĩnh vực khác. Việc hiểu và sử dụng đồ thị hàm số đúng cách có thể giúp ta nâng cao hiểu biết và kỹ năng trong nhiều lĩnh vực.
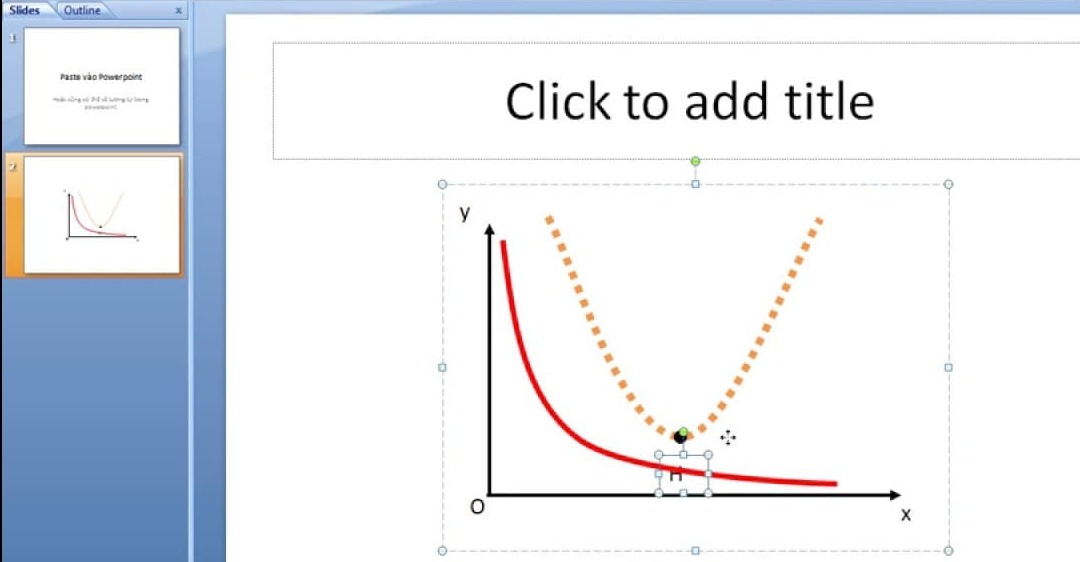
1.2. Tính năng vẽ đồ thị trong Word
Tính năng vẽ đồ thị trong Word là một trong những tính năng rất hữu ích và tiện lợi của chương trình xử lý văn bản này. Với tính năng này, bạn có thể dễ dàng vẽ đồ thị các hàm số, biểu đồ dữ liệu, sơ đồ tư duy, và nhiều loại biểu đồ khác một cách nhanh chóng và dễ dàng.
Word cung cấp cho người dùng nhiều công cụ vẽ đồ thị khác nhau, cho phép bạn tùy chỉnh nhiều thông số của đồ thị như màu sắc, kích thước, kiểu đường, chú thích và nhiều hơn nữa. Với tính năng này, bạn có thể tạo ra những bản vẽ đồ thị chuyên nghiệp và sáng tạo chỉ trong vài phút.
Ngoài ra, tính năng vẽ đồ thị trong Word còn cho phép bạn thực hiện các thao tác chỉnh sửa và định dạng trực tiếp trên đồ thị. Bạn có thể thêm hoặc xóa các dòng, cột, điểm trên đồ thị, chỉnh sửa nội dung và chú thích một cách dễ dàng.
Với tính năng vẽ đồ thị trong Word, người dùng không chỉ tiết kiệm được thời gian, mà còn tạo ra những bản vẽ đồ thị chất lượng cao và thẩm mỹ. Điều này rất hữu ích cho các giáo viên, sinh viên, nhà nghiên cứu, nhà quản lý và nhiều người khác trong công việc của họ.
1.3. Tầm quan trọng của việc vẽ đồ thị hàm số trong Word.
Việc vẽ đồ thị hàm số trong Word rất quan trọng trong giảng dạy và học tập môn Toán. Nó giúp học sinh và giáo viên có thể trình bày dễ dàng và rõ ràng hơn các khái niệm về hàm số, phương trình, đồ thị, tọa độ, điểm cực trị, điểm cực đại, điểm cực tiểu và các khái niệm liên quan khác.
Ngoài ra, việc sử dụng tính năng vẽ đồ thị trong Word còn giúp cho việc trình bày bài giảng, tài liệu, báo cáo và các tài liệu khác trở nên chuyên nghiệp và thu hút hơn. Thay vì chỉ sử dụng những từ ngữ và công thức toán học, học sinh và giáo viên có thể trình bày thông tin một cách trực quan và hấp dẫn hơn thông qua đồ thị hàm số.
2. Cách vẽ đồ thị hàm số trong Word chi tiết và dễ hiểu.
Để vẽ đồ thị hàm số trong Word, bạn có thể làm theo các bước sau:
- Bước 1: Mở tài liệu Word và chọn mục Insert (Chèn) trên thanh công cụ.
- Bước 2: Chọn mục Chart (Đồ thị) trong menu chèn.
- Bước 3: Trong hộp thoại Insert Chart, chọn loại biểu đồ Line (Đường) và chọn dạng đồ thị mà bạn muốn.
- Bước 4: Nhập dữ liệu của hàm số vào bảng tính Excel hiển thị trong hộp thoại Select Data (Chọn dữ liệu).
- Bước 5: Chỉnh sửa đồ thị bằng cách chọn nút Chart Elements (Phần tử đồ thị) và Format (Định dạng) trong thanh Ribbon.
- Bước 6: Lưu đồ thị bằng cách chọn File > Save (Tệp > Lưu) hoặc sử dụng tổ hợp phím Ctrl+S.
Bên cạnh cách vẽ đồ thị bằng tính năng có sẵn trong Word, bạn cũng có thể tải về các phần mềm đồ thị hàm số miễn phí như GeoGebra và Desmos để vẽ đồ thị chuyên nghiệp hơn. Sau khi tải về, bạn có thể copy đồ thị đã vẽ vào tài liệu Word bằng cách sử dụng chức năng Copy & Paste như đã giới thiệu ở phần trước.
Nếu bạn vẫn còn băn khoăn điều gì và cần được giải đáp thắc mắc hoặc có nhu cầu sửa máy tính hãy liên hệ với Trung tâm sửa chữa điện lạnh – điện tử Limosa ngay nhé.
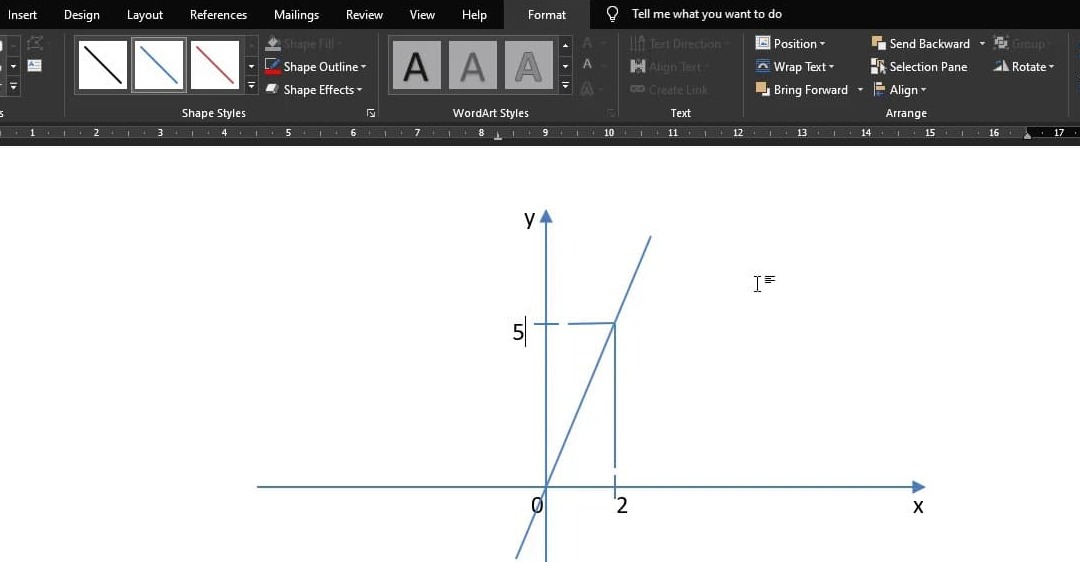
3. Các lưu ý khi thực hiện cách vẽ đồ thị hàm số trong Word
Khi thực hiện vẽ đồ thị hàm số trong Word, bạn cần lưu ý những điểm sau đây:
- Chọn đúng kiểu đồ thị: Word cung cấp nhiều kiểu đồ thị, bạn cần chọn đúng kiểu phù hợp với hàm số của mình.
- Chọn đúng phạm vi trục: Bạn cần chọn phạm vi trục sao cho phù hợp với giá trị của hàm số.
- Đặt tên cho trục: Trục hoành và trục tung cần được đặt tên để người đọc có thể hiểu rõ được nội dung của đồ thị.
- Chú thích đồ thị: Bạn cần chú thích đồ thị bằng cách ghi rõ hàm số tương ứng với đồ thị.
- Chỉnh sửa đồ thị: Bạn có thể thay đổi màu sắc, kích thước, kiểu đồ thị để phù hợp với nội dung của văn bản.
- Lưu lại đồ thị: Khi đã hoàn thành đồ thị, bạn cần lưu lại để sử dụng lại hoặc in ra.
Lưu ý những điểm trên sẽ giúp bạn thực hiện cách vẽ đồ thị hàm số trong Word đầy đủ và chính xác.
Vẽ đồ thị hàm số là một kỹ năng quan trọng trong toán học và các lĩnh vực liên quan. Trong bài viết này, chúng ta đã tìm hiểu cách vẽ đồ thị hàm số trong Word. Điều này có thể giúp cho việc thể hiện hàm số trực quan hơn và dễ dàng hơn trong các tài liệu văn bản. Hãy gọi ngay số HOTLINE 1900 2276 của Trung tâm sửa chữa điện lạnh – điện tử Limosa nếu bạn muốn tìm hiểu thêm thông tin.

 Thời Gian Làm Việc: Thứ 2 - Chủ nhật : 8h - 20h
Thời Gian Làm Việc: Thứ 2 - Chủ nhật : 8h - 20h Hotline: 1900 2276
Hotline: 1900 2276
