Bài viết được tư vấn chuyên môn bởi ông Võ Văn Hiếu – Giám đốc kỹ thuật của Trung tâm sửa chữa điện lạnh – điện tử Limosa
Một buổi thuyết trình muốn thành công thì không thể bỏ qua yếu tố làm slide, xu hướng hiện nay mọi người đều thích xem các slide có hình ảnh, nhân vật chibi. Nhận thấy điều đó Trung tâm sửa chữa điện lạnh – điện tử Limosa quyết định hướng dẫn cách tạo nhân vật hoạt hình minh họa cho slide PowerPoint để giúp bạn làm cho slide của mình trở nên thu hút hấp dẫn được nhiều người hơn.

1. Cách tạo add-ins tiện ích trong slide PowerPoint
Add-in là thành phần giúp bổ sung các chức năng phụ hay các các lệnh tùy chỉnh bổ sung cho các phần mềm Microsoft Office như Microsoft Word, Microsoft Excel , Microsoft Powerpoint… Chỉ cần cài đặt add-in vào Microsoft Office và xem cách tạo nhân vật hoạt hình minh họa cho slide PowerPoint.
Việc tạo chức năng add-ins trong PowerPoint sẻ giúp chúng ta tạo được slide hoạt hình dễ dàng. Trước khi tạo nhân vật hoạt hình thì bạn cần tạo add-ins trước.
Bước 1:Trong giao diện Powerpoint chọn thẻ insert sau đó chọn My Add-ins trong nhóm Add-ins.
Bước 2: Chọn vào Find More Add-ins tại Office Store khi hộp thoại Office Add-ins hiện lên.
Bước 3: Nhập tên loại add in muốn tìm vào ô Search (Tìm kiếm), sau đó nhấn Enter để tìm kiếm.
Bước 4: Nhấn nút Add bên cạnh tên của add-ins bạn muốn. Tick chọn ô Agree nếu add-ins yêu cầu xác nhận các quy tắc sử dụng, sau đó chọn Continue.
Vậy là bạn đã cài xong add-in hỗ trợ cho mình tạo nhân vật hoạt hình rồi đó. Tiếp theo chúng ta chỉ cần tạo nhân vật hoạt hình là được.
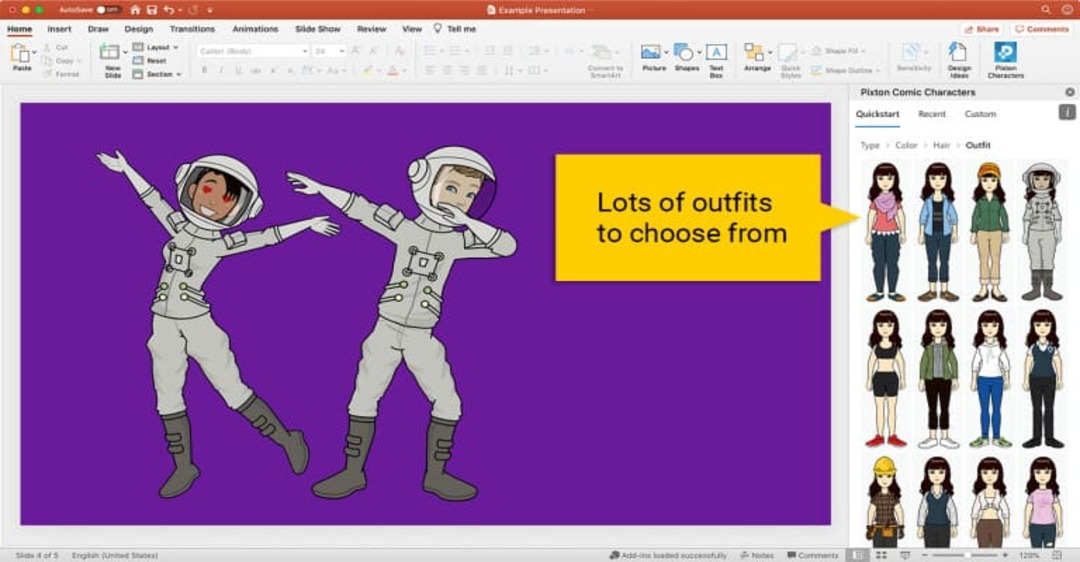
2. Cách tạo nhân vật hoạt hình minh họa cho slide PowerPoint
Bạn thử nghĩ xem nếu slide trình chiếu có các nhân vật hoạt hình chuyển động thì sẽ thu hút được nhiều người chú ý đến phần thuyết trình của bạn. Vậy làm sao để tạo ra được nhân vật hoạt hình trong PowerPoint hãy xem cách tạo nhân vật hoạt hình minh họa cho slide PowerPoint để biết cách làm nhé.
Bước 1: Trước tiên để slide của bạn nổi bật và tong xẹt tong thì bạn phải có nền phù hợp. Hãy lên google để tìm hình nền phong cách hoạt hình làm nền cho slide thì khi đưa nhân vật hoạt hình vào mới ăn khớp với nhau.
Bước 2: Vào Insert chọn Picture và chọn nhân vật hoạt hình cần chèn cho slide. Kho nhân vật của add-ins có rất nhiều nhân vật bạn có thể tha hồ lựa chọn nhân vật hoạt hình phù hợp với nội dung thuyết trình và tùy chọn màu sắc trang phục, phong cách, màu da, giới tính,…cho nhân vật hoạt hình ấy.
Sau khi chèn xong nhân vật hoạt hình bạn nhớ căn chỉnh kích thước sao cho phù hợp với slide nhé. Để chỉnh kích thước bạn click chuột vào nhân vật sẽ hiện ra khung bao quanh nhân vật. có các chấm xanh bấm vào chấm xanh đó để kéo hình to nhỏ.
Bước 3: Bây giờ chúng ta sẽ tạo chuyển động cho nhân vật bằng các thêm hiệu ứng chuyển động hoạt hình cho đối tượng. Chọn đối tượng cần tạo chuyển động và vào tab Animations chọn tác vụ Add Animation tìm đến cuối khung cửa sổ chọn vào Custom Path.
Sau đó bạn nhấp chuột vào khung slide để tạo các điểm neo di chuyển. Và tiến hành vẽ đường di chuyển, khi vẽ đường di chuyển xong bạn hãy ấn phím ESC để kết thúc quá trình tạo hiệu ứng.
Ngoài việc tạo chuyển động cho nhân vật hoạt hình theo ý muốn của mình, thì bạn còn có thể chọn các mẫu chuyển động có sẵn trong PowerPoint để tiết kiệm thời gian nhé. Và Bạn có thể click chuột vào các hiệu ứng đó để xem thử phù hợp không rồi hả chèn.
Bước 4: Khi lỡ tay vẽ sai đường di chuyển hay đường di chuyển bị lệch cũng đừng lo, bạn có thể chỉnh sửa đường di chuyển của đối tượng bằng cách click chuột phải vào đường di chuyển sau đó chọn Edit Points. Các điểm neo sẽ hiện lên trên đường di chuyển và bạn có thể click chuột vào điểm neo ở vị trí cần chỉnh sửa và di chuyển đó đến vị trí đúng theo đường di chuyển bạn mong muốn.
Ngoài ra để chỉnh độ cong cho đường di chuyển hay kéo 2 tay nắm ra vào để giảm hoặc tăng độ cong cho đường chuyển động của nhân vật hoạt hình.
Bước 5: Sau khi nhân vật hoạt hình di chuyển thì bạn có thể tùy chỉnh thời gian di chuyển nhanh hoặc chậm cho nhân vật hoạt hình bằng cách click vào tab Animations sau đó click vào đường chuyển động vừa tạo và nhìn lên thanh công cụ bạn sẽ thấy mục Duration. Bạn nhập vào thời gian chuyển động.
Sau khi chỉnh xong bạn có thể chọn Preview trong tab Animation để xem lại kết quả đã đạt yêu cầu chưa.
Với cách tạo nhân vật hoạt hình minh họa cho slide PowerPoint chi tiết như thế này chúng tôi tin rằng bạn có thể thực hiện được dù không rành về Powerpoint. Chúc bạn thành công nhé!

Trong bài viết này Trung tâm sửa chữa điện lạnh – điện tử Limosa đã gửi đến bạn cách tạo nhân vật hoạt hình minh họa cho slide PowerPoint chi tiết ai cũng có thể làm được nếu bạn còn chỗ nào chưa rõ hãy liên hệ chúng tôi qua số HOTLINE 1900 2276 để được giải đáp nhé.

 Thời Gian Làm Việc: Thứ 2 - Chủ nhật : 8h - 20h
Thời Gian Làm Việc: Thứ 2 - Chủ nhật : 8h - 20h Hotline: 1900 2276
Hotline: 1900 2276
