Bài viết được tư vấn chuyên môn bởi ông Võ Văn Hiếu – Giám đốc kỹ thuật của Trung tâm sửa chữa điện lạnh – điện tử Limosa.
Hiện nay, PowerPoint là công cụ không thể thiếu đối với nhiều ngành nghề. Tuy nhiên, sẽ có những lúc bạn không thể sử dụng PowerPoint để chỉnh sửa file được do tình trạng read only. Trung tâm điện lạnh – điện tử Limosa sẽ hướng dẫn bạn cách khóa bỏ chế độ read only ở PowerPoint không chỉnh sửa được file qua bài viết dưới đây.

MỤC LỤC
1. Read only là gì? Tại sao phải khóa bỏ chế độ read only?
Bạn có thể hiểu read only có nghĩa là ‘chỉ được đọc’, vậy nên read only cũng giống như tên gọi của nó, bạn chỉ có thể đọc file mà người khác gửi cho bạn hoặc bạn tải tệp tin này từ trên mạng. Nếu bạn muốn chỉnh sửa file thì bạn phải bỏ chế độ read only và lưu nó lại sang một file mới khác.
Việc tắt chế độ read only để bạn có thể dễ dàng truy cập vào file và thực hiện các thao tác chỉnh sửa, thay đổi và lưu lại dữ liệu trên file.
Vậy tại sao nhiều người lại phải đặt chế độ Read Only? Bởi vì chế độ này sẽ giúp bạn bảo mật được nội dung file của mình, giữ tình trạng nguyên vẹn những thông tin có trong file, tránh trường hợp người khác chỉnh sửa nội dung hoặc thay đổi font chữ.
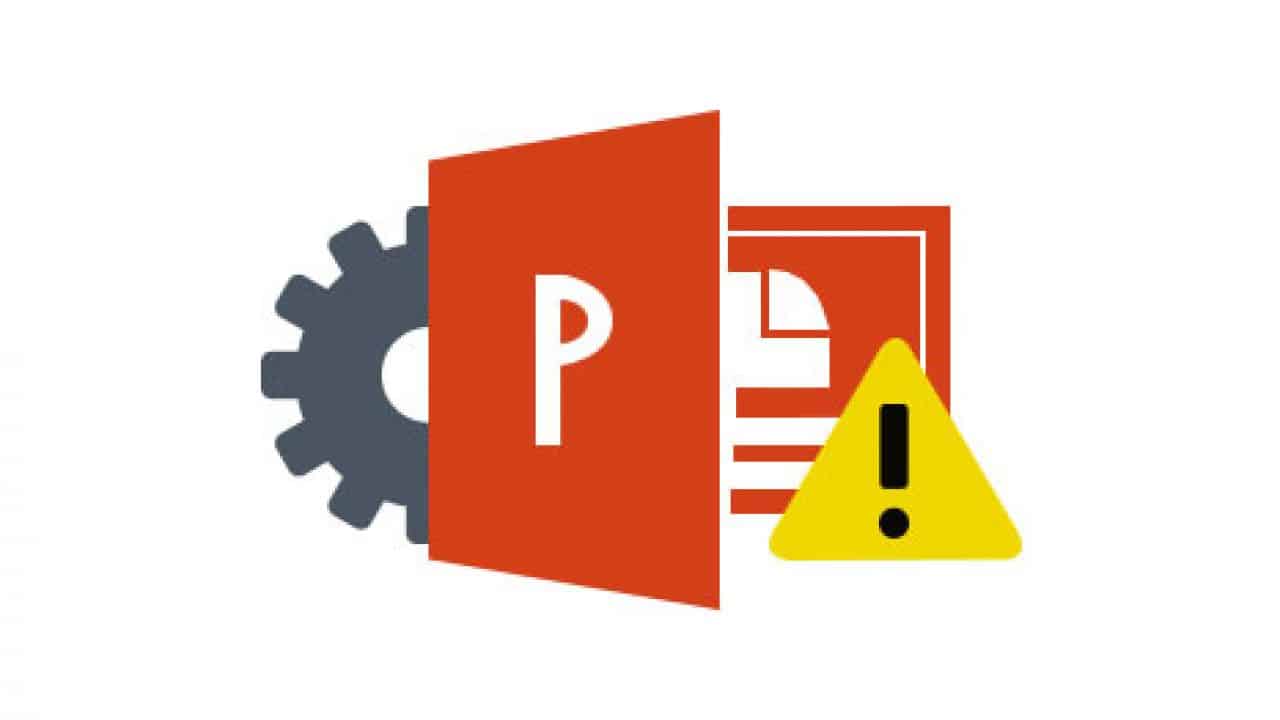
2. Cách khóa và mở khóa file Powerpoint để chỉnh sửa
2.1 Cách khóa file PowerPoint để có thể chỉnh sửa
Để có thể mở khóa file và chỉnh sửa, bạn cần thực hiện theo các bước dưới đây:
Bước 1: Bạn mở PowerPoint lên, giao diện trang chủ xuất hiện, bạn nhấn chọn mục File bên góc trái của màn hình.
Bước 2: Tiếp đó, hệ thống sẽ chuyển sang giao diện mới của mục File, lúc này bạn nhấn vào mục Protect Presentation và chọn Mark as Final.
Bước 3: Hệ thống sẽ gửi thông báo bảng file của bạn sẽ được đánh dấu là bản cuối cùng được lưu và người nhận được file này chỉ có thể đọc và không được chỉnh sửa, bạn đồng ý nhấn vào mục OK.
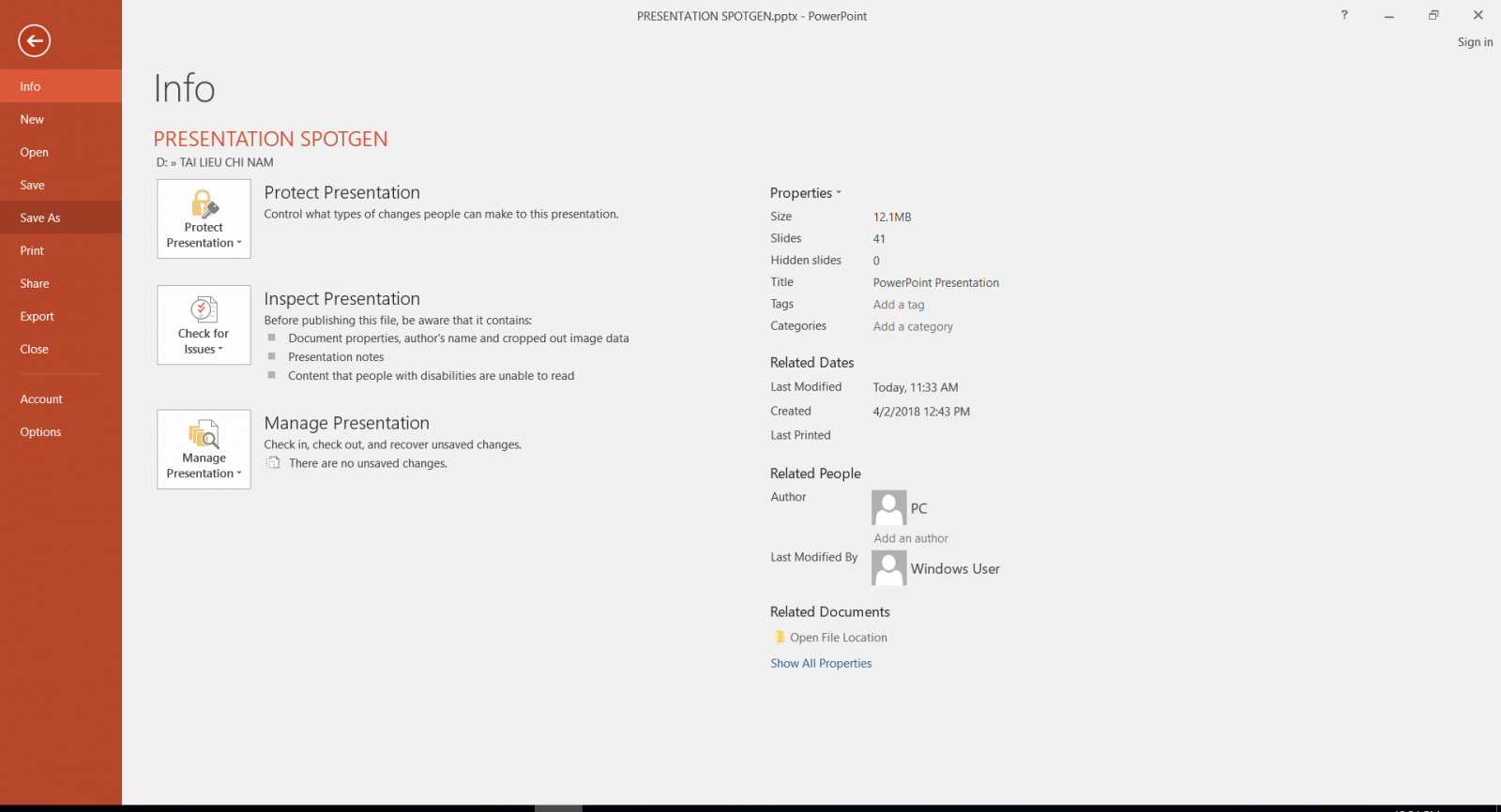
2.2 Cách mở khóa file PowerPoint để chỉnh sửa
Trước khi thực hiện các bước mở khóa file, thì bạn cần xác định file này có đang bị khóa hay không. Để xác định file có bị khóa hay không qua 2 cách sau:
Cách 1: Bạn xem ở phía trên cùng của tiêu đề, xem file có xuất hiện cụm từ read only hay không.
Cách 2: Có cụm từ Edit Anyway được thông báo tại thanh công cụ màu vàng
Nếu File đang bị khóa, bạn cần thực hiện theo các bước sau đây để mở khóa file và thực hiện chỉnh sửa:
Bước 1: Tại giao diện trang chủ PowerPoint, bạn nhấn vào mục File bên góc trái của màn hình.
Bước 2: Tiếp theo, ở tại giao diện này bạn sẽ thấy mục Protect Presentation được đánh dấu màu vàng, lúc này bạn nhấn vào mục Protect Presentation và chọn Mark as Final để mở khóa file PowerPoint.
Bước 3: Lúc này file đã được mở khóa và bạn có thể chỉnh sửa được file rồi nhé.
3. Một số hướng dẫn thêm
Ngoài cách mở khóa file PowerPoint để chỉnh sửa, bạn cũng có thể gỡ bỏ chế độ read only trên Excel và Word qua các bước sau đây:
3.1 Đối với Excel
Bước 1: Bạn mở File Excel mà bạn muốn gỡ bỏ chế độ read only -> nhấn chọn File và chọn Options
Bước 2: Trong cửa sổ Excel Options bạn nhấn chọn mục Trust Center, tiếp đến chọn Trust Center Settings.
Bước 3: Giao diện của mục Trust Center xuất hiện -> bạn nhấn chọn Protected View -> nhấn bỏ tích tại cả 3 tùy chọn trong hộp thoại này và cuối cùng nhấn OK để gỡ bỏ hoàn toàn chế độ Read Only trong excel.
3.2 Đối với Word
Bước 1: Mở File Word mà bạn đã tải, tiếp đến bạn nhấn chọn File và chọn mục Word Options.
Bước 2: Giao diện mục Word Options xuất hiện, tại đây bạn nhấn chọn Trust Center và chọn mục Trust Center Settings.
Bước 3: Xuất hiện bảng chọn Trust Center, nhấn chọn mục Protected View, bạn chọn bỏ tích ở cả 3 tùy chọn trong hộp thoại Protect View. Nhấn OK để có gỡ bỏ hoàn toàn chế độ read only trong File Word của bạn.
4. Những lưu ý mà bạn cần chú ý khi sử dụng PowerPoint
Để có được một bài thuyết trình hiệu quả bằng PowerPoint bạn cần lưu ý những vấn đề sau đây:
- Đưa ra những key chính: Trong bài thuyết trình, bạn cần đưa ra những key chính. Đó là những từ khóa chính, giúp bạn dễ dàng gợi nhớ được những nội dung kiến thức mà bạn muốn trình bày. Đồng thời sắp xếp các từ khóa một cách hợp lý hơn.
- Sử dụng các hình ảnh phù hợp: Mỗi phần nội dung bạn nên sử dụng hình ảnh minh họa hoặc mô hình hoá các phần kiến thức. Việc này giúp bài thuyết trình của bạn không bị nhàm chán và dễ dàng thu hút được sự chú ý của người nghe.
- Tránh sử dụng quá nhiều văn bản: Thuyết trình là người ta nghe bạn nói chứ không phải là xem bạn đọc văn bản. Vậy nên bạn chỉ cần sử dụng các key chính để gợi nhớ, chứ không phải show tất cả những gì bạn cần nói ra.
Trên đây là một số hướng dẫn mà Trung tâm sửa chữa điện lạnh – điện tử Limosa tổng hợp được từ nhiều nguồn về cách khóa bỏ chế độ read only ở Powerpoint không chỉnh sửa được file. Nếu bạn có bất kỳ thắc mắc nào hãy liên hệ với chúng tôi qua HOTLINE 1900 2276 hoặc các bạn có thể để lại câu hỏi ở phần bình luận ở cuối bài viết để chúng tôi hỗ trợ giải đáp nhé.

 Thời Gian Làm Việc: Thứ 2 - Chủ nhật : 8h - 20h
Thời Gian Làm Việc: Thứ 2 - Chủ nhật : 8h - 20h Hotline: 1900 2276
Hotline: 1900 2276
