Bài viết được tư vấn chuyên môn bởi ông Võ Văn Hiếu – Giám đốc kỹ thuật của Trung tâm sửa chữa điện lạnh – điện tử Limosa
Để giúp công việc giảng dạy, truyền tải kiến thức hay giúp việc học tập dễ dàng bởi những trò chơi thú vị, ngắn gọn và dễ hiệu. Nếu chưa biết cách tạo trò chơi đoán hình trong PowerPoint hãy cùng Trung tâm sửa chữa điện lạnh – điện tử Limosa tham khảo bài viết dưới đây nhé!

1. Công dụng khi biết cách tạo trò chơi đoán hình trong PowerPoint
- Tạo các trò chơi giải câu đố, đoán hình ảnh sinh động và đẹp mắt thu hút người xem.
- Hình ảnh sẽ được bởi những mảnh ghép câu hỏi khác nhau thay vì đoán hình ảnh đơn giản, bài giảng được lồng ghép nhiều câu hỏi bằng trò chơi đoán hình để bài giảng, thuyết trình thêm phần sinh động.
- Tích hợp được nhiều kiến thức trong trò chơi đoán hình.
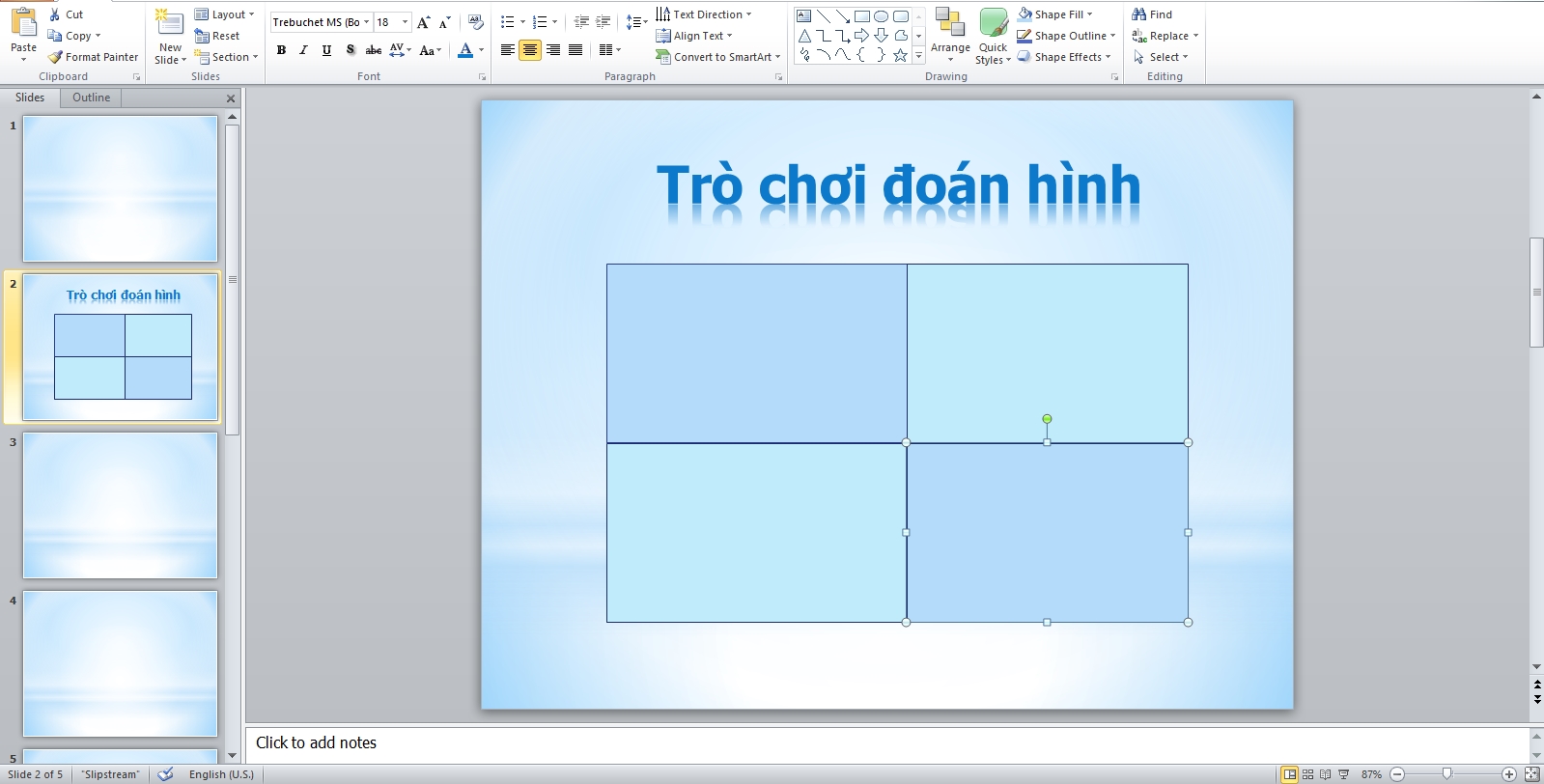
2. Cách tạo trò chơi đoán hình trong Powerpoint
Dưới đây sẽ giúp bạn hình dung rõ nét về cách tạo trò chơi đoán hình trong Powerpoint:
- Bước 1: Tại Slide đầu tiên bạn chèn hình ảnh câu hỏi vào slide. Chọn vào tab Insert -> chọn Picture để thực hiện việc chèn
Tiếp đến dùng các miếng ghép để che hình ảnh gốc lại. Vào tab Insert -> chọn Shapes -> Chọn hình chữ nhật.
- Bước 2: Vẽ hình để che khuất gốc như hình dưới. Tùy vào các cauu hỏi có thể vẽ số hình che khuất hình gốc là một phần hay toàn bộ. Sau đó, có thể chỉnh màu sắc đường viện cho các miếng ghép theo ý bạn.
Chèn thêm hiệu ứng cho từng miếng ghép theo ý muốn của bạn. Vào Format -> Chọn Shape Effects.
- Bước 3: Tiếp, nhập câu hỏi với những phương án trả lời khác nhau -> Khi trả lời đúng thì miếng ghép mở
Để tạo câu hỏi 1, vào Tab Home-> Chọn New Slide-> rồi nhấn chọn vào Title and Content để thêm slide mới.
Slide mới xuất hiện -> Nhập câu hỏi vào Textbox phía trên, chỉnh sửa lại font chữ, cỡ chữ,.. cho phù hợp.
- Bước 4: Xóa Textbox ở phía dưới rồi vào Insert -> Shapes -> Chọn một hình chữ nhật bo cạnh hoặc hình theo ý muốn của bạn.
Sau đó, tạo thành các hình khác nhau -> điền đáp án cho câu hỏi -> nhập xong, chỉnh lại khung hình, màu sắc, font chữ, cỡ chữ,…
- Bước 5: Tạo hiệu ứng cho đáp án bằng cách nhấn vào tab Animations -> Chọn một hiệu ứng bất kỳ.
Để làm các hiệu ứng cho đáp án đúng hoặc đáp án sai chọn để hiệu ứng tự chuyển màu xanh với đáp án đúng, còn đáp án sai thì chuyển hiệu ứng sang màu đỏ. Vào Animation -> Chọn Add Animation -> Chọn Fill Color trong Emphasis.
Trong phần Effect Options lựa chọn màu xanh cho đáp án đúng.
- Bước 6: Chọn tiếp Animation Pane ở gốc bên trên. Tại thanh điều chỉnh hiệu ứng ở phía bên phải màn hình -> Bạn chọn biểu tượng tâm giác cạnh tên hiệu ứng đổi màu -> Chọn Timing.
Hộp thoại Fill Color xuất hiện -> Chọn Triggers -> Nhấn vào Start effrct on click of -> Tìm và chọn tên hình chứa đáp án đúng.
Với đáp án sai, gán màu đỏ tương tự rồi chọn Timing như trên.
Kết quả bạn sẽ thấy ở mỗi đáp án sẽ có 2 hiệu ứng khác nhau.
- Bước 7: Khi tạo xong câu hỏi ở slide đầu tiên. Nhấn vào Insert -> Chọn Shapes -> Chọn biểu tượng trang chủ trong Action Button để thêm nút quay về giao diện đoán hình.
Vẽ biểu tượng lên ở vị trí cuối của slide -> Xuất hiện hộp thoại Action Settings. Tiến hành nhấn vào tab Mouse Click -> chọn Hyperlink to là First Slide để trở về giao diện đoán hình khi bạn nhấn biểu tượng này. Cuối cùng là bạn nhấn OK để tắt hộp thoại này và tạo xong 1 câu hỏi.
- Bước 8: Tạo 1 slide mới cho câu hỏi tiếp theo -> Click vào chuột phải -> chọn Duplicate Slide để copy – paste một slide mới giống slide vừa tạo. Sau đó, tiếp tục tạo thêm các slide khác cho 4 mảnh ghép của hình gốc.
Sửa lại nội dung câu hỏi như đáp án trả lời cho câu hỏi mới.
- Bước 9: Đầy đủ các slide câu hỏi quay lại slide đoán hình ảnh đầu tiên -> Nhập số thứ tự cho từng mảnh ghép.
Chọn 4 miếng ghép -> Chọn Animations -> Hiệu ứng Exit để miếng ghép biến mất và hiện hình ảnh ban đâu. Điều chỉnh thời gian ở phần Duration.
- Bước 10: Gắn link cho từng miếng ghép.
Chọn miếng ghép 1 -> Chọn Hyperlink. Xuất hiện Insert Hyperlink -> Chọn Place in This Document. Tại Select a place in this document -> chọn slide số 2 ứng với câu hỏi 1.
Thực hiện tương tư với các slide câu hỏi còn lại.
- Bước 11: Chọn Animations -> Chọn Animation Pane. Nhấn vào hiệu ứng Exit của miếng ghép 1 -> Chọn tam giác rồi chọn tiếp vào Timing. Trong Timing -> nhấn vào Trigger -> chọn Start effect on click of -> Chọn tên hình miếng ghép 1. Tiếp tục, gán Trigger với miếng ghép 2, 3, 4.
- Bước 12: Đến bước này, tạo thêm hình để nhấn vào sẽ hiện đáp án hình ảnh cuối. Vẽ vào vị trí slide bạn muốn -> Nhập Đáp án.
Tạo thêm hiệu ứng cho Đáp án bằng cách vào Animation -> Chọn hiệu ứng.
Chọn Timing như trên.
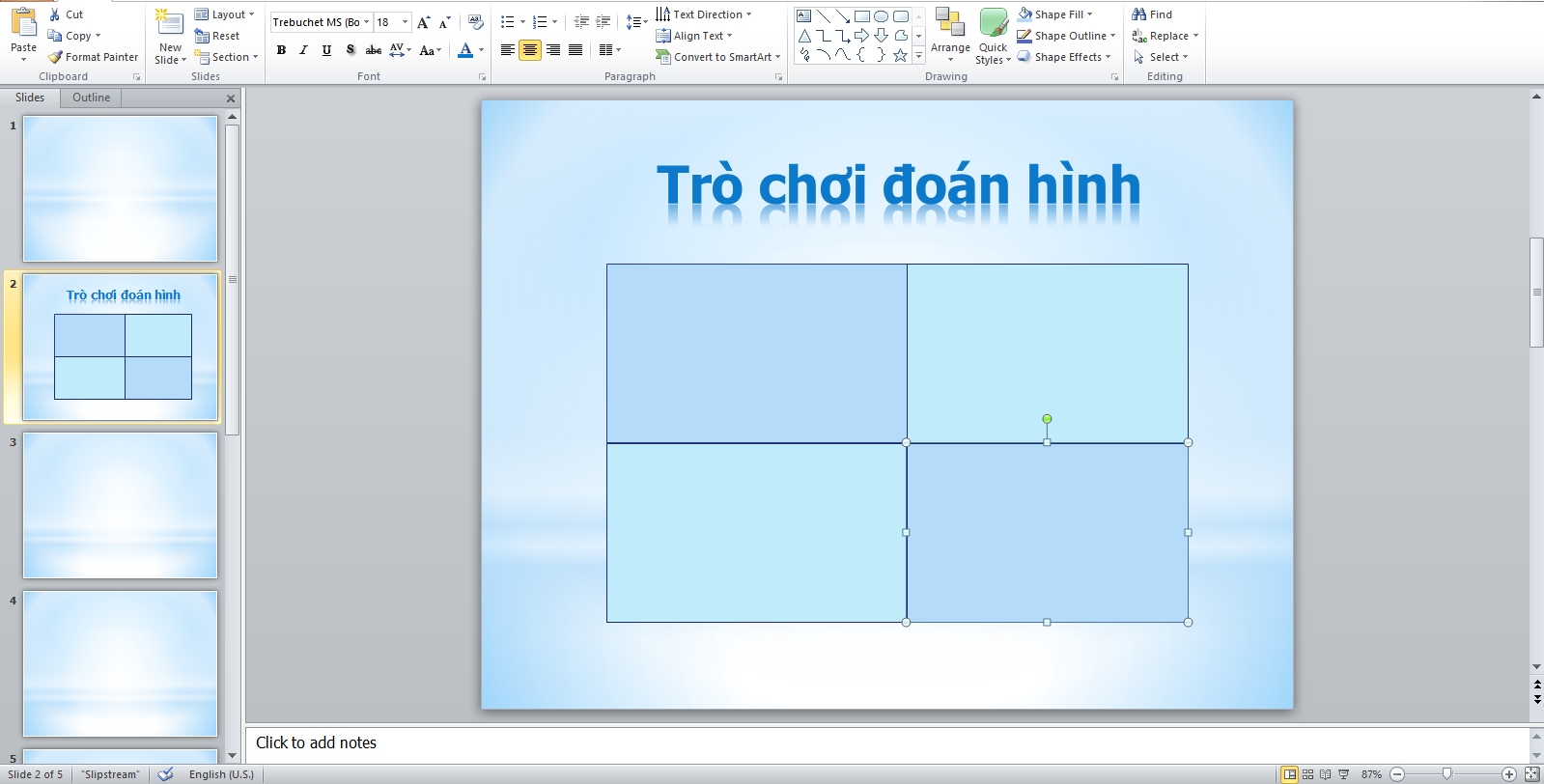
Những thông tin về cách tạo trò chơi đoán hình trong PowerPoint hy vọng sẽ giúp ích cho bạn trong việc sử dụng PowerPoint. Nếu gặp bất kỳ thắc mắc hoặc vấn đề nào, bạn có thể liên hệ với Trung tâm sửa chữa điện lạnh – điện tử Limosa thông qua HOTLINE 1900 2276 để được tư vấn và giải đáp.

 Thời Gian Làm Việc: Thứ 2 - Chủ nhật : 8h - 20h
Thời Gian Làm Việc: Thứ 2 - Chủ nhật : 8h - 20h Hotline: 1900 2276
Hotline: 1900 2276




