Bài viết được tư vấn chuyên môn bởi ông Võ Văn Hiếu – Giám đốc kỹ thuật của Trung tâm sửa chữa điện lạnh – điện tử Limosa.
Thêm Alt Text vào đối tượng trong PowerPoint là một tính năng rất hữu ích dành cho người sử dụng PowerPoint. Trong bài viết này, hãy cùng Trung tâm sửa chữa điện lạnh – điện tử Limosa tìm hiểu một cách chi tiết và cụ thể về cách thêm Alt Text vào đối tượng trong PowerPoint bạn nhé.

MỤC LỤC
1. Alt Text trong PowerPoint là gì?
- Alt Text trong PowerPoint là một tính năng quan trọng để cung cấp mô tả cho các hình ảnh, sơ đồ, biểu đồ và đối tượng khác trong bài thuyết trình. Chỉ cần nắm được cách thêm Alt Text vào đối tượng trong PowerPoint, người dùng sẽ được cung cấp một phần mô tả văn bản cho những người dùng không thể xem hình ảnh hoặc có khó khăn trong việc hiểu hình ảnh.
- Alt Text có thể được thêm vào trong trình chỉnh sửa PowerPoint và hiển thị khi bạn di chuột qua hình ảnh hoặc đối tượng trong chế độ xem trình chiếu hoặc xem xét. Đối với những người dùng không thể xem hình ảnh, Alt Text sẽ được đọc bởi các công cụ hỗ trợ đọc màn hình, giúp họ hiểu nội dung của hình ảnh đó.
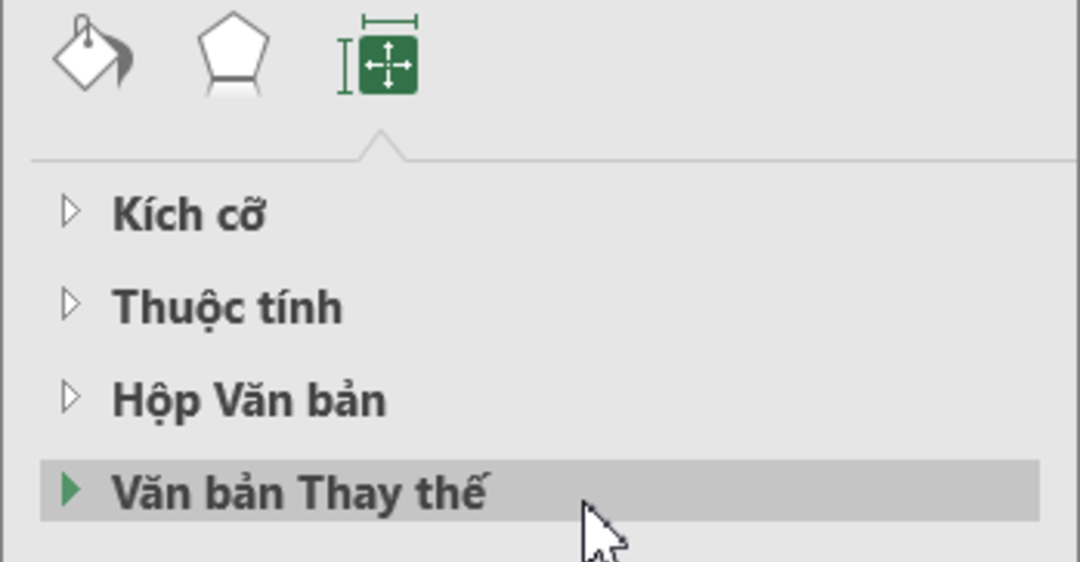
2. Tác dụng của việc thêm Alt Text vào đối tượng trong PowerPoint
Alt Text trong PowerPoint có vai trò quan trọng trong việc cung cấp thông tin cho những người không thể xem hình ảnh trong bài thuyết trình. Dưới đây là các thông tin chi tiết về công dụng của Alt text trong PowerPoint:
- Cung cấp thông tin hình ảnh: Alt text giúp truyền đạt nội dung chính của hình ảnh cho những người không thể nhìn thấy hoặc truy cập vào hình ảnh. Nó mô tả hình ảnh một cách chi tiết và súc tích, cho phép người dùng hiểu được thông tin quan trọng mà hình ảnh đại diện.
- Hỗ trợ người dùng với khuyết tật: Alt text đóng vai trò quan trọng trong hỗ trợ những người có khuyết tật thị giác hoặc người dùng sử dụng các công cụ hỗ trợ đọc màn hình. Bằng cách đọc văn bản Alt, người dùng có thể nhận được thông tin về nội dung hình ảnh và hiểu rõ hơn về bài thuyết trình.
- Cải thiện truy cập và tương tác: Alt text giúp cải thiện truy cập và tương tác của người dùng với bài thuyết trình. Khi người dùng không thể xem hình ảnh, Alt text cho phép họ hiểu rõ được các yếu tố quan trọng trong bài thuyết trình và tương tác với nội dung một cách hiệu quả.
- Tối ưu hóa SEO: Alt text cũng đóng vai trò quan trọng trong tối ưu hóa công cụ tìm kiếm (SEO). Khi bạn nắm được cách thêm Alt Text vào đối tượng trong PowerPoint và sử dụng Alt text phù hợp, chính xác cho hình ảnh trong PowerPoint, nó giúp tăng khả năng xuất hiện trong các kết quả tìm kiếm liên quan đến nội dung bài thuyết trình của bạn.
- Tuân thủ tiêu chuẩn khả năng truy cập: Thêm Alt text vào hình ảnh trong PowerPoint là một yêu cầu khả năng truy cập và tuân thủ các quy định về truy cập thông tin cho mọi người. Điều này đảm bảo rằng bạn tạo ra bài thuyết trình có khả năng truy cập cao và đáp ứng các yêu cầu khác nhau của người dùng.
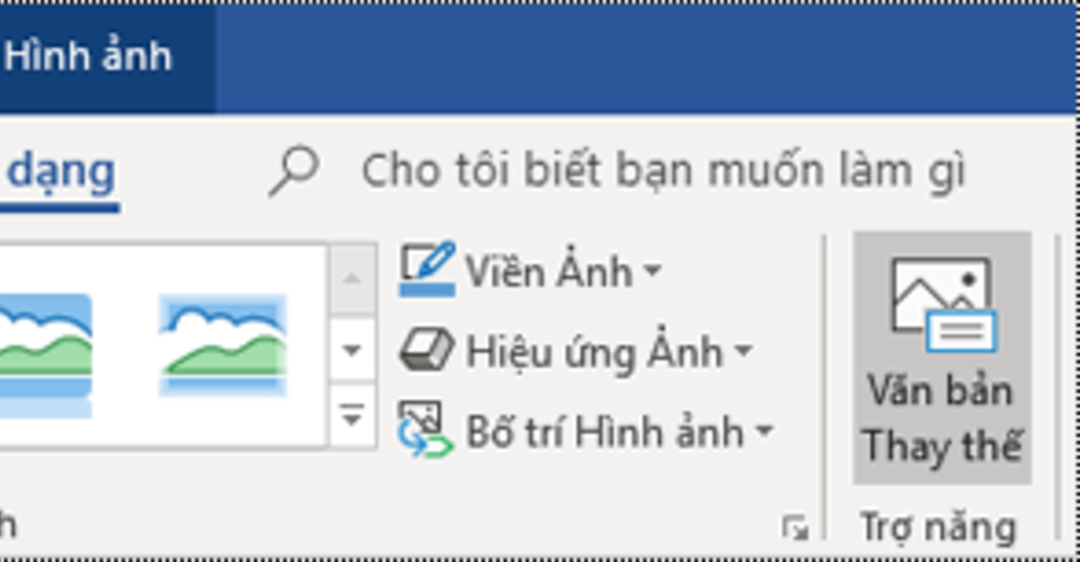
3. Cách thêm Alt Text vào đối tượng trong PowerPoint
Dưới đây là hướng dẫn chi tiết về cách thêm Alt Text vào đối tượng trong PowerPoint:
Bước 1: Chọn hình ảnh hoặc đối tượng cần thêm Alt text. Bạn có thể làm điều này bằng cách nhấp chuột trái vào hình ảnh hoặc đối tượng đó.
Bước 2: Sau khi chọn hình ảnh, nhấp chuột phải và chọn “Format Picture” (Định dạng Hình ảnh) từ menu xuất hiện. Một cửa sổ mới sẽ hiển thị với các tùy chọn định dạng.
Bước 3: Trong cửa sổ “Format Picture”, chọn tab “Size & Properties” (Kích thước & Thuộc tính) từ thanh bên trái.
Bước 4: Cuộn xuống phần “Alt Text” (Văn bản Alt) trong cửa sổ “Format Picture”. Ở đây, bạn sẽ thấy một ô văn bản trống để nhập Alt text.
Bước 5: Nhập mô tả cụ thể và chính xác cho hình ảnh vào ô văn bản Alt. Hãy mô tả nội dung chính của hình ảnh một cách rõ ràng và súc tích. Lưu ý rằng Alt text cần phải giúp người dùng không thể xem hình ảnh hiểu được nội dung chính. Khi thêm alt text, hãy lưu ý Alt text nên được viết một cách cụ thể và mô tả chính xác nội dung của hình ảnh. Nó cũng nên ngắn gọn và súc tích, tránh sử dụng ngôn ngữ khó hiểu và dài dòng.
Bước 6: Sau khi bạn đã nhập Alt text, nhấp vào nút “Close” (Đóng) để hoàn tất quá trình thêm Alt text cho hình ảnh.
Trên đây là cách thêm Alt Text vào đối tượng trong PowerPoint và nó chỉ có thể được thêm vào hình ảnh và các đối tượng trong PowerPoint, không áp dụng cho văn bản, biểu đồ hoặc các phần tử khác trong bài thuyết trình.
Thực hiện theo các bước trên, bạn có thể thêm Alt text chi tiết và chính xác cho hình ảnh trong PowerPoint. Điều này sẽ giúp đảm bảo rằng người dùng có khả năng truy cập bài thuyết trình của bạn mà không phụ thuộc vào khả năng xem hình ảnh.
Thêm Alt Text vào đối tượng trong PowerPoint là một quy trình đơn giản nhưng có thể mang lại lợi ích lớn cho người dùng. Để tham khảo thêm về cách thêm Alt Text vào đối tượng trong PowerPoint, hãy gọi vào số HOTLINE 1900 2276 của Trung tâm sửa chữa điện lạnh – điện tử Limosa ngay nhé.

 Thời Gian Làm Việc: Thứ 2 - Chủ nhật : 8h - 20h
Thời Gian Làm Việc: Thứ 2 - Chủ nhật : 8h - 20h Hotline: 1900 2276
Hotline: 1900 2276




