Bài viết được tư vấn chuyên môn bởi ông Võ Văn Hiếu – Giám đốc kỹ thuật của Trung tâm sửa chữa điện lạnh – điện tử Limosa.
Một trong những cách để trang trí văn bản, làm nổi bật tiêu đề hoặc đầu đoạn văn là sử dụng Drop Cap. Drop Cap là kỹ thuật được sử dụng để phóng đại chữ cái đầu tiên của một đoạn văn, giúp nó trở nên nổi bật và thu hút sự chú ý của người đọc. Trong Word, tạo Drop Cap không phải là điều khó khăn và trong bài viết này, chúng ta sẽ cùng tìm hiểu cách tạo Drop Cap trong Word.

MỤC LỤC
1. Lợi ích của việc tạo Drop Cap trong Word
1.1. Drop Cap trong Word là gì?
Drop Cap là một kỹ thuật dùng để tạo ra một chữ cái lớn ở đầu đoạn văn bản trong Word. Thường thấy chữ cái đó được làm nổi bật hơn so với các chữ cái khác, và thường được sử dụng để tạo điểm nhấn cho đoạn văn bản. Khi sử dụng Drop Cap, chữ cái đó sẽ được vẽ lớn hơn và tràn ra bên ngoài khung chữ, giúp tạo nên sự thu hút và tăng tính thẩm mỹ cho tài liệu.
1.2. Lợi ích của việc tạo Drop Cap trong Word
Việc tạo Drop Cap trong Word có nhiều lợi ích, bao gồm:
- Tạo điểm nhấn cho văn bản: Drop Cap giúp làm nổi bật phần đầu của một đoạn văn bản, giúp đọc giả dễ dàng tìm kiếm vị trí bắt đầu của đoạn văn bản và thu hút sự chú ý của đọc giả.
- Tăng tính thẩm mỹ: Drop Cap có thể giúp tăng thẩm mỹ cho văn bản, đặc biệt là khi được áp dụng cho những tài liệu quan trọng như báo cáo, thư từ, tài liệu quảng cáo, v.v.
- Tạo sự đồng nhất: Việc áp dụng Drop Cap cho một số phần của văn bản có thể giúp tạo sự đồng nhất và tăng tính thống nhất cho toàn bộ tài liệu.
- Dễ dàng thực hiện: Tạo Drop Cap trong Word rất đơn giản và dễ dàng thực hiện mà không cần đòi hỏi kỹ năng định dạng văn bản chuyên nghiệp.
Với những lợi ích trên, thực hiện cách tạo Drop Cap trong Word sẽ giúp cho tài liệu của bạn trở nên chuyên nghiệp và thu hút hơn đối với người đọc.
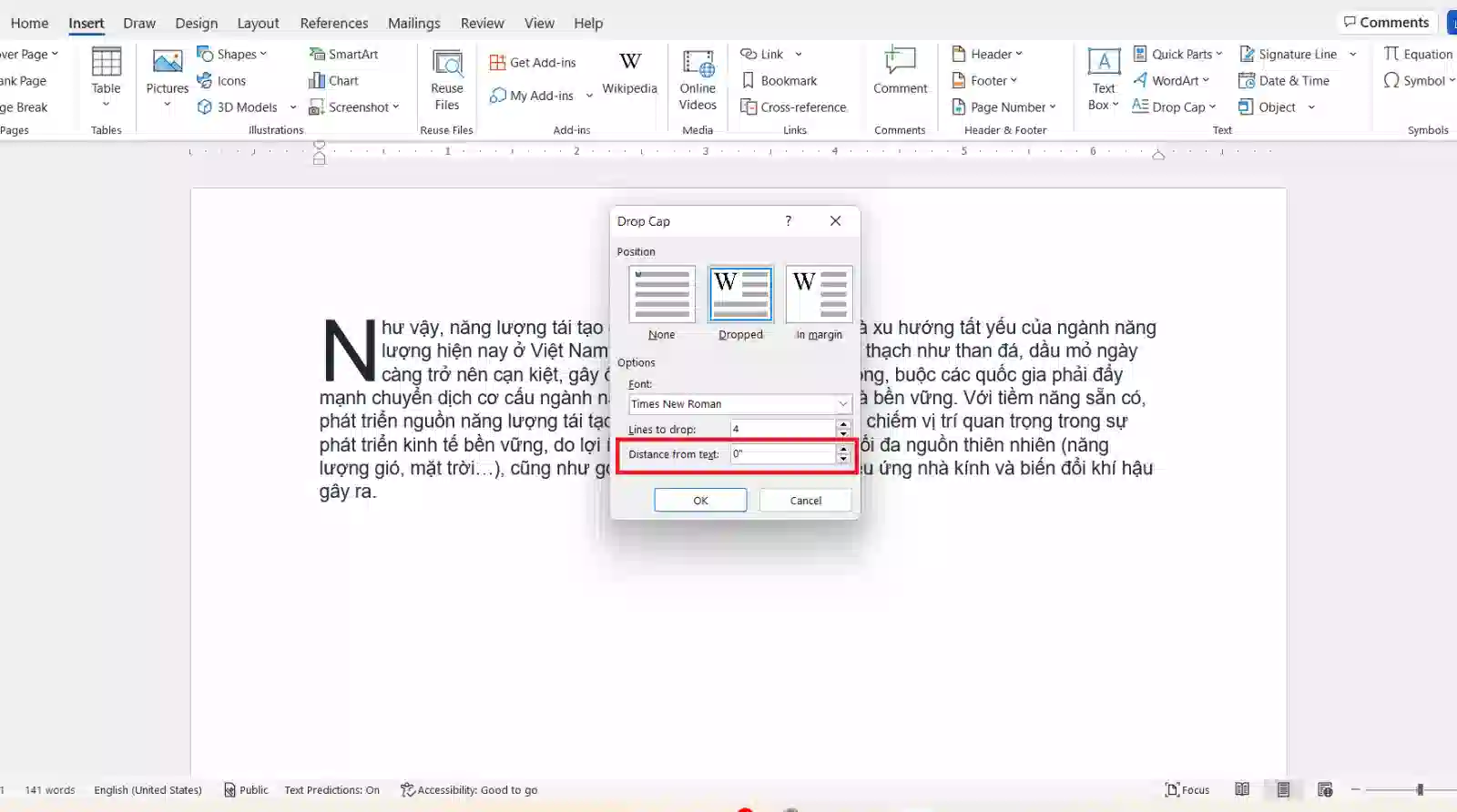
2. Hướng dẫn cách tạo Drop Cap trong Word
Để tạo Drop Cap trong Word, làm theo các bước sau:
- Mở tài liệu Word và chọn văn bản mà bạn muốn áp dụng Drop Cap.
- Chọn tab “Insert” trên thanh công cụ, sau đó chọn “Drop Cap” trong mục “Text”.
- Bạn sẽ thấy các tùy chọn Drop Cap xuất hiện. Có ba kiểu Drop Cap để chọn: “Dropped”, “In margin” và “None”. Nếu bạn muốn hiển thị ký tự đầu tiên của đoạn văn bản với kích thước lớn hơn và được lồng vào dòng đầu tiên, hãy chọn “Dropped”.
- Nếu bạn muốn thiết lập kích thước và kiểu chữ cho Drop Cap, chọn “Drop Cap Options”. Tại đây, bạn có thể điều chỉnh kích thước của ký tự đầu tiên, font chữ, màu sắc và khoảng cách với văn bản xung quanh.
- Sau khi tùy chỉnh xong, nhấn OK để hoàn tất.
- Bạn có thể thấy Drop Cap xuất hiện trên đoạn văn bản của mình. Nếu bạn muốn loại bỏ Drop Cap, hãy chọn “None” trong menu Drop Cap.
Tạo Drop Cap trong Word không chỉ giúp tài liệu của bạn trông đẹp hơn mà còn có thể giúp thu hút sự chú ý của người đọc. Nó là một cách để thể hiện sự chuyên nghiệp và tinh tế trong việc thiết kế tài liệu của bạn.
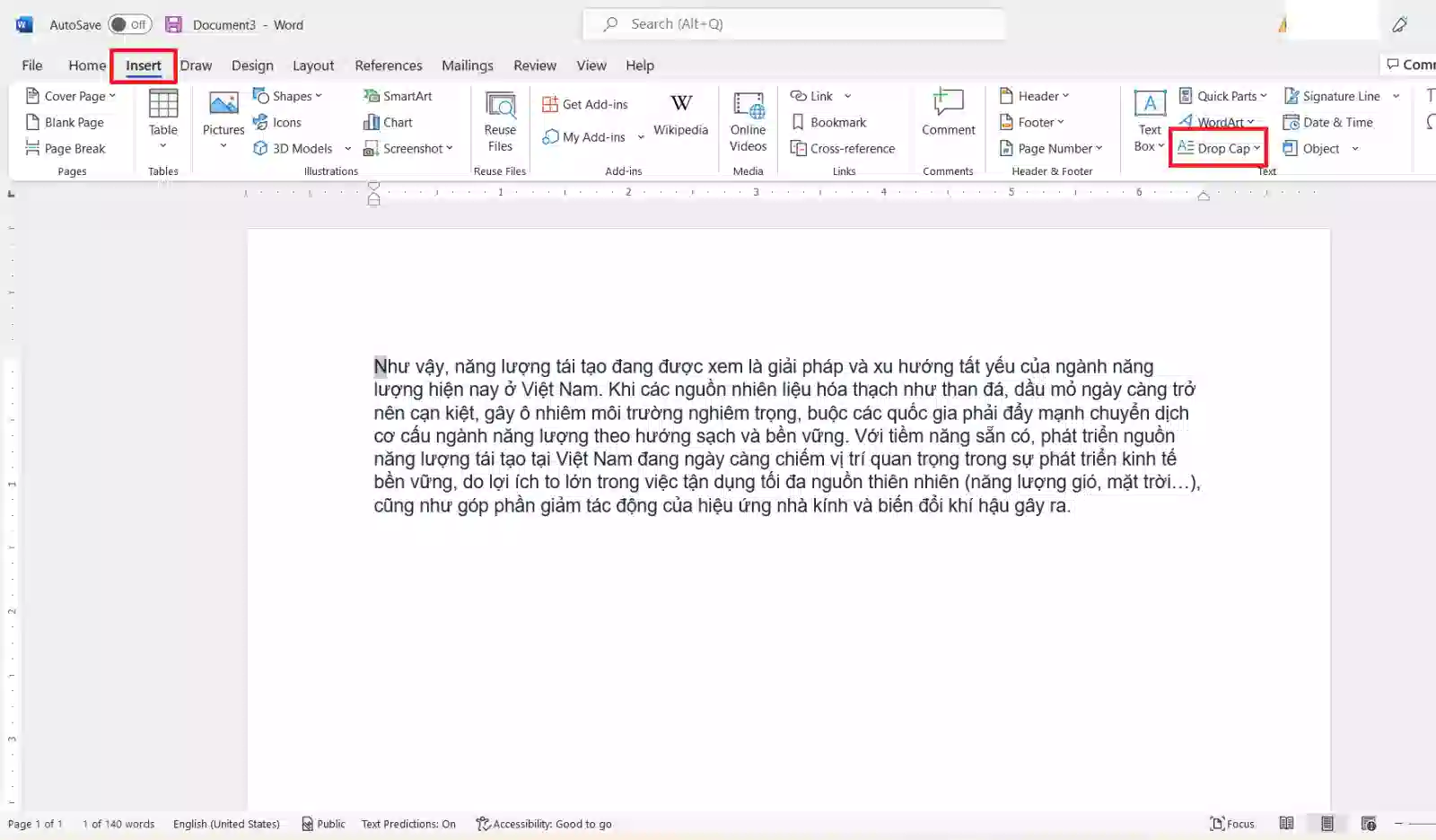
3. Một số tips để bạn dễ dàng làm việc hơn với Word bằng cách tạo Drop Cap trong Word
Thực hiện cách tạo Drop Cap trong Word không chỉ giúp cho văn bản của bạn trở nên độc đáo và thu hút hơn mà còn giúp cho bạn có thể tối ưu hóa quy trình làm việc của mình. Dưới đây là một số tips giúp bạn dễ dàng làm việc hơn với Word bằng cách tạo Drop Cap:
- Tạo Drop Cap cho tất cả các chương của tài liệu của bạn để tăng tính thẩm mỹ và sự thống nhất trong toàn bộ văn bản.
- Sử dụng các kiểu chữ đậm hoặc nghiêng để tạo sự tương phản giữa Drop Cap và phần còn lại của văn bản.
- Điều chỉnh kích thước của Drop Cap để phù hợp với kích thước của văn bản của bạn.
- Thử nghiệm với các kiểu chữ khác nhau để tạo ra các hiệu ứng khác nhau và tìm ra kiểu chữ phù hợp nhất cho văn bản của bạn.
- Sử dụng tùy chọn Wrap Text để chèn hình ảnh hoặc văn bản vào gần Drop Cap.
- Nếu bạn muốn tạo Drop Cap cho tài liệu dài, hãy sử dụng tính năng Tạo Kiểu để tạo kiểu mới cho Drop Cap và áp dụng nó cho các chương khác nhau trong tài liệu của bạn.
- Sử dụng các tính năng định dạng và căn chỉnh để điều chỉnh vị trí của Drop Cap để nó phù hợp với văn bản của bạn.
- Nếu bạn sử dụng các ký tự đặc biệt trong Drop Cap, hãy chắc chắn rằng kiểu chữ mà bạn sử dụng hỗ trợ các ký tự đó.
- Cuối cùng, hãy thử nghiệm nhiều lần để tìm ra kiểu Drop Cap phù hợp nhất cho văn bản của bạn và tránh quá sử dụng tính năng này để tránh làm gián đoạn sự chú ý của độc giả.
Trên đây là cách tạo Drop Cap trong Word, đây là một cách thú vị và hiệu quả để trang trí văn bản của bạn. Việc sử dụng Drop Cap không chỉ giúp tăng tính thẩm mỹ cho văn bản mà còn giúp thu hút sự chú ý của độc giả, làm cho bài viết của bạn trở nên cuốn hút và độc đáo hơn. Nhấc máy đến HOTLINE 1900 2276 của Trung tâm sửa chữa điện lạnh – điện tử Limosa để nhận được các giải đáp thắc mắc mong muốn.

 Thời Gian Làm Việc: Thứ 2 - Chủ nhật : 8h - 20h
Thời Gian Làm Việc: Thứ 2 - Chủ nhật : 8h - 20h Hotline: 1900 2276
Hotline: 1900 2276




