Bài viết được tư vấn chuyên môn bởi ông Võ Văn Hiếu – Giám đốc kỹ thuật của Trung tâm sửa chữa điện lạnh – điện tử Limosa.
Việc làm việc với các tài liệu Word là phần không thể thiếu trong công việc văn phòng. Tuy nhiên, không phải lúc nào cũng suôn sẻ và đôi khi bạn có thể gặp phải lỗi không thể mở tệp Word. Điều này có thể khiến bạn rất phiền toái và làm gián đoạn quá trình công việc của mình. Nhưng đừng lo, trong bài viết này, chúng tôi sẽ cung cấp cho bạn các cách sửa lỗi không mở được file Word.

MỤC LỤC
1. Giới thiệu vấn đề
- Word là một phần mềm xử lý văn bản rất phổ biến và được sử dụng rộng rãi trên thế giới. Tuy nhiên, đôi khi bạn có thể gặp phải vấn đề không mở được file Word, gây khó khăn trong quá trình làm việc của bạn. Vấn đề này có thể do nhiều nguyên nhân khác nhau, bao gồm lỗi phần mềm, virus, tệp bị hỏng, hoặc sự cố hệ thống. Trong blog này, chúng ta sẽ tìm hiểu cách khắc phục vấn đề không mở được file Word một cách đơn giản và hiệu quả.
- Trong bài viết này, chúng tôi sẽ giới thiệu cho bạn một số cách sửa lỗi không mở được file Word. Chúng tôi sẽ đề cập đến một số nguyên nhân thường gặp và cách giải quyết vấn đề của từng nguyên nhân đó. Sau đó, chúng tôi sẽ chia sẻ một số lưu ý để giúp bạn tránh gặp phải vấn đề tương tự trong tương lai.
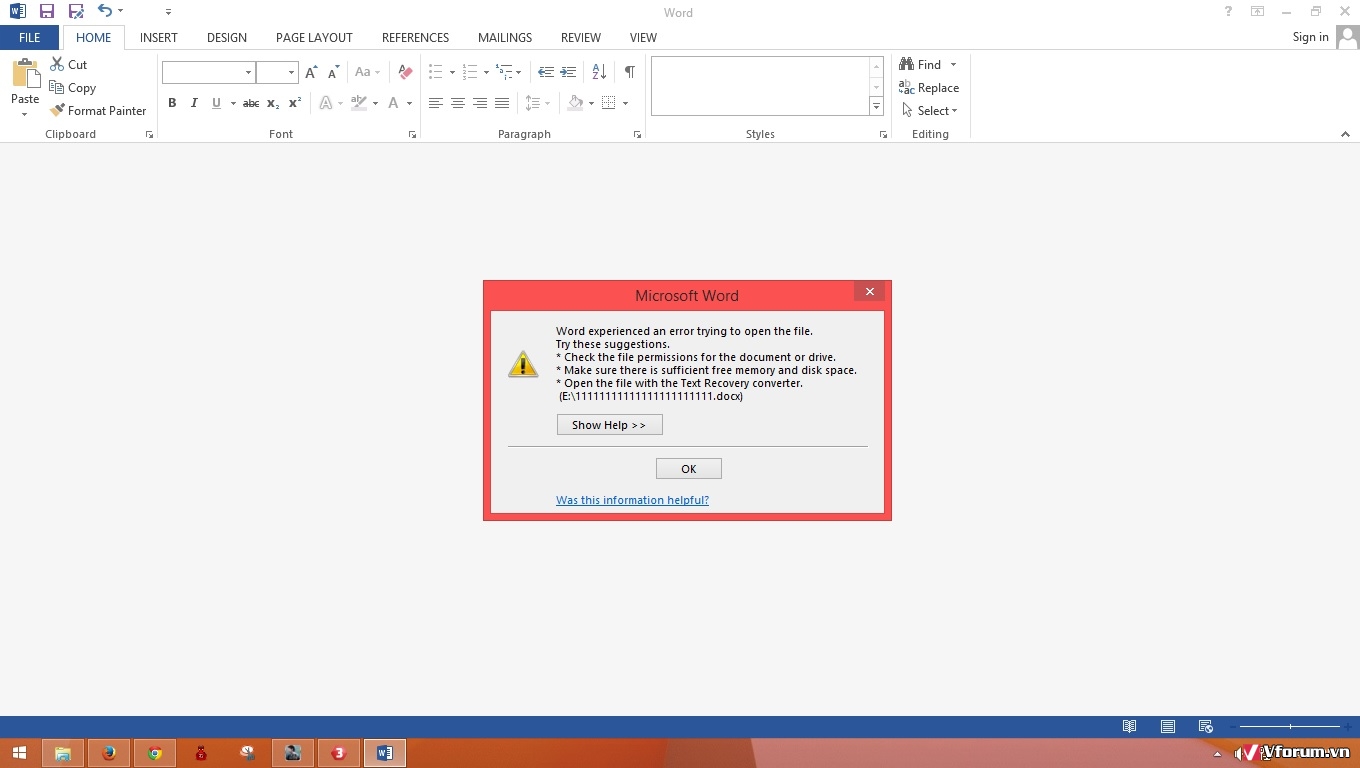
2. Nguyên nhân gây ra lỗi không mở được file Word
Có nhiều nguyên nhân gây ra lỗi không mở được file Word, trong đó một số nguyên nhân phổ biến như sau:
- File bị hỏng: Khi file Word bị lưu không đầy đủ hoặc gặp lỗi trong quá trình lưu, nó có thể bị hỏng và không mở được.
- Phiên bản Word không tương thích: Nếu bạn cố gắng mở file Word được tạo bởi phiên bản Word cũ hơn, có thể xảy ra lỗi không mở được file.
- Virus hoặc phần mềm độc hại: Một số virus hoặc phần mềm độc hại có thể làm hỏng hoặc mã hóa file Word, khiến chúng không thể mở được.
- Lỗi phần mềm Word: Khi Word gặp lỗi trong quá trình hoạt động, nó có thể gây ra lỗi không mở được file.
- Lỗi hệ thống: Các lỗi hệ thống như ổ đĩa hỏng hoặc không đủ dung lượng cũng có thể làm hỏng file Word và gây ra lỗi không mở được.
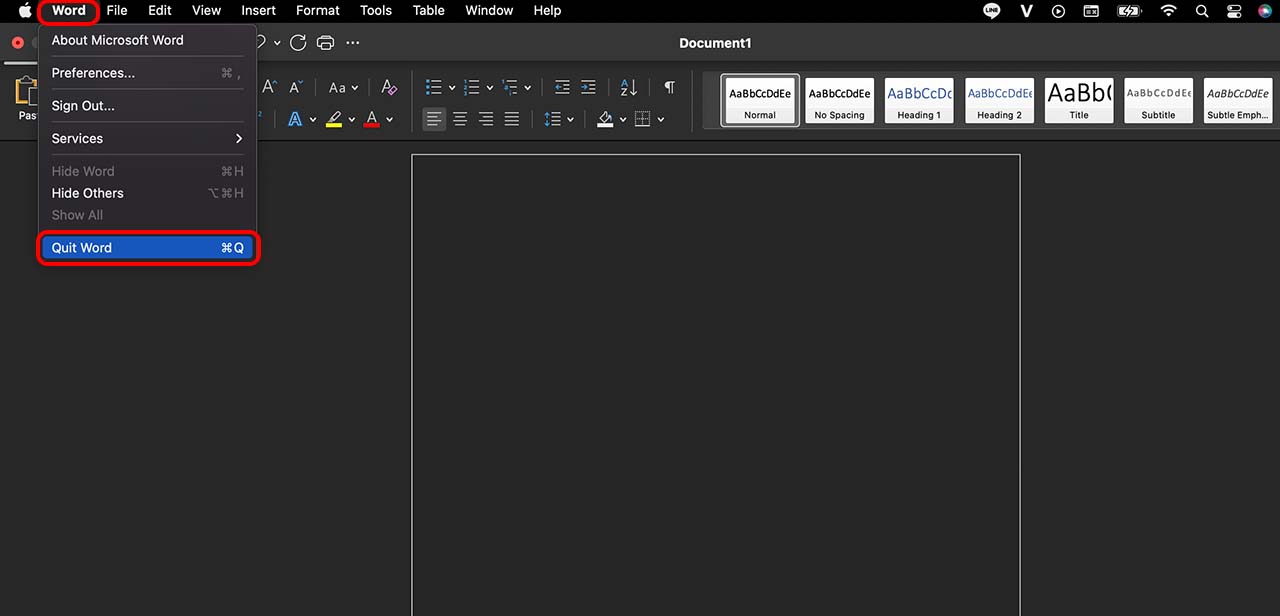
3. Cách sửa lỗi không mở được file Word
Để khắc phục lỗi không mở được file Word, bạn có thể thực hiện những cách sau đây:
Kiểm tra phiên bản Microsoft Word và định dạng file
- Kiểm tra phiên bản Word mà bạn đang sử dụng, xem có hỗ trợ định dạng file của file đó không.
- Nếu file của bạn được tạo ra trên một phiên bản Word cũ hơn, hãy thử mở file đó bằng các phiên bản Word khác hoặc dùng cách chuyển đổi định dạng file sang định dạng mới hơn.
Kiểm tra file có bị hỏng không
- Sử dụng chức năng Open and Repair của Word để sửa chữa file.
- Nếu không được, hãy thử mở file đó trên một máy tính khác.
Kiểm tra các phần mềm chặn vi-rút
- Một số phần mềm chặn vi-rút có thể làm hỏng các file của bạn, hãy tắt các phần mềm này đi và thử mở lại file.
Khôi phục file từ bản sao lưu
- Nếu bạn có bản sao lưu của file, hãy khôi phục file đó từ bản sao lưu.
Sử dụng các công cụ khác để khôi phục file
- Sử dụng các công cụ khôi phục dữ liệu hoặc phần mềm khôi phục file Word để khôi phục lại file của bạn.
4. Những lưu ý khi thực hiện cách sửa lỗi không mở được file Word
Ngoài các cách sửa lỗi không mở được file Word trên, bạn cũng cần lưu ý một số điểm sau:
- Backup file trước khi sửa: Trước khi tiến hành sửa lỗi, hãy backup file gốc để đề phòng các trường hợp sửa lỗi gây ra hậu quả không mong muốn.
- Không chỉnh sửa mã nguồn: Không nên chỉnh sửa mã nguồn của file Word nếu không hiểu rõ về nó, vì có thể dẫn đến các lỗi khác.
- Cập nhật phần mềm Word: Đảm bảo rằng phiên bản Word đang sử dụng là phiên bản mới nhất, cập nhật các bản vá lỗi mới nhất để giảm thiểu nguy cơ xảy ra lỗi.
- Tắt các chương trình đang chạy: Trong quá trình mở file Word, nếu có quá nhiều chương trình đang chạy, có thể gây ra lỗi. Vì vậy, hãy đóng tất cả các chương trình không cần thiết để giảm thiểu tải cho máy tính.
- Kiểm tra trình diệt virus: Một số virus có thể làm hỏng file Word, vì vậy hãy chạy một chương trình trình diệt virus để kiểm tra và xóa bỏ virus nếu có.
- Thực hiện thao tác đúng cách: Thực hiện các thao tác sửa lỗi theo đúng hướng dẫn và không bỏ qua bất kỳ bước nào trong quá trình sửa lỗi.
- Liên hệ với nhà cung cấp phần mềm: Nếu các phương pháp khắc phục trên không giải quyết được vấn đề, hãy liên hệ với nhà cung cấp phần mềm để được hỗ trợ.
Tóm lại, khi gặp phải lỗi không mở được file Word, đừng nản lòng và bỏ cuộc. Bạn có thể thực hiện nhiều cách sửa lỗi không mở được file Word để khắc phục tình trạng này. Tuy nhiên, trước khi thực hiện bất kỳ thao tác nào, hãy đảm bảo rằng bạn đã sao lưu tệp tin của mình để tránh mất dữ liệu quan trọng. Liên hệ cho Trung tâm sửa chữa điện lạnh – điện tử Limosa tại HOTLINE 1900 2276 nếu cần được hỗ trợ.

 Thời Gian Làm Việc: Thứ 2 - Chủ nhật : 8h - 20h
Thời Gian Làm Việc: Thứ 2 - Chủ nhật : 8h - 20h Hotline: 1900 2276
Hotline: 1900 2276




