Bài viết được tư vấn chuyên môn bởi ông Võ Văn Hiếu – Giám đốc kỹ thuật của Trung tâm sửa chữa điện lạnh – điện tử Limosa.
Word là một trong số chương trình được người dùng sử dụng nhiều nhất ở trên máy tính và điện thoại. Và một trong số ưu điểm nổi bật của Word là những mẫu template online của nó sẽ cho phép tạo nên những tài liệu chuyên nghiệp miễn phí. Nếu bạn chưa biết cách tạo Brochure trong Word bằng mẫu có sẵn, thì dưới đây Trung tâm sửa chữa điện lạnh – điện tử Limosa sẽ chia sẻ chi tiết, chính xác cho bạn.

MỤC LỤC
1. Hướng dẫn cách tạo Brochure trong Word bằng mẫu có sẵn
Để có thể tạo Brochure trong Word với mẫu sẵn có thì bạn có thể thực hiện tuần tự những thao tác dưới đây mà Trung tâm sửa chữa điện lạnh – điện tử Limosa hướng dẫn:
1.1. Tìm mẫu Brochure
Cách thức thực hiện như sau:
Bước 1: Ở trang chính của Word thì bạn hãy bấm vào More templates →.
Bước 2: Sau đó tiến hành nhập Brochure vào ô tìm kiếm, lúc này sẽ thấy các mẫu hiện ra. Tiếp tục bấm chọn vào mẫu mà bạn cảm thấy ưng ý.
Bước 3: Bạn nhấn vào Create, mẫu brochure lúc này sẽ mở ra ở file mới và bạn có thể tiến hành chỉnh sửa nó theo ý mình.
Để có thêm nhiều mẫu brochure hơn, thì bạn tìm kiếm ở trên Google với từ khóa tìm kiếm là “brochure template word”.
1.2. Tùy chỉnh văn bản của bạn
Đầu tiên bạn cần làm là chỉnh sửa phần văn bản trên trang sao cho phù hợp với nội dung mà bạn đang muốn truyền tải.
Bạn có thể chỉnh sửa phần văn bản một cách bình thường với các công cụ trong mục Home vì như Phông chữ, Kích thước, Phong cách, Căn lề…
Nếu như bạn muốn thêm một vùng văn bản mới, thì bạn hãy lựa chọn Insert >> Text Box.
Tại Built-in, bạn hãy lựa chọn một mẫu văn bản đã có sẵn, hoặc là bạn tự tạo mẫu riêng bằng cách lựa chọn Draw Text Box.
Kéo và thả để vẽ 1 hộp văn bản hình chữ nhật. Sau khi vẽ xong thì bạn có thể bắt đầu nhập văn bản vào hộp đó.
Để tiến hành bỏ viền của hộp văn bản, bạn hãy bấm chọn vào nó, sau đó chọn Shape Format, tiếp theo Shape Outline và No Outline.
1.3. Thêm hình ảnh của riêng bạn
Để có thể thay thế một hình ảnh trong mẫu bằng hình ảnh bạn đã chuẩn bị trước như logo, ảnh sản phẩm hay các thiết kế khác thì bạn hãy nhấp chuột phải hình ảnh có sẵn trên mẫu, lựa chọn Change Picture rồi chọn From a File… để tiến hành tải lên hình ảnh của bạn.
Để tiến hành thay đổi bố cục sắp xếp của hình ảnh thì bạn lựa chọn hình, sau đó bấm vào nút Layout Options bên cạnh rồi lựa chọn tùy chọn bố cục mong muốn.
Sau đó, để có thể di chuyển hình ảnh thì bạn chỉ cần nhấn giữ vào nó và rồi kéo ra vị trí khác.
1.4. Xóa các đối tượng khác
Một số những mẫu brochure có sẵn các đối tượng văn bản, hình ảnh mà bạn không cần đến thì để có xóa một đối tượng này, bạn hãy lựa chọn nó rồi nhấn nút Delete trên bàn phím.
Như vậy là bạn đã hoàn thành xong cách tạo Brochure trong Word bằng mẫu có sẵn đơn giản, hãy lưu lại và thực hiện để Word của bạn trở nên độc đáo và mới mẻ hơn nhé.
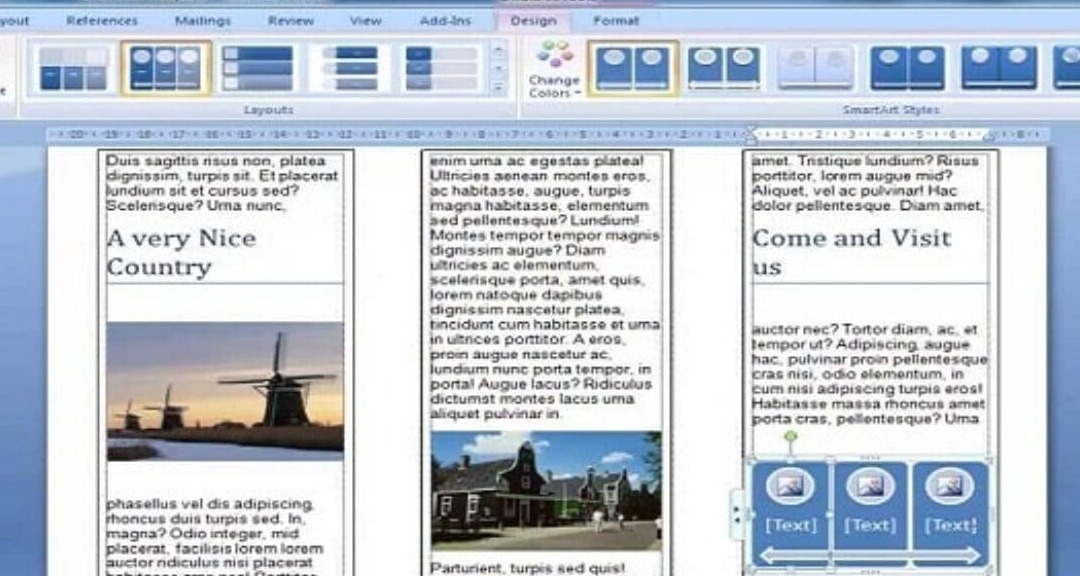
2. Lưu lại một số mẫu Brochure chuyên nghiệp
Nếu như bạn không thích những mẫu có sẵn trong Word và muốn có thêm thật nhiều lựa chọn hơn thì hãy tham khảo các Brochure chuyên nghiệp mà Trung tâm sửa chữa điện lạnh – điện tử Limosa chia sẻ dưới đây:
2.1. Mẫu Brochure doanh nghiệp
Nếu như ạn muốn thiết kế brochure 2 trang thì Template Lab sẽ cung cấp một số mẫu rất đẹp, đa dạng cho doanh nghiệp.
2.2. Mẫu Brochure công nghệ
Brochure công nghệ sẽ luôn là mẫu thiết kế tuyệt đẹp và mang tính chuyên nghiệp cho các công ty công nghệ.
2.3. Mẫu Brochure 3 gấp
Với bố cục 3 gấp ở mẫu được cung cấp bởi StockLayouts, sẽ có chủ đề công nghệ và thiết kế hiện đại. Ngoài ra thì StockLayouts cũng sẽ cung cấp nhiều mẫu brochure miễn phí khác mà bạn nên xem và lưu lại. Nhưng bạn cần lưu ý là cũng có những mẫu phải trả phí.
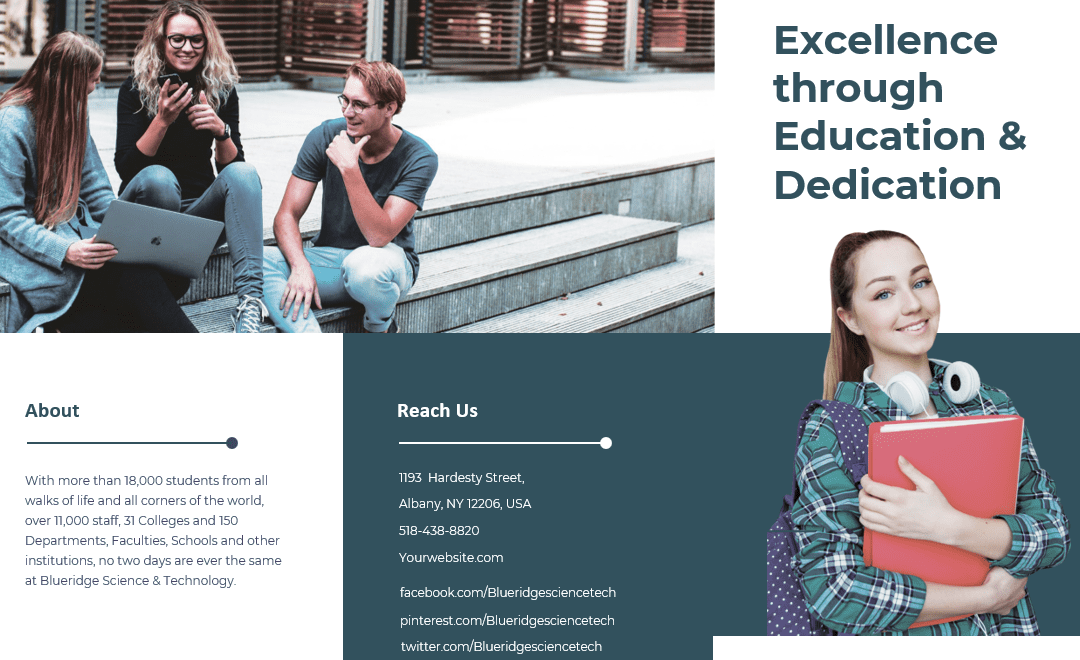
3. Hướng dẫn cách tạo Brochure từ đầu
Mở tài liệu trống, vào tab Layout rồi lựa chọn tùy chọn Orientation trong phần Page Setup. Từ menu bạn hãy thả xuống xuất hiện, rồi chọn Landscape.
Tiếp theo, bạn thêm một chút không gian để làm việc bằng cách là giảm lề trang. Để có thể thực hiện việc này, bạn quay lại nhóm Page Setup của Layout rồi lựa chọn nút Margins.
Tiếp theo, đến lúc thêm các cột vào tài liệu để chia trang thành phần khác nhau. Quay lại ở phần Page Setup của Layout , rồi lựa chọn nút Columns .
Một menu thả xuống xuất hiện. Bạn hãy chọn cấu trúc cột từ danh sách muốn sử dụng hoặc khám phá thêm tùy chọn bằng cách lựa chọn tùy chọn More Columns.
Cách tạo Brochure trong Word bằng mẫu có sẵn mà Trung tâm sửa chữa điện lạnh – điện tử Limosa chia sẻ nói trên hy vọng giúp ích được cho bạn trong việc sử dụng Word tối ưu nhất. Để được giải đáp thêm nhiều kiến thức bổ ích, gọi HOTLINE 1900 2276 của Trung tâm sửa chữa điện lạnh – điện tử Limosa để được hỗ trợ ngay nhé.

 Thời Gian Làm Việc: Thứ 2 - Chủ nhật : 8h - 20h
Thời Gian Làm Việc: Thứ 2 - Chủ nhật : 8h - 20h Hotline: 1900 2276
Hotline: 1900 2276
