Bài viết được tư vấn chuyên môn bởi ông Võ Văn Hiếu – Giám đốc kỹ thuật của Trung tâm sửa chữa điện lạnh – điện tử Limosa.
Hàng ngày, chúng ta có hàng trăm công việc cần xử lý với rất nhiều thông tin cần lưu ý khác nhau. Nếu bạn chỉ nhận thông tin công việc rồi ghi nhớ nó thì chắc chắn sẽ bỏ sót vài điều. Đây chính là lúc bạn cần lập ra bảng theo dõi tiến độ công việc thật hoàn chỉnh để hỗ trợ mình ghi lại các đầu việc cần làm thật cụ thể. Hãy cùng Trung tâm sửa chữa điện lạnh – điện tử Limosa tìm hiểu cách tạo bảng theo dõi tiến độ công việc bằng Excel nhé.

MỤC LỤC
1. Những thông tin yêu cầu cần có trong bảng theo dõi tiến độ công việc
Tùy theo yêu cầu của bảng Excel bạn cần, từ đó bạn tiến hành lựa chọn các thông tin cần thiết trong cách tạo bảng theo dõi tiến độ công việc bằng Excel của mình để có thể tối ưu các mục thông tin. Ví dụ ở đây, chúng ta sẽ tạo ra bảng theo dõi tiến độ công việc của phòng Nhân sự với thông tin các nội dung của bảng có thể đưa vào là:
- Mảng hoạt động: Phần này bạn sẽ dựa theo các mảng của phòng Nhân sự hiện có tại công ty như: C&B, Hành chính, Đào tạo, Tuyển dụng, Truyền thông nội bộ.
- Chi tiết các công việc cần làm trong ngày, tuần, tháng.
- Mức độ: Bạn tiến hành phân loại các công việc mình cần thực hiện theo mức độ quan trọng gồm: ngay lập tức, bình thường và ưu tiên.
- Xếp loại: Bạn hãy thực hiện xếp loại công việc theo 4 phần: A là gấp và quan trọng, B là gấp nhưng không quan trọng, C sẽ là quan trọng nhưng không gấp, cuối cùng là D là không gấp cũng không quan trọng.
- Deadline: thể hiện thời gian cần hoàn thành công việc của bạn.
- Người thực hiện: Phần này bạn cần ghi rõ người chịu trách nhiệm chính cho công việc cần thực hiện.
- Người hỗ trợ: Thông tin người hỗ trợ thực hiện công việc của bạn.
- Người liên hệ: Thông tin người mà có thể liên hệ khi cần thông tin cần thiết trong công việc.
- Trạng thái: Phần này bạn sẽ ghi tiến độ thực hiện công việc, nó sẽ được đánh giá qua 3 trạng thái khác nhau như sau: Hoàn thành – Đang thực hiện – Cần xem xét.
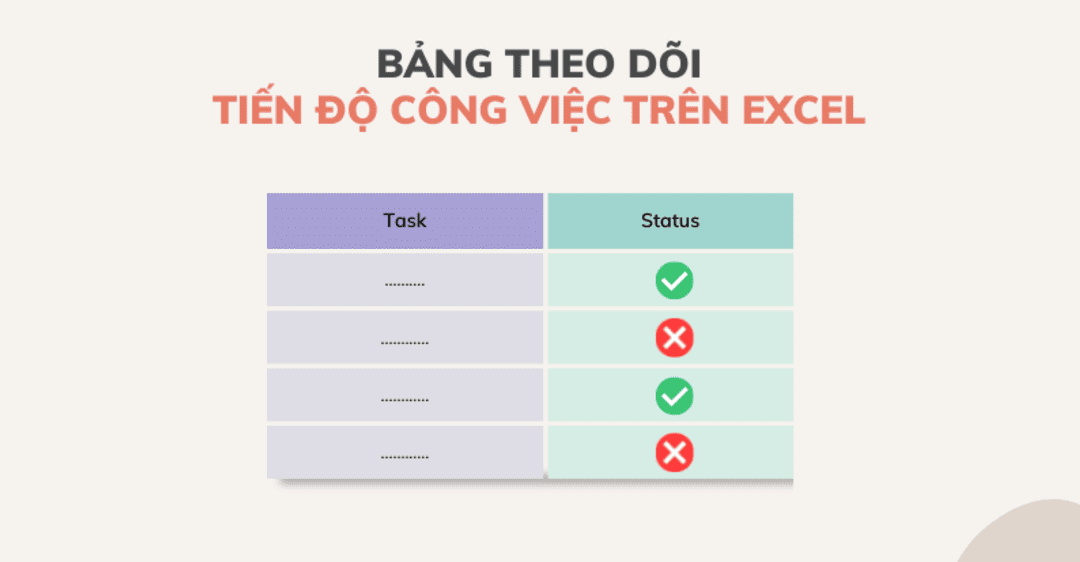
2. Cách tạo bảng theo dõi tiến độ công việc bằng Excel
2.1. Ghi tiêu đề và các thông tin cần thiết
- Bạn có thể ghi tên tiêu đề bảng theo nhu cầu của mình chẳng hạn như “Bảng theo dõi tiến độ công việc”.
- Lần lượt bạn tiến hành điền tên của các cột. Mỗi cột bạn lập ra sẽ tương ứng với 1 nội dung chính của bảng theo dõi tiến độ công việc và sắp xếp tùy theo mục đích của bạn.
- Căn lề và chỉnh độ rộng cột sao cho hợp lý dễ nhìn và dễ dàng thao tác.
- Bước khá cần thiết trong cách tạo bảng theo dõi tiến độ công việc bằng Excel chính là đổ màu cho các cột để có thể phân biệt thông tin dễ dàng. Để tạo ra bảng đổ màu xen kẽ đẹp mắt và dễ dàng theo dõi cũng như phù hợp với bạn thì bạn hãy chọn toàn bộ bảng, sau đó bạn vào thẻ Design, rồi tiến hành chọn kiểu định dạng bảng tại nhóm Table Styles. Sau đó bạn hãy tick chọn vào mục Banded Rows để đổ màu chẵn lẻ cho các dòng trong bảng.
- Ngoài ra nếu bạn không muốn bảng của mình hiển thị thẻ Design, bạn có thể chọn thẻ Home > Format Table As, sau đó chọn kiểu định dạng bảng mình muốn nhé.
2.2. Định dạng các nội dung cho bảng
- Sử dụng Data Validation để tạo Dropdown List
Trong Excel thì đây chính là tính năng vô cùng quan trọng để giúp bạn không phải gõ tay thủ công từng dòng thông tin, nhất là đối với các phần thông tin của bảng mang tính chất lặp lại nhiều lần chẳng hạn như: Mảng hoạt động, Mức độ, Xếp loại…..,
- Tự động đánh dấu đỏ khi sát deadline
Khi thực hiện cách tạo bảng theo dõi tiến độ công việc bằng Excel bạn sẽ có vô số đầu việc với rất nhiều deadline khác nhau sẽ khiến bạn có thể bỏ sót một vài deadline hoặc bạn không kịp để ý đến một deadline nào đó. Để có thể khắc phục tình trạng này hiệu quả nhất, bạn có thể đặt chế độ tự động đánh dấu đỏ cho công việc sắp tới deadline.
2.3. Đóng băng vùng tiêu đề của bảng theo dõi
Để thuận tiện cho việc theo dõi thông tin công việc, ta sẽ đóng băng phần tiêu đề của bảng. Cách làm như sau:
- Chọn dòng cần đóng băng ngay dưới dòng tiêu đề
- Vào thẻ View, chọn Freeze Panes => Freeze Panes.
Với bước làm cuối cùng của cách tạo bảng theo dõi tiến độ công việc bằng Excel này là bạn đã hoàn thành công việc tạo bảng của mình rồi, hãy thực hiện ngay để tối ưu hơn tỏng công việc nhé.
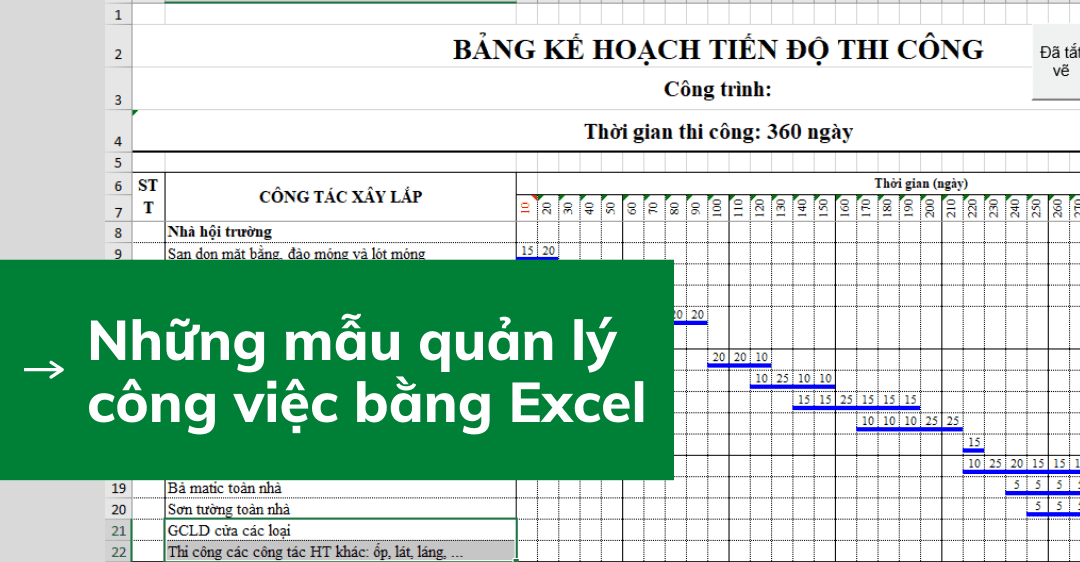
Với tất cả các thông tin đã được cung cấp phía trên, chắc chắn đã giúp bạn có thể tạo được một bảng tiến độ công việc hoàn chỉnh. Nếu bạn cần chúng tôi hỗ trợ bất kỳ điều gì trong cách tạo bảng theo dõi tiến độ công việc bằng Excel thì hãy liên hệ Trung tâm sửa chữa điện lạnh – điện tử Limosa để chúng tôi hỗ trợ bạn xử lý qua số HOTLINE 1900 2276.

 Thời Gian Làm Việc: Thứ 2 - Chủ nhật : 8h - 20h
Thời Gian Làm Việc: Thứ 2 - Chủ nhật : 8h - 20h Hotline: 1900 2276
Hotline: 1900 2276




