Bài viết được tư vấn chuyên môn bởi ông Võ Văn Hiếu – Giám đốc kỹ thuật của Trung tâm sửa chữa điện lạnh – điện tử Limosa
Trong thời đại Work From Home và học online, Word được xem là một công cụ hữu ích và không thể thiếu trong việc hỗ trợ cho công việc và học tập của đa số người dùng. Để giúp bạn khắc phục lỗi font Word khi đánh máy, dưới đây là một số cách sửa lỗi font chữ trong Word mà Trung tâm sửa chữa điện lạnh – điện tử Limosa cung cấp. Cùng tìm hiểu ngay nhé!

MỤC LỤC
1. Nguyên nhân bị lỗi font chữ trong Word
Dưới đây là một số nguyên nhân có thể gây ra lỗi font chữ trong Microsoft Word:
- Thiếu font chữ: Khi bạn mở tài liệu Word trên một máy tính không có font chữ mà bạn đã sử dụng trong tài liệu, Word sẽ thay thế font chữ đó bằng một font mặc định khác. Điều này dẫn đến sự không đồng nhất và thay đổi cấu trúc của văn bản.
- Phiên bản Word không tương thích: Khi bạn mở tài liệu Word được tạo ra trên một phiên bản Word cũ hơn hoặc phiên bản khác, có thể xảy ra lỗi font chữ. Các phiên bản Word khác nhau có thể sử dụng các bộ font chữ khác nhau hoặc có tính năng không tương thích với nhau.
- Hỏng hoặc bị mất font chữ: Nếu font chữ được sử dụng trong tài liệu của bạn bị hỏng hoặc bị xóa khỏi hệ thống, Word sẽ không thể hiển thị đúng font chữ đó và thay thế bằng font chữ mặc định khác. Điều này làm thay đổi ngoại hình và cấu trúc của văn bản.
- Tài liệu được chuyển đổi từ định dạng khác: Khi bạn chuyển đổi tài liệu từ định dạng khác như PDF hoặc HTML sang Word, các font chữ có thể không được chuyển đổi hoặc không được nhận diện đúng. Điều này dẫn đến lỗi font chữ trong tài liệu.
- Cài đặt font chữ không đồng nhất: Nếu bạn sử dụng nhiều máy tính khác nhau và cài đặt các font chữ khác nhau trên từng máy tính, khi mở tài liệu Word trên các máy tính khác nhau, có thể xảy ra lỗi font chữ do không có sự đồng bộ giữa các font chữ.
Để khắc phục lỗi font chữ trong Word, bạn có thể cài đặt lại font chữ cần thiết, chuyển đổi tài liệu sang font chữ phổ biến và tương thích, hoặc sử dụng các font chữ mặc định để đảm bảo đồng nhất trên mọi máy tính.
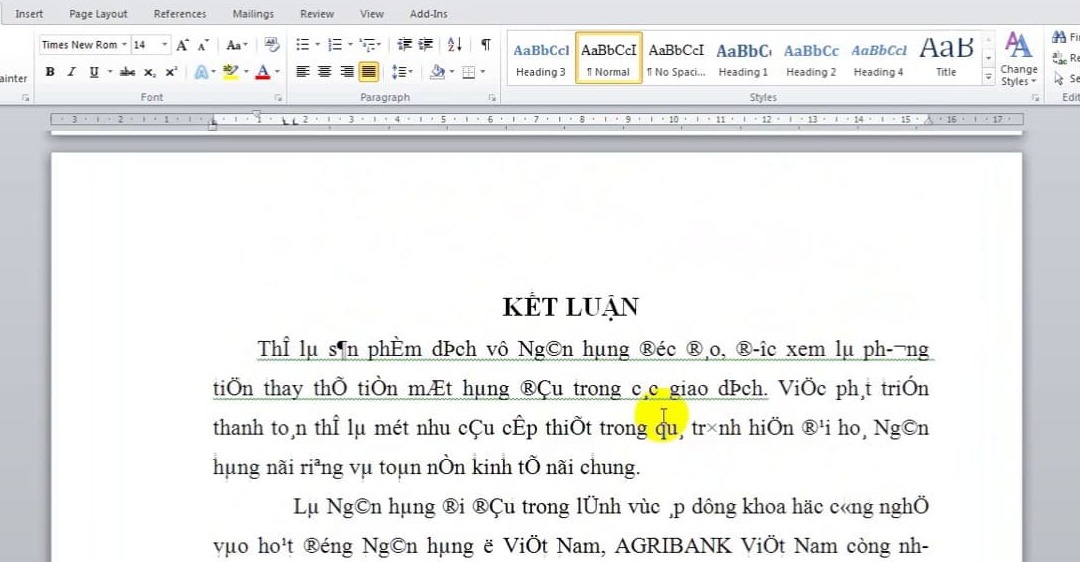
2. Cách sửa lỗi font chữ trong Word
2.1. Cách sửa lỗi font chữ trong Word
Để sửa lỗi font chữ trong Word, bạn có thể làm theo các bước sau đây:
Bước 1: Chọn toàn bộ văn bản trong tài liệu bằng cách nhấn phím Ctrl + A trên bàn phím hoặc chọn bằng chuột.
Bước 2: Nhấn vào tab Home trên Ribbon.
Bước 3: Trong nhóm Font, chọn mũi tên xuống để mở danh sách Font.
Bước 4: Chọn font chữ bạn muốn sử dụng. Nếu font chữ bạn muốn sử dụng không có trong danh sách, bạn có thể chọn More Fonts để mở bảng Fonts và tải font chữ mới về.
Bước 5: Nếu văn bản của bạn vẫn hiển thị lỗi font chữ, bạn có thể thử sử dụng lệnh Clear Formatting trong nhóm Font để xóa bỏ định dạng chữ cái hiện tại. Nhấn vào vị trí của văn bản mà bạn muốn xóa định dạng, sau đó nhấn vào nút Clear Formatting.
Bước 6: Nếu vẫn không thành công, bạn có thể thử chuyển đổi định dạng tài liệu sang một định dạng khác như DOCX, RTF hoặc TXT. Thông thường, định dạng mới này sẽ giúp loại bỏ các lỗi font chữ.
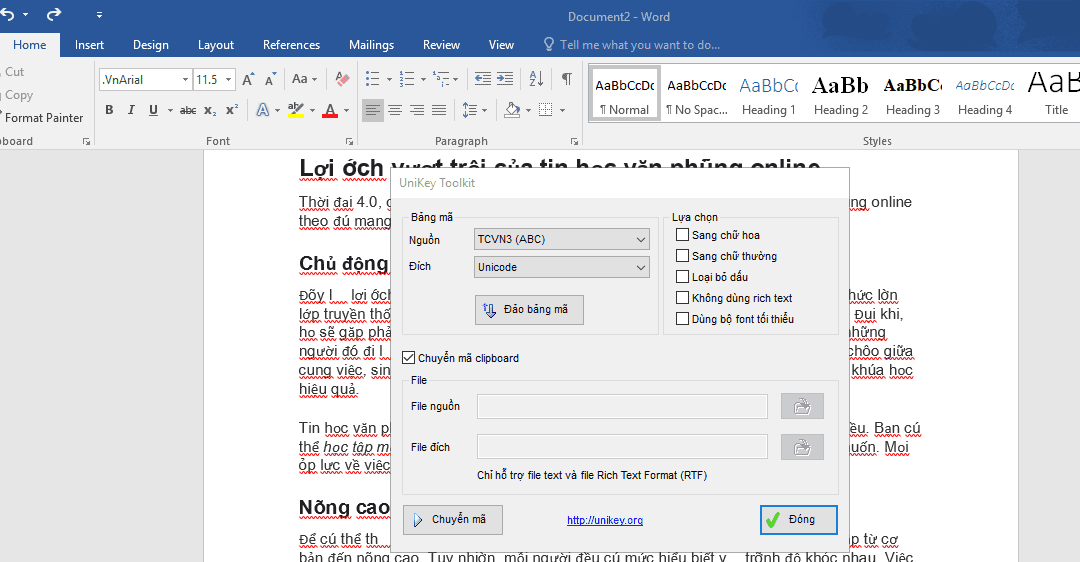
2.2 Cách sửa lỗi font chữ trong Word trên MacBook
Để sửa lỗi font chữ trong Word trên hệ điều hành iOS, bạn có thể làm theo các bước sau:
Bước 1: Chọn toàn bộ văn bản trong tài liệu bằng cách chạm và giữ một từ hoặc cụm từ trong tài liệu, sau đó di chuyển con trỏ để chọn toàn bộ văn bản còn lại.
Bước 2: Nhấn vào biểu tượng Aa trên thanh công cụ để mở danh sách Font.
Bước 3: Chọn font chữ bạn muốn sử dụng. Nếu font chữ bạn muốn sử dụng không có trong danh sách, bạn có thể chọn More Fonts để mở bảng Fonts và tải font chữ mới về.
Bước 4: Nếu văn bản của bạn vẫn hiển thị lỗi font chữ, bạn có thể thử sử dụng lệnh Clear Formatting để xóa định dạng chữ cái hiện tại. Chạm và giữ vào vị trí của văn bản mà bạn muốn xóa định dạng, sau đó chọn Clear Formatting.
Bước 5: Nếu vẫn không thành công, bạn có thể thử sao chép toàn bộ văn bản từ tài liệu hiện tại và dán vào một tài liệu mới hoặc chuyển đổi định dạng tài liệu sang một định dạng khác như DOCX, RTF hoặc TXT. Thông thường, định dạng mới này sẽ giúp loại bỏ các lỗi font chữ.
2.3. Cách sửa lỗi font chữ trong Word trên điện thoại.
Để sửa lỗi font chữ trong Word trên điện thoại, bạn có thể làm theo các bước sau:
Bước 1:Mở tài liệu Word mà bạn muốn sửa đổi trên điện thoại của mình.
Bước 2: Chọn văn bản bị lỗi font chữ bằng cách nhấp và giữ để chọn văn bản hoặc sử dụng các công cụ lựa chọn khác để chọn toàn bộ tài liệu.
Bước 3: Nhấp vào biểu tượng “Aa” trong thanh công cụ để mở cửa sổ Định dạng văn bản.
Bước 4: Trong cửa sổ Định dạng văn bản, bạn có thể chọn font chữ mà bạn muốn sử dụng. Nếu font chữ mà bạn muốn sử dụng không có trong danh sách, bạn có thể nhấn vào nút “+” để thêm font chữ mới vào danh sách.
Bước 5: Kiểm tra lại văn bản của bạn và lưu lại tài liệu Word sau khi hoàn tất.
Nếu vẫn còn lỗi font chữ trong văn bản của bạn, bạn có thể thử các giải pháp khác như tải lại font chữ hoặc chuyển đổi tài liệu Word sang định dạng khác, ví dụ như PDF.
Trung tâm sửa chữa điện lạnh – điện tử Limosa đã đưa ra hướng dẫn cách sửa lỗi font chữ trong Word chi tiết và đơn giản. Nếu bạn còn chưa rõ chỗ nào hoặc có nhu cầu sửa máy tính hãy liên hệ với chúng tôi.
3. Một số lưu ý trong cách sửa lỗi font chữ trong Word
Khi sửa lỗi font chữ trong Word, dưới đây là một số lưu ý quan trọng:
- Kiểm tra và cài đặt font chữ cần thiết: Đảm bảo rằng tất cả các font chữ được sử dụng trong tài liệu đã được cài đặt trên máy tính. Nếu không có font chữ cần thiết, hãy cài đặt nó từ nguồn tin cậy hoặc yêu cầu từ người gửi tài liệu.
- Sử dụng font chữ phổ biến và tương thích: Đối với tài liệu được chia sẻ hoặc chuyển đổi giữa nhiều người dùng hoặc máy tính, hãy sử dụng các font chữ phổ biến và tương thích được hỗ trợ trên nhiều nền tảng và phiên bản Word.
- Sử dụng font chữ mặc định: Nếu không chắc chắn về việc font chữ sẽ được hiển thị chính xác trên máy tính khác, hãy sử dụng font chữ mặc định như Arial hoặc Times New Roman để đảm bảo tính nhất quán và đồng nhất.
- Kiểm tra và thay đổi font chữ lỗi: Sử dụng chức năng “Replace” trong Word để tìm và thay đổi font chữ lỗi thành font chữ chính xác. Điều này đặc biệt hữu ích khi font chữ bị thiếu hoặc bị hỏng.
- Kiểm tra cấu trúc văn bản: Kiểm tra kỹ cấu trúc của văn bản sau khi sửa lỗi font chữ. Đảm bảo rằng khoảng cách, căn lề và kích thước của các phần tử văn bản như tiêu đề, đoạn văn, và đánh dấu số vẫn được duy trì đúng.
- Lưu tài liệu dưới dạng PDF: Nếu bạn muốn đảm bảo rằng font chữ được hiển thị chính xác trên mọi máy tính và không bị thay đổi, hãy lưu tài liệu Word dưới dạng PDF trước khi chia sẻ hoặc in ấn.
- Kiểm tra trên nhiều thiết bị và phiên bản Word: Để đảm bảo tính tương thích và đồng nhất, hãy kiểm tra tài liệu trên nhiều thiết bị và phiên bản Word khác nhau. Điều này giúp bạn phát hiện và khắc phục sự khác biệt và lỗi font chữ.
Lỗi font chữ trong Word có thể gây ảnh hưởng đến công việc và học tập của bạn bởi vì nó khiến cho bạn không thể đọc được tài liệu. Tuy nhiên, với các cách sửa lỗi font chữ trong Word trên các thiết bị khác nhau mà Trung tâm sửa chữa điện lạnh – điện tử Limosa đã giới thiệu, bạn có thể dễ dàng khắc phục tình trạng này. Liên hệ với chúng tôi qua HOTLINE 1900 2276 để dược hỗ trợ tốt hơn nhé.

 Thời Gian Làm Việc: Thứ 2 - Chủ nhật : 8h - 20h
Thời Gian Làm Việc: Thứ 2 - Chủ nhật : 8h - 20h Hotline: 1900 2276
Hotline: 1900 2276
