Bài viết được tư vấn chuyên môn bởi ông Võ Văn Hiếu – Giám đốc kỹ thuật của Trung tâm sửa chữa điện lạnh – điện tử Limosa
Word 2010 là một trong những ứng dụng văn phòng phổ biến nhất trên thế giới, được sử dụng rộng rãi trong các doanh nghiệp và cá nhân. Tuy nhiên, nhiều người dùng vẫn chưa biết cách cài đặt để viết hoa sau dấu chấm trong Word 2010. Trong bài viết này, chúng ta sẽ tìm hiểu cách cài đặt viết hoa sau dấu chấm trong Word 2010.

MỤC LỤC
1. Tại sao cần biết cách cài đặt viết hoa sau dấu chấm trong Word 2010?
Trước khi đi vào cách cài đặt, chúng ta cần hiểu tại sao việc viết hoa sau dấu chấm là cần thiết. Điều này giúp cho tài liệu của bạn trở nên chuyên nghiệp và dễ đọc hơn. Nếu bạn viết hoa sau dấu chấm, thì độc giả sẽ dễ dàng phân biệt được các câu và đoạn văn. Nó cũng giúp cho tài liệu của bạn trông chuyên nghiệp và tránh được những sai sót về chính tả.

2. Cách cài đặt viết hoa sau dấu chấm trong Word 2010
Bước 1: Mở Word 2010 và chọn File
Để cài đặt viết hoa sau dấu chấm trong Word 2010, bạn cần mở Word 2010 và chọn File ở góc trái trên cùng của màn hình.
Bước 2: Chọn Options
Sau khi chọn File, bạn sẽ thấy một danh sách các tùy chọn hiển thị. Bạn cần chọn Options để mở các tùy chọn cho Word 2010.
Bước 3: Chọn Proofing
Sau khi chọn Options, bạn sẽ thấy một danh sách các tùy chọn khác. Bạn cần chọn Proofing để mở các tùy chọn liên quan đến kiểm tra chính tả và ngữ pháp.
Bước 4: Chọn AutoCorrect Options
Sau khi chọn Proofing, bạn sẽ thấy một danh sách các tùy chọn khác. Bạn cần chọn AutoCorrect Options để mở các tùy chọn liên quan đến viết hoa sau dấu chấm.
Bước 5: Chọn Tabs
Sau khi chọn AutoCorrect Options, bạn sẽ thấy một danh sách các tùy chọn khác. Bạn cần chọn Tabs để mở các tùy chọn liên quan đến kiểm soát các tab trong Word 2010.
Bước 6: Chọn trong danh sách các tùy chọn
Sau khi chọn Tabs, bạn sẽ thấy một danh sách các tùy chọn khác nhau liên quan đến việc kiểm soát các tab trong Word 2010. Tùy chọn mà chúng ta cần là “Capitalize first letter of sentences”. Bạn cần tìm và chọn tùy chọn này trong danh sách.
Bước 7: Chọn “Automatically correct spelling and formatting as you type”
Khi đã chọn tùy chọn “Capitalize first letter of sentences”, bạn cần đảm bảo rằng tùy chọn “Automatically correct spelling and formatting as you type” được chọn. Điều này sẽ giúp cho Word tự động chỉnh sửa chính tả và định dạng trong quá trình bạn gõ.
Bước 8: Chọn OK
Sau khi chọn đủ các tùy chọn cần thiết, bạn cần nhấn OK để lưu các thay đổi và đóng hộp thoại tùy chọn.
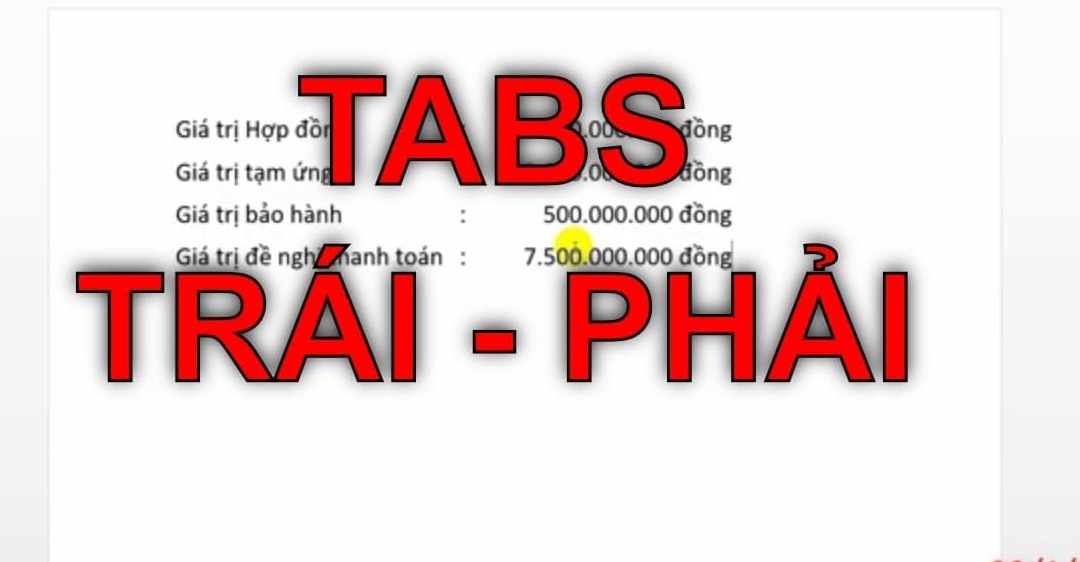
3. Lợi ích của việc biết cách cài đặt viết hoa sau dấu chấm trong Word 2010
- Việc cài đặt tính năng viết hoa sau dấu chấm trong Word 2010 sẽ mang lại nhiều lợi ích cho người dùng. Đầu tiên, tính năng này sẽ giúp cho văn bản trở nên chuyên nghiệp hơn. Việc viết hoa sau dấu chấm đảm bảo rằng các câu được đánh dấu kết thúc và giúp cho độc giả dễ dàng theo dõi ý tưởng của tác giả.
- Ngoài ra, tính năng viết hoa sau dấu chấm còn giúp người dùng tiết kiệm thời gian trong việc sửa lỗi chính tả và định dạng. Khi tính năng này được cài đặt, Word sẽ tự động sửa các lỗi chính tả và định dạng của người dùng khi gõ văn bản. Điều này giúp người dùng tập trung hơn vào nội dung của tài liệu mà không cần phải lo lắng về định dạng hoặc chính tả.
- Cuối cùng, việc cài đặt tính năng viết hoa sau dấu chấm trong Word 2010 cũng giúp người dùng tạo ra tài liệu dễ đọc hơn. Khi văn bản được định dạng và viết hoa chính xác, đọc và hiểu tài liệu trở nên dễ dàng hơn. Điều này đặc biệt quan trọng khi tài liệu được chia sẻ với người khác, như trong các công việc liên quan đến viết đơn xin việc, báo cáo, thư từ hoặc các tài liệu văn hóa.
4. Một số tính năng khác của Word 2010
Ngoài tính năng viết hoa sau dấu chấm, Word 2010 còn có rất nhiều tính năng hữu ích khác để giúp người dùng viết và định dạng tài liệu một cách chuyên nghiệp và hiệu quả hơn. Sau đây là một số tính năng đáng chú ý của Word 2010:
- Kiểm tra chính tả: Word 2010 có tính năng kiểm tra chính tả tự động để giúp người dùng phát hiện và sửa các lỗi chính tả trong văn bản. Người dùng có thể chọn kiểm tra chính tả trực tiếp trong Word hoặc cài đặt để kiểm tra chính tả tự động khi gõ văn bản.
- Đánh số trang: Tính năng đánh số trang cho phép người dùng tự động đánh số trang trong tài liệu. Người dùng có thể tùy chỉnh vị trí và kiểu số trang theo ý muốn.
- Chèn hình ảnh và đồ họa: Word 2010 cung cấp nhiều công cụ để người dùng chèn hình ảnh và đồ họa vào tài liệu. Người dùng có thể chèn hình ảnh từ file hoặc tìm kiếm trực tiếp từ thư viện hình ảnh của Word.
- Chèn bảng: Tính năng chèn bảng cho phép người dùng tạo ra các bảng để trình bày dữ liệu hoặc so sánh thông tin. Người dùng có thể tùy chỉnh kích thước, màu sắc và kiểu đường viền của bảng theo ý muốn.
- Thay đổi kiểu chữ: Word 2010 cung cấp nhiều kiểu chữ khác nhau để người dùng lựa chọn. Người dùng có thể tùy chỉnh kiểu chữ, kích thước và màu sắc để phù hợp với phong cách và nội dung của tài liệu.
Trên đây là hướng dẫn cách cài đặt viết hoa sau dấu chấm trong Word 2010. Quá trình này rất đơn giản và nhanh chóng, và nó cung cấp nhiều lợi ích cho người dùng trong việc viết và định dạng tài liệu. Nếu bạn cần cung cấp thêm các thông tin khác liên quan đến Word 2010, bạn có thể liên hệ với Trung tâm sửa chữa điện lạnh – điện tử Limosa tại HOTLINE 1900 2276.
🍀🍀 Quý đọc giả nếu có quan tâm đến một số dịch vụ hữu ích cần cho việc sửa chữa tủ lạnh của mình tại Limosa vui lòng tham khảo tại đây :

 Thời Gian Làm Việc: Thứ 2 - Chủ nhật : 8h - 20h
Thời Gian Làm Việc: Thứ 2 - Chủ nhật : 8h - 20h Hotline: 1900 2276
Hotline: 1900 2276




