Bài viết được tư vấn chuyên môn bởi ông Võ Văn Hiếu – Giám đốc kỹ thuật của Trung tâm sửa chữa điện lạnh – điện tử Limosa.
Có bao giờ trong thời gian lướt web bạn bỗng dưng lướt phải một trang web với nội dung cực kỳ ý nghĩa và muốn lưu lại để có thể lưu lại và xem bất cứ những lúc nào cần thiết mà không cần đến mạng Internet. Điều này là hoàn toàn có thể nếu bạn biết cách lưu nội dung trang web vào file Word. Và thế nên ngay trong bài viết này Trung tâm sửa chữa điện lạnh – điện tử Limosa sẽ hướng dẫn các bạn cách lưu nội dung vào file Word cực kỳ dễ dàng và đơn giản.

MỤC LỤC
1. Cách lưu nội dung trang web và file Word:
Bước 1: Hãy mở trang web mà bạn muốn lưu nội dung lại sau đó nhấn tổ hợp phím Ctrl + A để thực hiện bôi đen toàn bộ nội dung của trang web đó hoặc cũng có thể dùng chuột bôi đen phần nội dung mà bạn muốn lưu lại.
Bước 2: Sau khi đã bôi đen hoàn tất thì hãy nhấn tổ hợp phím Ctrl + C để sao chép lại toàn bộ phần nội dung đã được bôi đen. Tiếp đến bạn hãy mở Word và nhấn Ctrl + V để dán toàn bộ nội dung đó vào trang Word của mình. Nếu có thông báo hiện lên bất chợt thì cứ nhấn Yes.
Lưu ý: Nếu bạn chỉ muốn lưu nội dung văn bản chứ không muốn lưu phần ảnh thì chỉ cần sau khi tiến hành sao chép trang web thì nhấn chuột phải lên Word và trong phần Paste Options chọn mục Keep Text Only. Sau khi thực hiện thao tác này thì chỉ có văn bản được giữ lại và phần hình ảnh sẽ được xóa bỏ.
Bây giờ nhiệm vụ của bạn chỉ là lưu lại file Word lại và lưu giữ ở một tệp nào đó để tiện hơn trong quá trình đọc lại sau này. Cách lưu nội dung trang web vào file Word thật đơn giản và dễ dàng đúng không nào?
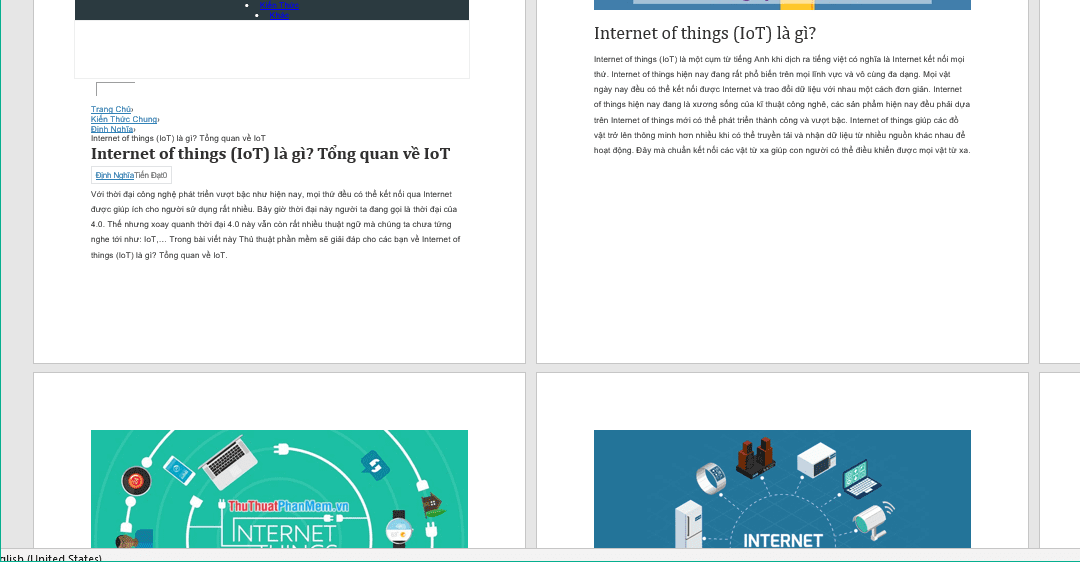
2. Cách lưu nội dung trang web dưới dạng PDF:
Sau khi bạn đã biết được cách lưu nội dung trang web vào file Word thì hãy tiếp tục nghiên cứu về cách lưu nội dung trang web dưới dạng PDF nữa nhé! Đây cũng là một trong những thao tác vô cùng quan trọng mà nhất định bạn phải biết để dễ dàng hơn trong công việc cũng như quá trình học tập của mình đấy.
Bước 1: Bạn hãy mở trình duyệt Google Chrome của mình lên và truy cập vào trang web có nội dung yêu thích bạn muốn lưu lại ở dạng đuôi là PDF.
Bước 2: Tiếp đến bạn hãy nhấn chuột phải vào biểu tượng dấu ba chấm ở phía ngoài cùng bên phải của giao diện trình duyệt lúc bấy giờ đồng thời nhấn chọn nút Print/In. Hoặc nếu muốn nhanh hơn thì bạn có thể sử dụng tổ hợp phím Ctrl + P.
Bước 3: Ngay sau bước 2 thì cửa sổ chuẩn bị in sẽ xuất hiện, lúc này bạn hãy nhấn vào phần mở rộng trong mục máy in đích/Destination rồi tiến hành chọn lưu dưới dạng PDF để hoàn thành bước này.
Bước 4: Chọn trang cũng như bố cục bạn muốn lưu, tại giao diện trình duyệt hiện tại bạn có thể lựa chọn trang cụ thể để tiến hành lưu định dạng PDF này tại mục Trang rồi chọn vào Tùy chỉnh.
Bước 5: Sau khi đã hoàn tất những thiết lập cơ bản của trang thì nhấn vào lưu/Save nằm ở phía bên dưới cùng để hoàn tất toàn bộ quy trình. Lúc này bạn chỉ cần chọn một vị trí để lưu file PDF này là xong rồi.
Chỉ với những thao tác đơn giản như vậy thôi thì bạn đã có thể lưu nội dung một trang web bất kỳ dưới dạng PDF để dễ dàng theo dõi khi có nhu cầu rồi. Còn chần chờ gì mà không ghi nhớ và thực hiện đúng không nào?
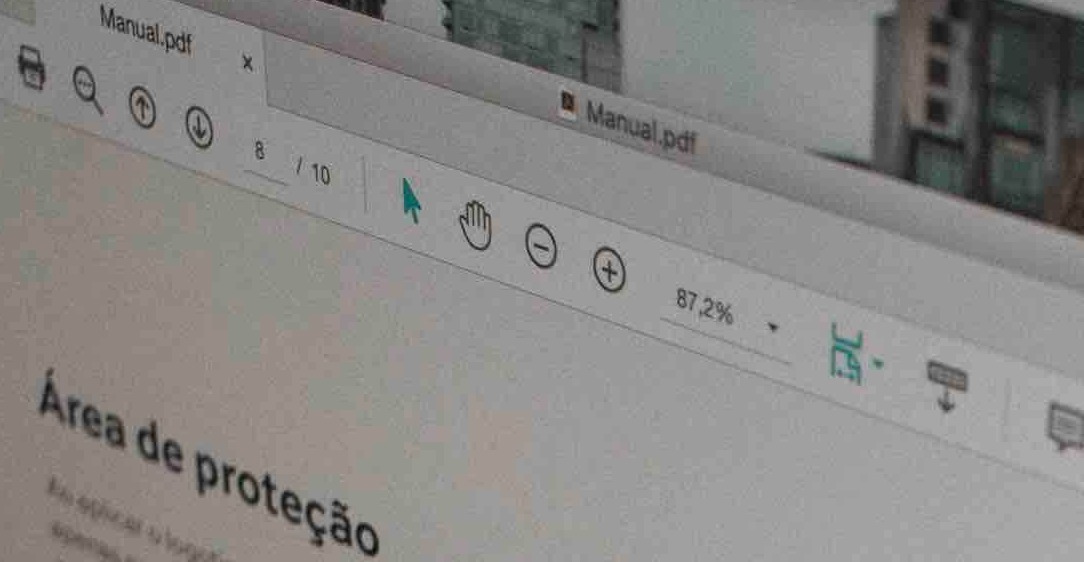
3. Lưu và chuyển văn bản từ file Word sang file PDF:
Có thể nói bên cạnh việc biết cách lưu nội dung trang web vào file Word hay file PDF thì các bạn cũng nên nắm vững một thao tác vô cùng phổ biến và thường xuyên được sử dụng trong thời đại ngày nay đó chính là lưu và chuyển từ file Word sang file PDF.
3.1. Sử dụng Save as:
Bước 1: Bạn hãy vào file cần chuyển định dạng của nó và nhấn vào File nằm ở phía trên cùng bên trái của thanh công cụ rồi chọn Save as đồng thời chọn vị trí để tiến hành lưu tệp.
Bước 2: Khi cửa sổ mới xuất hiện thì bạn cần nhập tên file trong ô File name rồi thực hiện chọn PDF trong ô Save as type và cuối cùng đó chính là nhấn vào nút Save để lưu lại.
3.2. Sử dụng các công cụ online để chuyển từ file Word sang file PDF:
Sử dụng công cụ pdfonline.com
Bước 1: Bạn hãy vào trình duyệt web của mình và truy cập vào địa chỉ pdfonline.com một cách nhanh chóng nhất sau đó thì nháy chuột vào Word to PDF để thực hiện bước đầu tiên của quá trình chuyển đổi.
Bước 2: Sau bước 1 thì cửa sổ yêu cầu bạn tải file Word cần chuyển đổi sẽ nhanh chóng xuất hiện, việc của bạn đó chính là click vào file cần chuyển đổi của mình.
Bước 3: Sau khi hoàn tất quá trình tải và convert sẽ được diễn ra, khi mọi quá trình đều đã được thực hiện một cách hoàn tất thì bạn có thể tải file PDF vừa được chuyển đổi sang để sử dụng bằng cách nhấn vào dấu ba chấm bên cạnh đồng thời chọn nút Download là hoàn tất.
Hy vọng rằng những thông tin mà Trung tâm sửa chữa điện lạnh – điện tử Limosa vừa cung cấp sẽ thật sự hữu ích đối với các bạn. Cách lưu nội dung trang web vào file Word là một trong những thao tác vô cùng cần thiết nếu bạn thường xuyên hứng thú với những nội dung trên mạng. Nếu còn điều gì băn khoăn hãy liên hệ với chúng tôi qua HOTLINE 1900 2276 để được hỗ trợ hoàn toàn miễn phí nhé!

 Thời Gian Làm Việc: Thứ 2 - Chủ nhật : 8h - 20h
Thời Gian Làm Việc: Thứ 2 - Chủ nhật : 8h - 20h Hotline: 1900 2276
Hotline: 1900 2276




