Bài viết này đã được tư vấn chuyên môn bởi ông Võ Văn Hiếu – Giám đốc kỹ thuật của Trung tâm sửa chữa điện lạnh – điện tử Limosa.
Trong quá trình sử dụng Microsoft Word, có thể bạn đã gặp phải tình huống mất thanh công cụ trên giao diện. Điều này thực sự làm phiền bạn khi không thể sử dụng các chức năng cần thiết để hoàn thành công việc của mình. Dưới đây là cách hiện thanh công cụ bị mất trong Word cùng Trung tâm sửa chữa điện lạnh – điện tử Limosa.

MỤC LỤC
1. Giới thiệu về vấn đề:
- Word là một phần mềm xử lý văn bản phổ biến của Microsoft. Thanh công cụ là một tính năng quan trọng của Word, giúp người dùng truy cập nhanh chóng đến các công cụ và tính năng khác nhau. Tuy nhiên, người dùng có thể gặp phải vấn đề mất thanh công cụ trong Word, khiến cho việc sử dụng phần mềm trở nên khó khăn. Trong bài viết này, chúng ta sẽ tìm hiểu về nguyên nhân mất thanh công cụ trong Word và cách hiện thanh công cụ bị mất trong Word.
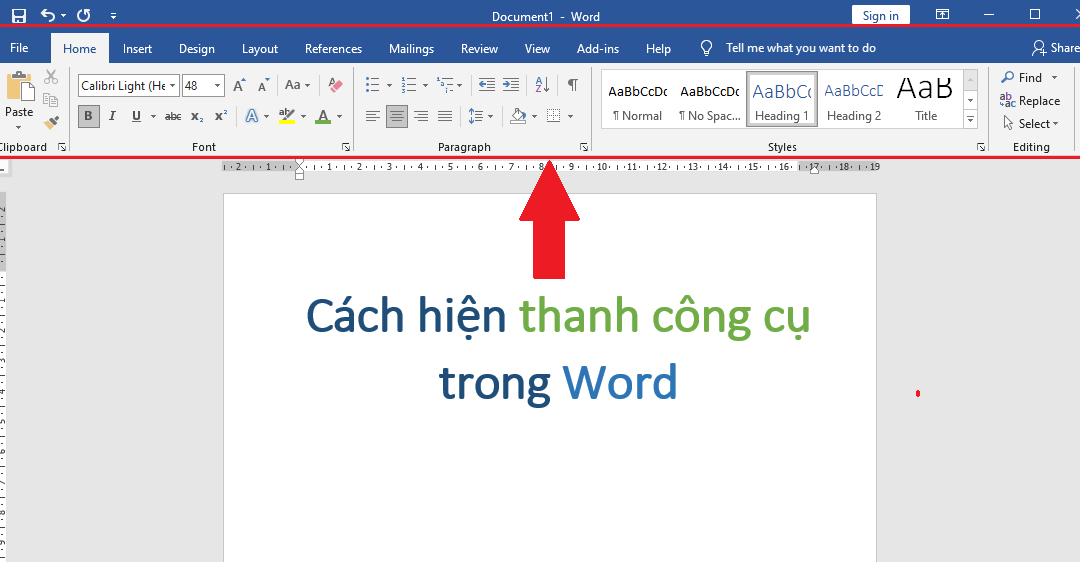
2. Nguyên nhân mất thanh công cụ trong Word
Có nhiều nguyên nhân khác nhau dẫn đến mất thanh công cụ trong Word, bao gồm:
- Cập nhật Word và sự không tương thích với phiên bản trước đó: Khi cập nhật Word lên phiên bản mới, có thể xảy ra sự không tương thích với phiên bản trước đó. Điều này có thể gây ra mất thanh công cụ hoặc các lỗi khác trong Word.
- Lỗi hệ thống hoặc phần mềm: Một số lỗi hệ thống hoặc phần mềm có thể gây ra mất thanh công cụ trong Word. Các lỗi này có thể bao gồm lỗi phần mềm độc hại, lỗi hệ thống, lỗi phần cứng hoặc các vấn đề khác.
- Thiết lập không chính xác của tài khoản người dùng: Nếu tài khoản người dùng của bạn không được thiết lập chính xác, điều này cũng có thể gây ra mất thanh công cụ trong Word.
- Lỗi phần mềm bên thứ ba: Một số phần mềm bên thứ ba có thể gây ra mất thanh công cụ trong Word. Điều này có thể xảy ra nếu phần mềm bên thứ ba tương thích không tốt với Word hoặc nó đã thay đổi một số cài đặt của Word.
- Thanh công cụ bị ẩn: Trong một số trường hợp, thanh công cụ có thể bị ẩn do sai sót của người dùng. Điều này có thể xảy ra nếu người dùng đã nhấp vào nút “Ẩn thanh công cụ” hoặc đã tùy chỉnh thanh công cụ để ẩn một số công cụ.
- Lỗi tập tin Word: Nếu tập tin Word bị lỗi hoặc bị hỏng, điều này có thể gây ra mất thanh công cụ. Điều này có thể xảy ra nếu tập tin Word bị lỗi khi đang được lưu hoặc mở.
Tóm lại, mất thanh công cụ trong Word có thể do nhiều nguyên nhân khác nhau, bao gồm việc cập nhật Word, lỗi hệ thống hoặc phần mềm, và thiết lập không chính xác của tài khoản người dùng. Hãy tìm hiểu cách hiện thanh công cụ bị mất trong Word dưới đây.
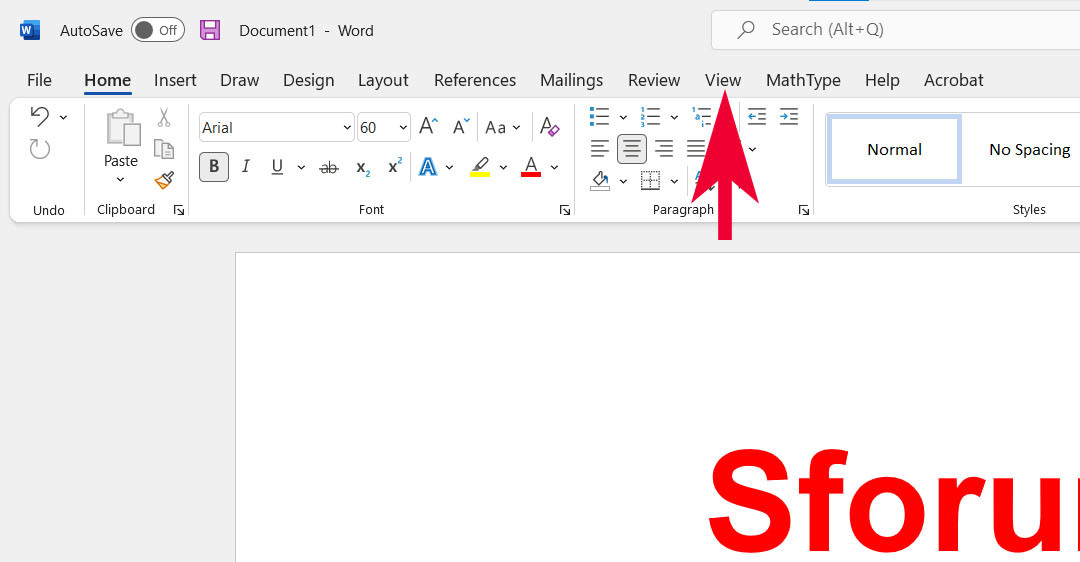
3. Cách hiện thanh công cụ bị mất trong Word
Để khôi phục thanh công cụ trong Word, bạn có thể thực hiện các cách hiện thanh công cụ bị mất trong Word sau đây:
- Sử dụng phím tắt: Bạn có thể sử dụng phím tắt để hiển thị lại thanh công cụ trong Word. Nhấn phím “Ctrl + F1” trên bàn phím để hiển thị lại thanh công cụ.
- Tìm kiếm thanh công cụ ẩn: Nếu thanh công cụ bị ẩn, bạn có thể tìm kiếm nó bằng cách nhấn chuột phải vào thanh tiêu đề và chọn “Thanh công cụ” trong menu hiển thị. Sau đó, chọn các công cụ mà bạn muốn hiển thị trên thanh công cụ.
- Thiết lập lại thanh công cụ trong tùy chọn Word: Bạn có thể thiết lập lại thanh công cụ trong tùy chọn Word. Để làm điều này, nhấn vào nút “File” và chọn “Tùy chọn”. Chọn “Thanh công cụ” trong menu, sau đó chọn các công cụ mà bạn muốn hiển thị trên thanh công cụ.
- Tạo một tài khoản người dùng mới: Nếu tất cả các cách trên đều không khắc phục được vấn đề, bạn có thể tạo một tài khoản người dùng mới trên máy tính của mình. Đăng nhập vào tài khoản mới và mở Word để kiểm tra xem thanh công cụ có xuất hiện hay không.
- Sử dụng trình khôi phục Word: Trong một số trường hợp, bạn có thể sử dụng trình khôi phục Word để khôi phục lại các cài đặt mặc định của Word, bao gồm cả thanh công cụ. Để sử dụng trình khôi phục Word, đầu tiên bạn cần đóng Word và sau đó mở trình khôi phục Word bằng cách nhấn tổ hợp phím “Windows + R” trên bàn phím, sau đó nhập “winword /reset” và nhấn Enter. Sau khi trình khôi phục Word hoàn tất, hãy mở lại Word để kiểm tra xem thanh công cụ có xuất hiện hay không.
- Cài đặt lại Word: Nếu tất cả các cách trên đều không khắc phục được vấn đề, bạn có thể cài đặt lại Word để khôi phục lại các cài đặt mặc định và sửa chữa các lỗi liên quan đến phần mềm. Để cài đặt lại Word, đầu tiên bạn cần gỡ bỏ Word khỏi máy tính của mình, sau đó tải xuống và cài đặt lại phiên bản mới nhất của Word từ trang web chính thức của Microsoft.
Đó là các bước đơn giản để khôi phục thanh công cụ trong Word. Việc mất thanh công cụ không còn là vấn đề khi bạn biết cách khôi phục nó. Hy vọng bài viết này đã giúp bạn giải quyết vấn đề của mình và cách hiện thanh công cụ bị mất trong Word. Hãy liên hệ với Trung tâm sửa chữa điện lạnh – điện tử Limosa ở HOTLINE 1900 2276 để biết thêm nhiều thông tin.

 Thời Gian Làm Việc: Thứ 2 - Chủ nhật : 8h - 20h
Thời Gian Làm Việc: Thứ 2 - Chủ nhật : 8h - 20h Hotline: 1900 2276
Hotline: 1900 2276




