Bài viết được tư vấn chuyên môn bởi ông Võ Văn Hiếu – Giám đốc kỹ thuật của Trung tâm sửa chữa điện lạnh – điện tử Limosa
Chuyển từ Google biểu mẫu sang Word là một kỹ năng cơ bản và rất hữu ích trong quá trình làm việc với dữ liệu và tài liệu. Nếu bạn đang sử dụng Google Forms để tạo biểu mẫu và muốn chuyển đổi chúng sang tài liệu Word, hãy đọc tiếp bài viết này để tìm hiểu cách chuyển từ Google biểu mẫu sang Word một cách nhanh chóng và dễ dàng. Liên hệ với Trung tâm sửa chữa điện lạnh – điện tử Limosa để được tư vấn và hỗ trợ chi tiết hơn.

MỤC LỤC
1. Giới thiệu về việc chuyển từ Google biểu mẫu sang Word
Google Forms là một công cụ rất hữu ích để tạo biểu mẫu và thu thập dữ liệu. Tuy nhiên, trong một số trường hợp, bạn có thể cần phải chuyển đổi biểu mẫu từ Google Forms sang tài liệu Word để dễ dàng sử dụng và chia sẻ với người khác. Quá trình chuyển đổi này không phải là quá khó khăn, nhưng bạn cần phải biết cách để thực hiện nó một cách hiệu quả. Trong bài viết này, chúng tôi sẽ giới thiệu cho bạn cách chuyển từ Google biểu mẫu sang Word một cách chi tiết và dễ hiểu.

2. Chuẩn bị trước khi chuyển từ Google biểu mẫu sang Word
Trước khi bắt đầu cách chuyển từ Google form sang Word, bạn nên thực hiện các bước chuẩn bị sau để đảm bảo rằng tài liệu của bạn sẽ được chuyển đổi một cách suôn sẻ và chính xác nhất:
- Kiểm tra lại biểu mẫu trên Google Forms để đảm bảo rằng nó đã hoàn thành và đầy đủ.
- Tạo một bảng tính Google Sheets để sao chép dữ liệu của biểu mẫu.
- Sao chép toàn bộ dữ liệu từ biểu mẫu trên Google Forms và dán vào bảng tính trên Google Sheets.
- Tùy chỉnh bảng tính Google Sheets để phù hợp với tài liệu Word của bạn, bao gồm kích thước, định dạng và tiêu đề.
- Kiểm tra lại dữ liệu và định dạng của bảng tính trên Google Sheets để đảm bảo rằng nó đã được tùy chỉnh và xuất hiện đúng trên tài liệu Word của bạn.
- Lưu lại bảng tính Google Sheets với định dạng .xlsx để dễ dàng chia sẻ và sử dụng lại.
Tóm lại, việc chuẩn bị trước khi chuyển từ Google biểu mẫu sang Word là rất quan trọng để đảm bảo rằng tài liệu của bạn sẽ được trình bày đúng cách và chính xác nhất. Nếu bạn cần hỗ trợ hoặc có thắc mắc về Cách chuyển từ Google form sang Word, hãy liên hệ với Trung tâm sửa chữa điện lạnh – điện tử Limosa để được tư vấn và hỗ trợ chi tiết hơn.
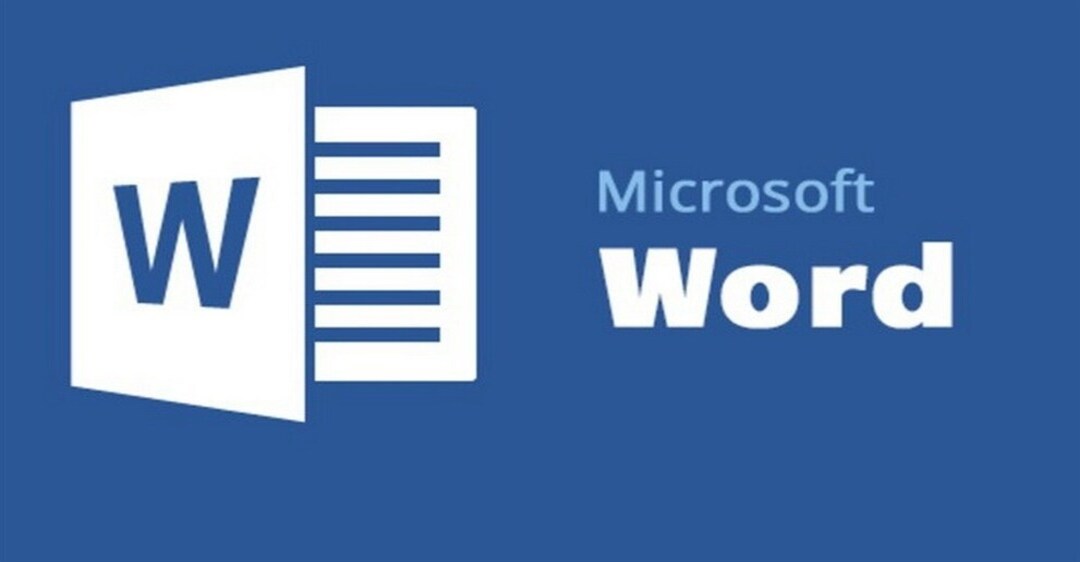
3. Cách chuyển từ Google biểu mẫu sang Word
Để chuyển từ Google biểu mẫu sang Word, bạn có thể thực hiện theo các bước sau đây:
- Mở bảng tính Google Sheets chứa dữ liệu của biểu mẫu mà bạn muốn chuyển đổi.
- Chọn toàn bộ dữ liệu trong bảng tính và sao chép nó bằng cách nhấp chuột vào nút “Copy” (hoặc sử dụng tổ hợp phím Ctrl + C).
- Mở tài liệu Word của bạn và chọn vị trí mà bạn muốn chèn biểu mẫu vào.
- Nhấp chuột phải vào vị trí đó và chọn “Paste” (hoặc sử dụng tổ hợp phím Ctrl + V) để dán dữ liệu của biểu mẫu vào tài liệu Word của bạn.
- Định dạng lại dữ liệu trong tài liệu Word của bạn để phù hợp với kiểu dữ liệu của biểu mẫu, bao gồm kích thước, màu sắc và font chữ.
- Tạo bảng và chèn dữ liệu vào bảng để dễ dàng hiển thị và quản lý.
- Tùy chỉnh bảng và dữ liệu để phù hợp với nhu cầu của bạn, bao gồm thêm các tiêu đề, định dạng cột và dòng, và chèn hình ảnh hoặc biểu tượng vào bảng.
- Kiểm tra lại kết quả cuối cùng để đảm bảo rằng biểu mẫu đã được chuyển đổi đúng cách và chính xác trên tài liệu Word của bạn.
Tuy nhiên, khi chuyển từ Google biểu mẫu sang Word, một số định dạng có thể không được chuyển đổi hoàn toàn, ví dụ như định dạng bảng và font chữ. Do đó, bạn có thể cần phải tùy chỉnh lại tài liệu Word sau khi chuyển đổi để đảm bảo rằng nó trông đẹp và chính xác nhất.
4. Mẹo và thủ thuật khi chuyển từ Google biểu mẫu sang Word
Dưới đây là một số mẹo và cách chuyển từ Google biểu mẫu sang Word một cách dễ dàng và hiệu quả hơn:
- Kiểm tra lại định dạng của bảng tính Google Sheets trước khi sao chép dữ liệu vào tài liệu Word của bạn để đảm bảo rằng nó sẽ hiển thị chính xác trên tài liệu Word.
- Tùy chỉnh lại định dạng của bảng trên tài liệu Word của bạn để phù hợp với kiểu dữ liệu của biểu mẫu, bao gồm cách sắp xếp, kích thước, màu sắc, font chữ và định dạng cột và dòng.
- Sử dụng các công cụ của Microsoft Word để tạo các tiêu đề, ghi chú và chú thích cho biểu mẫu để giúp người đọc hiểu rõ hơn.
- Sử dụng tính năng “Table Styles” của Word để tạo ra các bảng dữ liệu trông chuyên nghiệp và hấp dẫn hơn.
- Nếu bạn cần phải thêm hình ảnh hoặc biểu tượng vào biểu mẫu của mình, hãy sử dụng tính năng “Insert Picture” của Word để chèn chúng vào tài liệu.
- Nếu tài liệu của bạn có nhiều trang, hãy sử dụng tính năng “Page Breaks” để đảm bảo rằng biểu mẫu của bạn sẽ hiển thị đúng trên mỗi trang.
- Sau khi hoàn tất, kiểm tra lại tài liệu của bạn để đảm bảo rằng nó hiển thị chính xác và đẹp mắt trên tài liệu Word của bạn.
Tóm lại, cách chuyển từ Google biểu mẫu sang Word có thể đôi khi khó khăn và đòi hỏi một chút thời gian và kỹ năng. Tuy nhiên, nếu bạn tuân thủ các mẹo và thủ thuật trên, bạn sẽ có thể chuyển đổi biểu mẫu của mình sang tài liệu Word một cách nhanh chóng và dễ dàng. Nếu bạn cần thêm hỗ trợ hoặc có bất kỳ thắc mắc nào, hãy liên hệ với Trung tâm sửa chữa điện lạnh – điện tử Limosa qua số HOTLINE 1900 2276 để được tư vấn và hỗ trợ chi tiết hơn.

 Thời Gian Làm Việc: Thứ 2 - Chủ nhật : 8h - 20h
Thời Gian Làm Việc: Thứ 2 - Chủ nhật : 8h - 20h Hotline: 1900 2276
Hotline: 1900 2276
