Bài viết được tư vấn chuyên môn bởi ông Võ Văn Hiếu – Giám đốc kỹ thuật của Trung tâm sửa chữa điện lạnh – điện tử Limosa
Microsoft excel là một công cụ văn phòng rất phổ biến để xử lý và quản lý dữ liệu. Tuy nhiên, người dùng có thể gặp phải một số lỗi khi sử dụng excel, trong đó có lỗi chữ trong ô bị khuất. Vấn đề này có thể gây khó khăn cho người dùng khi muốn hiển thị đầy đủ nội dung trong ô excel. Trong bài viết này, chúng tôi sẽ cung cấp cho bạn một số cách khắc phục lỗi chữ trong ô bị khuất trong excel

MỤC LỤC
1. Nguyên nhân gặp lỗi chữ trong ô excel bị khuất
Lỗi chữ trong ô excel bị khuất là một trong những vấn đề thường gặp trong quá trình sử dụng phần mềm excel. Nguyên nhân chính của lỗi này là do kích thước của ô không đủ lớn để hiển thị toàn bộ nội dung.
Khi một ô excel chứa quá nhiều ký tự hoặc đang sử dụng phông chữ có kích thước quá lớn, nội dung trong ô sẽ bị che khuất. Điều này làm cho việc đọc thông tin trở nên khó khăn, đặc biệt là trong trường hợp ô đó chứa dữ liệu quan trọng.
Ngoài ra, lỗi chữ trong ô excel bị khuất còn có thể xảy ra do việc sao chép dữ liệu từ một ô khác có kích thước lớn hơn. Khi đó, dữ liệu sẽ không thể hiển thị hoàn toàn trong ô mới, dẫn đến tình trạng chữ bị khuất.
Nếu lỗi chữ trong ô excel bị khuất đã xảy ra, bạn có thể sử dụng cách khắc phục lỗi chữ trong ô bị khuất trong excel được đề cấp dưới đây để biết thêm chi tiết. Tuy nhiên, để tránh mất thông tin quan trọng, bạn nên luôn sao lưu dữ liệu thường xuyên và sử dụng các công cụ kiểm tra lỗi để phát hiện và sửa chữa các lỗi trong excel.
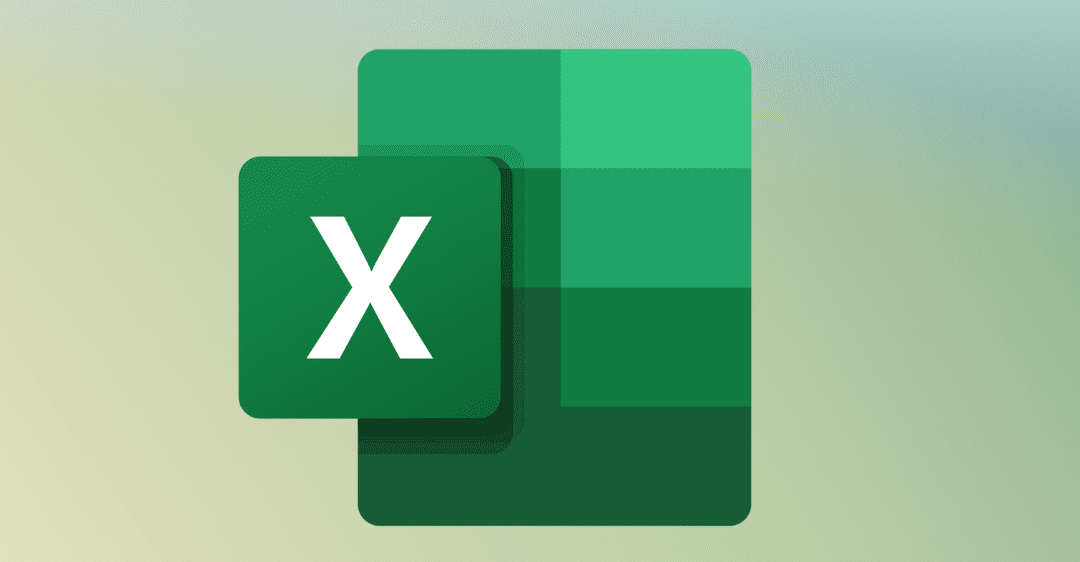
2. Cách khắc phục lỗi chữ trong ô bị khuất trong excel
Một số cách khắc phục lỗi chữ trong ô bị khuất trong excel, chúng ta có thể áp dụng một số cách sau đây:
2.1. Hướng dẫn nhanh
Đầu tiên là cách khắc phục lỗi chữ trong ô bị khuất trong excel nhanh chóng gồm các bước sau:
Cách 1: Tăng kích thước của ô: Bạn có thể kéo thả các đường biên của ô để tăng kích thước của ô. Điều này sẽ giúp ô hiển thị được toàn bộ nội dung.
Cách 2: Sử dụng định dạng ngang cho dòng chữ: Nếu ô chứa quá nhiều ký tự, bạn có thể sử dụng định dạng ngang cho dòng chữ để hiển thị toàn bộ nội dung. Bạn chỉ cần click chuột phải vào ô và chọn “Format Cells”, sau đó chọn tab “Alignment” và chọn “Wrap Text” để định dạng ngang cho dòng chữ.
Cách 3: Tách dữ liệu thành nhiều ô: Nếu nội dung quá dài, bạn có thể tách nó thành nhiều ô khác nhau để đảm bảo toàn bộ dữ liệu được hiển thị. Bạn chỉ cần click chuột phải vào ô và chọn “Merge Cells” để tách ô.
2.2. Hướng dẫn chi tiết
Cách khắc phục lỗi chữ trong ô bị khuất trong excel chi tiết như sau:
Bước 1: Chọn ô excel bị khuất.
Bước 2: Kéo thả đường biên của ô để tăng kích thước của ô. Bạn cũng có thể kéo thả để tăng kích thước cho cả hàng và cột nếu cần.
Bước 3: Nếu việc tăng kích thước của ô không đủ để hiển thị toàn bộ nội dung, bạn có thể sử dụng định dạng ngang cho dòng chữ. Để làm điều này, click chuột phải vào ô và chọn “Format Cells”, sau đó chọn tab “Alignment” và chọn “Wrap Text” để định dạng ngang cho dòng chữ.
Bước 4: Nếu nội dung quá dài, bạn có thể tách dữ liệu thành nhiều ô khác nhau để đảm bảo toàn bộ dữ liệu được hiển thị. Để tách ô, click chuột phải vào ô và chọn “Merge Cells”.
Bước 5: Nếu các cách trên không khắc phục được lỗi, bạn có thể sử dụng tính năng zoom để thu nhỏ hoặc phóng to khung làm việc của excel.
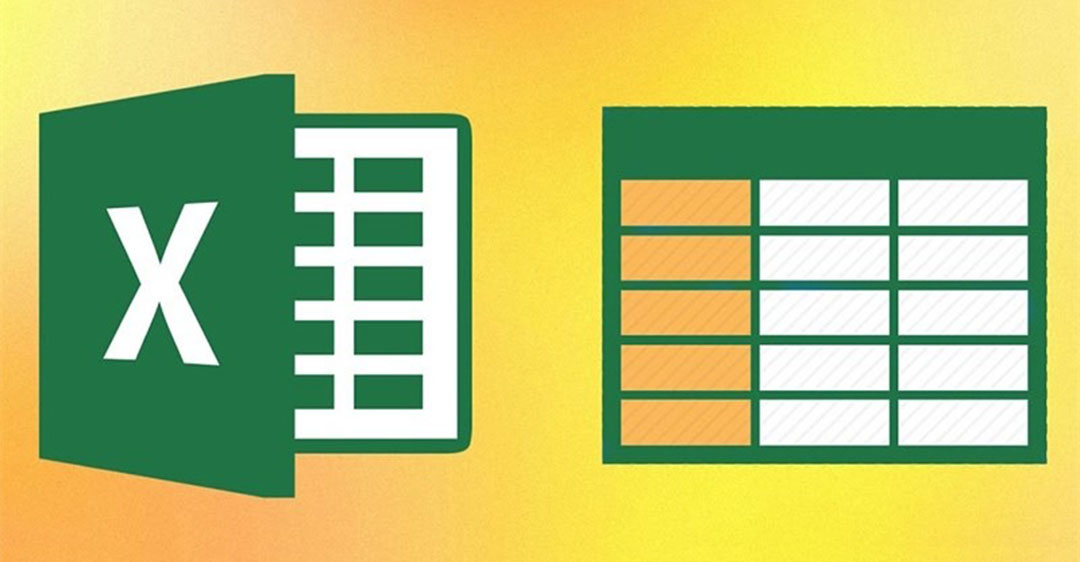
3. Lưu ý trong quá trình sử dụng
Trong quá trình sử dụng excel, bạn nên lưu ý một số điểm sau đây để tránh gặp phải lỗi chữ trong ô bị khuất:
- Kiểm tra lại độ rộng của các cột và hàng trước khi nhập dữ liệu: Nếu độ rộng của các cột và hàng quá nhỏ so với nội dung cần hiển thị, các ký tự sẽ bị cắt bớt và hiển thị không đủ. Vì vậy, bạn nên điều chỉnh độ rộng của các cột và hàng sao cho phù hợp với nội dung mình muốn hiển thị.
- Sử dụng định dạng ngang cho dòng chữ một cách hợp lý: Sử dụng quá nhiều định dạng ngang cho dòng chữ có thể làm cho bảng tính trông lộn xộn và khó đọc. Vì vậy, bạn nên chỉ sử dụng định dạng này khi cần thiết và đảm bảo rằng các ký tự vẫn được hiển thị rõ ràng.
- Không sử dụng quá nhiều ký tự trong một ô: Khi nhập dữ liệu vào một ô, bạn nên giới hạn số lượng ký tự sao cho vừa đủ để hiển thị một cách rõ ràng. Nếu bạn nhập quá nhiều ký tự vào một ô, các ký tự cuối cùng có thể bị cắt bớt và không hiển thị được trên màn hình.
- Lưu ý các hình thức định dạng dữ liệu: Các hình thức định dạng dữ liệu như ngày tháng, tiền tệ và số có thể ảnh hưởng đến độ rộng của ô và gây ra lỗi chữ trong ô bị khuất. Vì vậy, bạn nên kiểm tra lại các hình thức định dạng dữ liệu và điều chỉnh sao cho phù hợp với nội dung cần hiển thị.
- Cập nhật phiên bản mới nhất của Microsoft excel: Nếu bạn đang sử dụng phiên bản cũ của Microsoft excel, lỗi chữ trong ô bị khuất có thể xuất hiện do sự không tương thích với hệ điều hành hoặc phần cứng của máy tính. Việc cập nhật phiên bản mới nhất của Microsoft excel có thể giúp giải quyết vấn đề này.
- Kiểm tra lại thiết lập của máy tính: Nếu lỗi chữ trong ô bị khuất xuất hiện trên một máy tính cụ thể, bạn có thể cần kiểm tra lại các thiết lập đồ họa của máy tính để đảm bảo rằng chúng đang hoạt động một cách chính xác.
Hy vọng những cách khắc phục lỗi chữ trong ô bị khuất trong excel mà Trung tâm sửa chữa điện lạnh – điện tử Limosa đề cập trong bài viết này sẽ giúp bạn giải quyết vấn đề một cách nhanh chóng và dễ dàng. Vui lòng liên hệ đến HOTLINE 1900 2276 nếu cần hỗ trợ từ chúng tôi.

 Thời Gian Làm Việc: Thứ 2 - Chủ nhật : 8h - 20h
Thời Gian Làm Việc: Thứ 2 - Chủ nhật : 8h - 20h Hotline: 1900 2276
Hotline: 1900 2276




