Bài viết được tư vấn chuyên môn bởi ông Võ Văn Hiếu – Giám đốc kỹ thuật của Trung tâm sửa chữa điện lạnh – điện tử Limosa
Trong Excel, hàm NOT được sử dụng để trả về giá trị đảo ngược của giá trị tham chiếu. Nếu bạn chưa quen thuộc với cách sử dụng hàm NOT trong Excel, thì bài viết này của Trung tâm sửa chữa điện lạnh – điện tử Limosa sẽ giúp bạn hiểu rõ hơn về cách dùng hàm NOT trong Excel. Hãy cùng đọc tiếp để tìm hiểu chi tiết hơn nhé.

MỤC LỤC
1. Hàm NOT là gì? Ứng dụng của hàm NOT trong Excel
Trong lĩnh vực lập trình và logic học, hàm NOT là một phép toán logic được sử dụng để đảo ngược giá trị của một biểu thức logic. Nó thường được biểu diễn bằng một ký hiệu chữ cái hoặc ký hiệu đặc biệt như dấu chấm than (!) hoặc ký hiệu phủ định (~).
Hàm NOT chỉ có một đầu vào và trả về giá trị đúng nếu đầu vào là sai, và ngược lại. Nó thường được sử dụng để kiểm tra trạng thái của một biến hoặc biểu thức, hoặc để tạo ra các biểu thức logic phức tạp bằng cách kết hợp với các phép toán logic khác như AND và OR.
Ví dụ, nếu bạn có một biến isTrue với giá trị là true, bạn có thể sử dụng phép toán NOT để đảo ngược giá trị của nó và lưu giá trị kết quả vào biến khác isFalse như sau:
isFalse = !isTrue; Trong trường hợp này, giá trị của biến isFalse sẽ là false.
Một số ứng dụng của hàm NOT trong Excel bao gồm:
- Kiểm tra điều kiện phủ định: bạn có thể sử dụng hàm NOT để kiểm tra điều kiện phủ định của một biểu thức logic. Ví dụ, nếu bạn muốn kiểm tra xem một giá trị có khác với giá trị cụ thể nào đó hay không, bạn có thể sử dụng hàm NOT để đảo ngược kết quả kiểm tra.
- Tạo điều kiện kết hợp: bạn có thể sử dụng hàm NOT để kết hợp với các hàm logic khác như AND hoặc OR để tạo ra các biểu thức logic phức tạp hơn. Ví dụ, bạn có thể sử dụng hàm NOT và hàm AND để kiểm tra xem nếu tất cả các điều kiện đều không được đáp ứng thì sẽ trả về TRUE.
- Lọc dữ liệu: bạn có thể sử dụng hàm NOT để lọc dữ liệu trong Excel. Ví dụ, nếu bạn muốn lọc ra các hàng có giá trị trong cột A khác với giá trị “X”, bạn có thể sử dụng công thức sau: “=NOT(A1=”X”)”. Công thức này sẽ trả về TRUE nếu giá trị trong ô A1 không phải là “X”, và ngược lại.
- Điều khiển dữ liệu đầu vào: bạn có thể sử dụng hàm NOT để kiểm tra các giá trị đầu vào của một biểu mẫu hoặc một bảng tính trong Excel. Ví dụ, nếu bạn muốn đảm bảo rằng một ô đầu vào chỉ chứa giá trị đúng hoặc sai, bạn có thể sử dụng hàm NOT để kiểm tra giá trị đầu vào và hiển thị một thông báo lỗi nếu giá trị không hợp lệ.
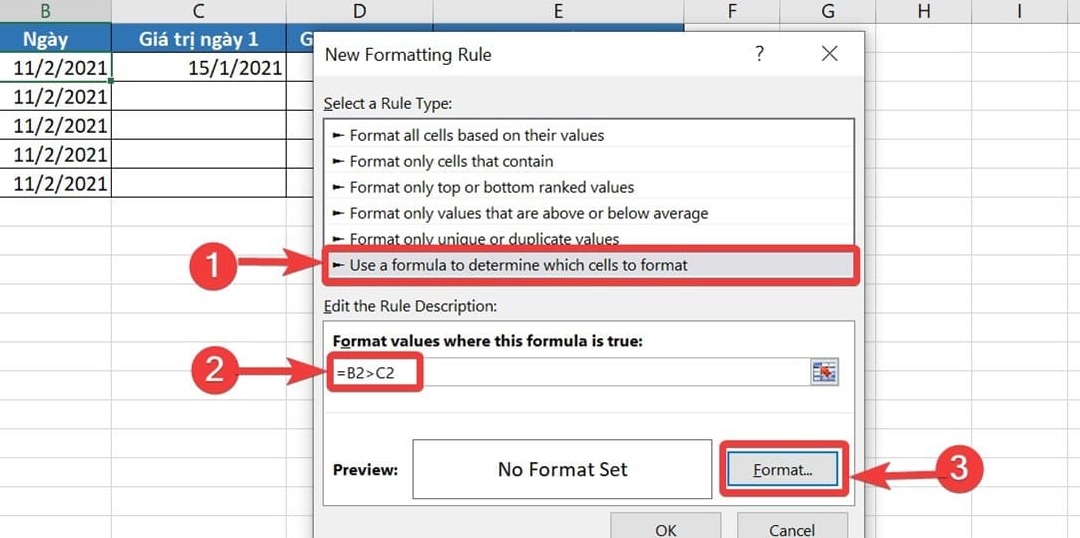
2. Cách dùng hàm NOT trong Excel
Cách dùng hàm NOT trong Excel rất đơn giản. Để sử dụng hàm NOT trong Excel, bạn có thể sử dụng cú pháp sau đây:
=NOT(logical)
Trong đó, logical là biểu thức logic mà bạn muốn đảo ngược giá trị của nó. Biểu thức này có thể là một giá trị hoặc một công thức, và có thể trả về giá trị TRUE hoặc FALSE.
Ví dụ, nếu bạn muốn kiểm tra xem giá trị trong ô A1 có phải là “X” hay không và đảo ngược kết quả kiểm tra, bạn có thể sử dụng công thức sau: =NOT(A1=”X”)
Nếu giá trị trong ô A1 khác với “X”, công thức này sẽ trả về TRUE, và ngược lại.
Bạn cũng có thể kết hợp hàm NOT với các hàm logic khác như AND hoặc OR để tạo ra các biểu thức logic phức tạp hơn. Ví dụ, nếu bạn muốn kiểm tra xem giá trị trong ô A1 khác với “X” và giá trị trong ô B1 khác với “Y”, bạn có thể sử dụng công thức sau: =NOT(AND(A1=”X”,B1=”Y”))
Công thức này sẽ trả về TRUE nếu một trong hai điều kiện không được đáp ứng, và ngược lại.
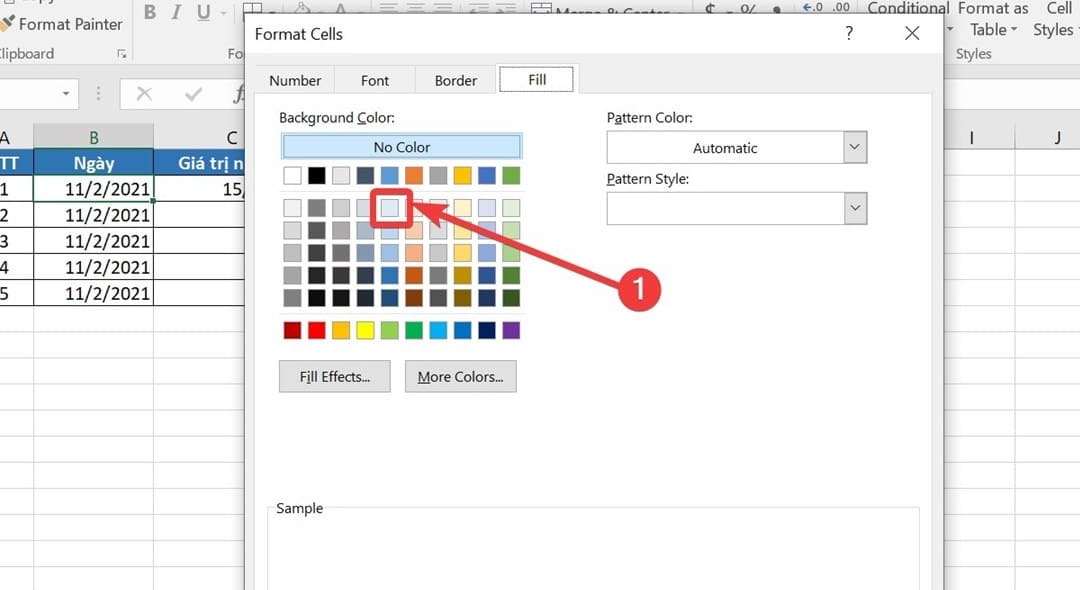
3. Một số lỗi thường gặp trong cách dùng hàm NOT trong Excel
Dưới đây là một số lỗi thường gặp trong cách dùng hàm NOT trong Excel:
- Lỗi giá trị: Nếu biểu thức được đưa vào hàm NOT không trả về giá trị TRUE hoặc FALSE, Excel sẽ trả về lỗi giá trị “#VALUE!”. Ví dụ, nếu bạn đưa vào một chuỗi hoặc một giá trị số không phải là giá trị logic, hàm NOT sẽ không thể hoạt động.
- Lỗi đánh dấu: Nếu biểu thức được đưa vào hàm NOT có một đánh dấu lỗi, hàm NOT sẽ trả về lỗi đánh dấu “#REF!”. Điều này thường xảy ra khi bạn thêm hoặc xóa các hàng hoặc cột trong bảng tính, làm thay đổi vị trí của các ô được đề cập trong công thức.
- Lỗi không có giá trị: Nếu biểu thức được đưa vào hàm NOT không có giá trị, hàm NOT sẽ trả về lỗi không có giá trị “#N/A!”. Điều này có thể xảy ra khi bạn đang tham chiếu đến một ô trống hoặc một ô chứa một công thức không trả về kết quả.
- Lỗi kết hợp hàm: Nếu bạn kết hợp hàm NOT với các hàm logic khác như AND hoặc OR một cách không đúng cú pháp, Excel sẽ trả về lỗi công thức “#NAME?”. Vì vậy, hãy đảm bảo rằng bạn đã sử dụng cú pháp đúng để kết hợp các hàm này.
- Lỗi kết quả: Nếu bạn không đảm bảo rằng biểu thức được đưa vào hàm NOT trả về giá trị đúng, kết quả trả về từ hàm NOT có thể không chính xác. Hãy kiểm tra kỹ biểu thức trước khi sử dụng hàm NOT để đảm bảo rằng nó trả về giá trị đúng.
Hy vọng thông qua hướng dẫn trong bài viết trên, bạn đã nắm được cách dùng hàm NOT trong Excel để nghịch đảo giá trị trong Excel một cách hiệu quả và tránh được những lỗi thường gặp. Nếu bạn vẫn còn thắc mắc hoặc cần hỗ trợ thêm, đừng ngại liên hệ với chúng tôi qua số HOTLINE 1900 2276 hoặc truy cập vào trang web Trung tâm sửa chữa điện lạnh – điện tử Limosa để được giải đáp thắc mắc và hỗ trợ trong quá trình sử dụng ngay nhé.

 Thời Gian Làm Việc: Thứ 2 - Chủ nhật : 8h - 20h
Thời Gian Làm Việc: Thứ 2 - Chủ nhật : 8h - 20h Hotline: 1900 2276
Hotline: 1900 2276




