Bài viết được tư vấn chuyên môn bởi ông Võ Văn Hiếu – Giám đốc kỹ thuật của Trung tâm sửa chữa điện lạnh – điện tử Limosa.
Để sử dụng Excel hiệu quả, người dùng cần phải nắm vững những hàm tính toán cơ bản. Trong đó, hai hàm AND và OR được sử dụng rất phổ biến để kiểm tra một số điều kiện và trả về kết quả tương ứng. Bài viết hôm nay, Trung tâm sửa chữa điện lạnh – điện tử Limosa sẽ giải thích chi tiết về cách dùng hàm AND kết hợp hàm OR trong Excel.

MỤC LỤC
1. Giới thiệu về hàm AND và OR trong Excel
- Cách sử dụng hàm AND trong Excel
Hàm AND trong Excel là một hàm logic dùng để kiểm tra nếu tất cả các điều kiện đều đúng, nó sẽ trả về kết quả TRUE, ngược lại sẽ trả về FALSE. Công thức cơ bản của hàm AND trong Excel như sau:
=AND(condition1, condition2, …)
Trong đó, condition1, condition2, … là các điều kiện mà người dùng muốn kiểm tra. Ví dụ, nếu người dùng muốn kiểm tra xem giá trị trong ô A1 có lớn hơn 10 và nhỏ hơn 20 không, công thức sử dụng hàm AND sẽ như sau:
=AND(A1>10, A1<20)
- Cách sử dụng hàm OR trong Excel
Hàm OR trong Excel cũng là một hàm logic dùng để kiểm tra nếu ít nhất một trong các điều kiện đúng, nó sẽ trả về kết quả TRUE, ngược lại sẽ trả về FALSE. Công thức cơ bản của hàm OR trong Excel như sau:
=OR(condition1, condition2, …)
Trong đó, condition1, condition2, … là các điều kiện mà người dùng muốn kiểm tra. Ví dụ, nếu người dùng muốn kiểm tra xem giá trị trong ô A1 có lớn hơn 10 hoặc nhỏ hơn 20 không, công thức sử dụng hàm OR sẽ như sau:
=OR(A1>10, A1<20)
Ta có thể tạo ra công thức phức hợp bằng cách dùng hàm AND kết hợp hàm OR trong Excel, hãy cùng theo dõi phần viết bên dưới để có thông tin chi tiết hơn.
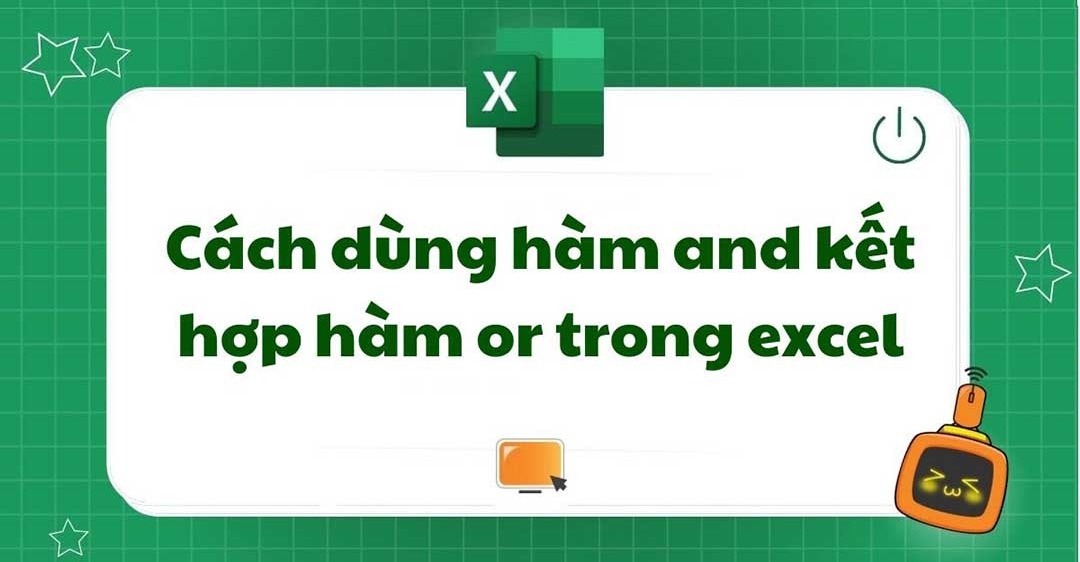
2. Hướng dẫn cách dùng hàm AND kết hợp hàm OR trong Excel
2.1. Cách kết hợp hàm AND và OR trong câu lệnh IF
Trong câu lệnh IF của Excel, ta có thể kết hợp hàm AND và OR để tạo ra các điều kiện phức tạp hơn. Cụ thể, ta có thể sử dụng hàm AND để kiểm tra một điều kiện nếu và chỉ khi tất cả các điều kiện khác đều đúng, và sử dụng hàm OR để kiểm tra một điều kiện nếu ít nhất một trong các điều kiện khác đúng.
Ví dụ, nếu bạn muốn tạo một câu lệnh IF để kiểm tra nếu giá trị trong ô A1 lớn hơn 100 và đồng thời giá trị trong ô B1 nhỏ hơn 50 hoặc giá trị trong ô C1 bằng “Yes”, bạn có thể sử dụng cú pháp như sau:
=IF(AND(A1>100,OR(B1<50,C1=”Yes”)),”Đúng”,”Sai”)
Trong đó, hàm AND được sử dụng để kiểm tra nếu A1>100 và (B1<50 hoặc C1=”Yes”) đều đúng, và hàm OR được sử dụng để kiểm tra nếu B1<50 hoặc C1=”Yes” đúng ít nhất một trong hai điều kiện đó. Nếu tất cả các điều kiện đều đúng, câu lệnh sẽ trả về kết quả “Đúng”, ngược lại sẽ trả về “Sai”.
2.2. Ví dụ minh họa về cách dùng hàm AND kết hợp hàm OR trong Excel
Giả sử bạn đang quản lý một danh sách nhân viên và bạn muốn tạo một bảng tính để phân loại các nhân viên dựa trên tiêu chí sau:
- Các nhân viên có lương cao hơn 10 triệu đồng và là nhân viên chính thức sẽ được đánh dấu là “Loại A”.
- Các nhân viên có lương cao hơn 8 triệu đồng và có thâm niên làm việc trên 5 năm sẽ được đánh dấu là “Loại B”.
- Các nhân viên không thuộc các tiêu chí trên sẽ được đánh dấu là “Loại C”.
Để thực hiện điều này, bạn có thể sử dụng hàm IF kết hợp với hàm AND và OR như sau:
=IF(AND(C2>10000000,B2=”Chính thức”),”Loại A”,IF(AND(C2>8000000,D2>5),”Loại B”,”Loại C”))
Giải thích:
- Cột C: Lương của nhân viên
- Cột B: Loại nhân viên (chính thức hoặc thời vụ)
- Cột D: Thâm niên làm việc của nhân viên
Công thức trên sẽ kiểm tra các điều kiện theo thứ tự và trả về kết quả tương ứng:
- Nếu lương của nhân viên lớn hơn 10 triệu đồng và là nhân viên chính thức, thì sẽ được đánh dấu là “Loại A”.
- Nếu lương của nhân viên lớn hơn 8 triệu đồng và có thâm niên làm việc trên 5 năm, thì sẽ được đánh dấu là “Loại B”.
- Nếu không thỏa mãn các điều kiện trên, thì sẽ được đánh dấu là “Loại C”.
Ví dụ này chỉ là một trong số rất nhiều ứng dụng của hàm AND kết hợp hàm OR trong Excel. Bằng cách sử dụng các hàm này, bạn có thể tạo ra các công thức phức tạp để phân tích và xử lý dữ liệu trong bảng tính Excel.

3. Áp dụng kết hợp hàm AND và OR để kiểm tra nhiều điều kiện cùng lúc
Khi làm việc với Excel, có thể gặp trường hợp cần kiểm tra nhiều điều kiện để đưa ra kết quả. Trong trường hợp này, ta có thể áp dụng cách dùng hàm AND kết hợp hàm OR trong Excel để đạt được mục đích.
Ví dụ: Giả sử ta có bảng điểm của các học sinh với các cột là Họ tên, Toán, Văn, Anh và cột điểm trung bình. Ta muốn tạo một cột mới để xác định xem học sinh nào đạt loại giỏi, đạt trên 8 điểm ở môn Toán và Văn hoặc đạt trên 9 điểm ở môn Anh.
Cách thực hiện như sau:
- Tạo cột mới và đặt tên là Loại
- Gõ công thức như sau vào ô đầu tiên của cột Loại:
- =IF(AND(B2>=8, C2>=8, OR(D2>=9, E2>=9)), “Giỏi”, “Không giỏi”)
- Kéo công thức trên cho tất cả các học sinh trong bảng.
Giải thích công thức:
- Hàm IF sẽ kiểm tra xem điều kiện trong ngoặc đúng hay sai.
- Hàm AND sẽ kiểm tra xem điểm Toán và Văn có đạt trên 8 điểm hay không.
- Hàm OR sẽ kiểm tra xem điểm Anh có đạt trên 9 điểm hay không.
- Nếu cả 3 điều kiện đều đúng, ô sẽ hiển thị “Giỏi”, nếu không sẽ hiển thị “Không giỏi”.
Trong ví dụ trên, ta đã áp dụng cách dùng hàm AND kết hợp hàm OR trong Excel để kiểm tra nhiều điều kiện cùng lúc và đưa ra kết quả.
Tổng kết lại, cách dùng hàm AND kết hợp hàm OR trong Excel giúp cho người dùng có thể kiểm tra nhiều điều kiện cùng lúc và đưa ra kết quả dựa trên các điều kiện đó. Các kết hợp này được sử dụng phổ biến trong câu lệnh if và giúp cho người dùng có thể thực hiện các tính toán và phân tích dữ liệu hiệu quả hơn. Nếu bạn muốn thêm thông tin hoặc cần hỗ trợ, liên hệ HOTLINE 1900 2276 để kết nối với Trung tâm sửa chữa điện lạnh – điện tử Limosa bất cứ lúc nào.

 Thời Gian Làm Việc: Thứ 2 - Chủ nhật : 8h - 20h
Thời Gian Làm Việc: Thứ 2 - Chủ nhật : 8h - 20h Hotline: 1900 2276
Hotline: 1900 2276




