Bài viết được tư vấn chuyên môn bởi ông Võ Văn Hiếu – Giám đốc kỹ thuật của Trung tâm sửa chữa điện lạnh – điện tử Limosa.
Khi làm việc với bảng tính Excel, có thể có những trường hợp bạn cần đính kèm một file PowerPoint để thể hiện các thông tin, số liệu, hay báo cáo một cách trực quan và rõ ràng hơn. Điều này giúp bạn truyền tải thông tin một cách dễ dàng và chuyên nghiệp hơn cho đối tượng tiếp nhận.Vì vậy, để tìm hiểu rõ hơn về cách đính kèm file PowerPoint trong Excel, Trung tâm sửa chữa điện lạnh – điện tử Limosa cung cấp cho bạn một số thông tin qua bài viết dưới đây.

MỤC LỤC
1. Cách đính kèm file PowerPoint trong Excel với mục đích gì?
Việc biết cách đính kèm file PowerPoint trong Excel có thể giúp bạn truyền tải thông tin, số liệu, báo cáo hoặc giải thích một cách rõ ràng và trực quan hơn. Các mục đích chính của việc đính kèm file PowerPoint trong Excel bao gồm:
- Trình bày số liệu và thông tin một cách trực quan: Bạn có thể sử dụng file PowerPoint để tạo ra các biểu đồ, đồ thị hoặc hình ảnh để trình bày số liệu và thông tin một cách trực quan và dễ hiểu hơn.
- Giới thiệu sản phẩm, dịch vụ hoặc dự án: Bạn có thể sử dụng file PowerPoint để tạo ra các slide trình chiếu để giới thiệu sản phẩm, dịch vụ hoặc dự án cho khách hàng hoặc đối tác.
- Thực hiện báo cáo hoặc nghiên cứu: Bạn có thể sử dụng file PowerPoint để tạo ra các slide trình chiếu để thực hiện báo cáo hoặc nghiên cứu về một chủ đề cụ thể.
- Tạo ra hướng dẫn hoặc đào tạo: Bạn có thể sử dụng file PowerPoint để tạo ra các slide trình chiếu để hướng dẫn hoặc đào tạo nhân viên về các quy trình hoặc sản phẩm mới.
Với việc hiểu rõ cách đính kèm file PowerPoint trong Excel, bạn có thể tối ưu hóa quá trình trình bày và truyền tải thông tin một cách chuyên nghiệp và hiệu quả hơn.
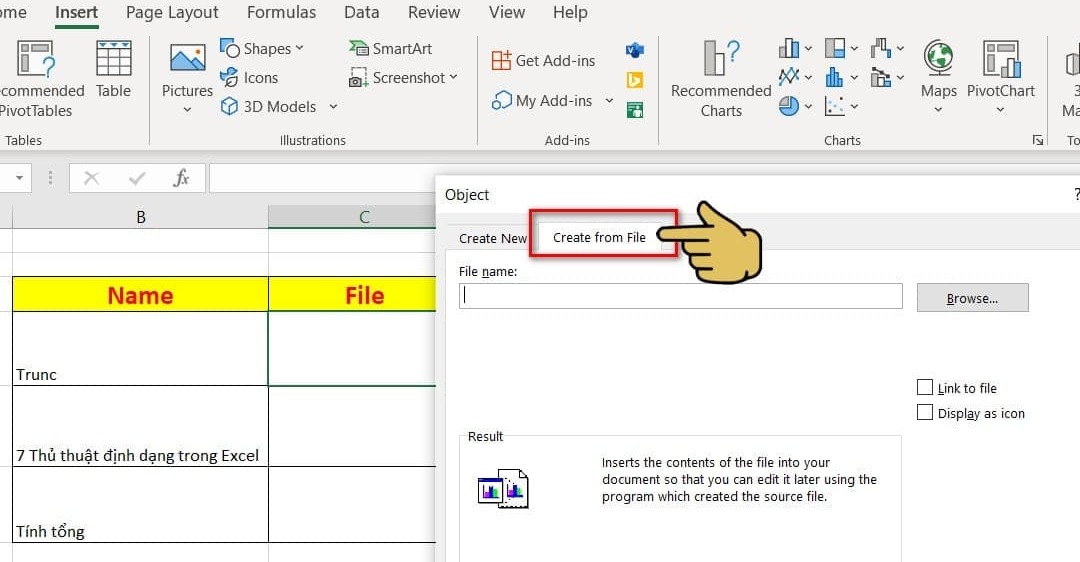
2. Cách đính kèm file PowerPoint trong Excel
Cách đính kèm file PowerPoint trong Excel thực hiện theo các bước sau đây:
- Bước 1: Mở bảng tính Excel cần chèn file.
- Bước 2: Nhấn vào tab Insert trên thanh công cụ của Excel.
- Bước 3: Nhấn vào mục Text và chọn Object trong danh sách các lựa chọn hiển thị.
- Bước 4: Trong hộp thoại Object, chọn Create from File để chèn một file.
- Bước 5: Nhấn vào nút Browse để tìm kiếm file muốn chèn và sau đó nhấn Insert.
- Bước 6: Chọn tùy chọn Display as icon nếu bạn muốn hiển thị file dưới dạng icon.
- Bước 7: Để đặt tên file bạn vừa chèn, hãy nhấn vào Change icon, nhập tên file vào ô Caption và sau đó nhấn OK.
- Bước 8: Nhấn OK để hoàn tất quá trình chèn file.
- Bước 9: Bạn có thể di chuyển vị trí icon file trên bảng tính Excel bằng cách kéo và thả nó tới vị trí mong muốn.
Lưu ý rằng, khi bạn chèn một file vào bảng tính Excel, kích thước của file đó sẽ được tính vào kích thước của bảng tính. Điều này có thể ảnh hưởng đến kích thước và bố trí của các ô khác trên bảng tính. Do đó, nên lựa chọn các file có kích thước nhỏ hoặc chỉ chèn những file cần thiết để tránh ảnh hưởng đến bố trí tổng thể của bảng tính.
Để thay đổi kích thước và di chuyển một file đã chèn vào bảng tính Excel, bạn có thể làm theo các bước sau:
- Bước 1: Nhấn chuột phải vào file đã chèn và chọn Format Object trong menu hiển thị.
- Bước 2: Trong hộp thoại Format Object, chọn tab Properties và chọn tùy chọn Move and size with cells để đảm bảo rằng file sẽ di chuyển và thay đổi kích thước khi bạn thêm hoặc xóa các dòng và cột trong bảng tính.
- Bước 3: Nhấn OK để lưu các thay đổi của bạn.
Sau khi thực hiện các bước này, bạn có thể di chuyển và thay đổi kích thước của file đã chèn bằng cách kéo và thả nó trên bảng tính Excel. Bạn cũng có thể thay đổi kích thước của nhiều file đã chèn vào bảng tính cùng một lúc bằng cách chọn nhiều file và sau đó kéo các điểm xử lý kích thước của chúng để thay đổi kích thước
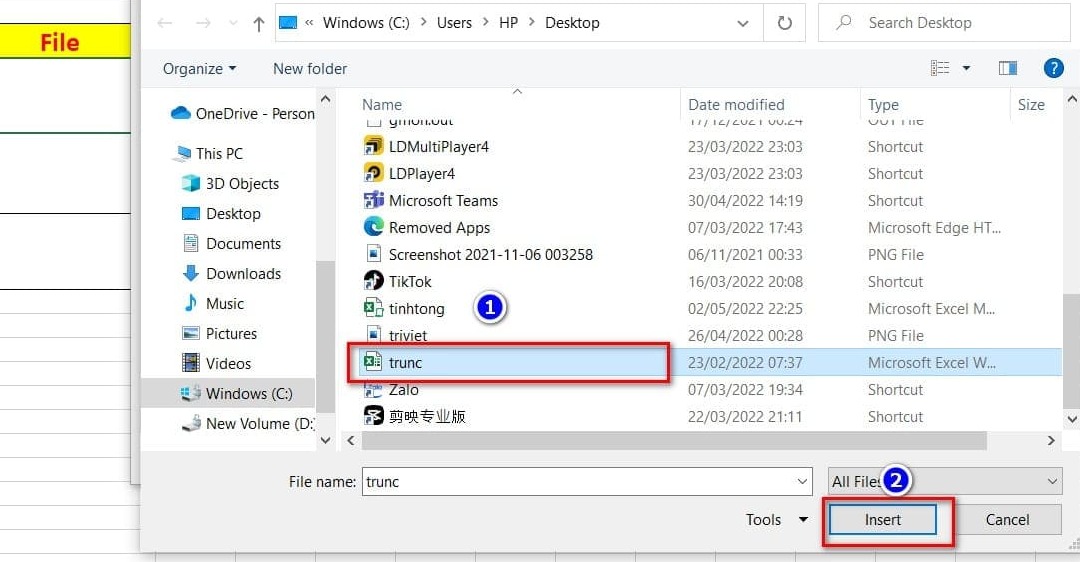
3. Cách đính kèm file PowerPoint trong Excel có những lưu ý nào?
- Định dạng file: Đảm bảo rằng file PowerPoint có định dạng tương thích với phiên bản Excel mà bạn đang sử dụng. Nếu không, bạn có thể gặp phải lỗi khi đính kèm file vào bảng tính Excel.
- Kích thước file: Chọn file PowerPoint có kích thước không quá lớn để đảm bảo rằng nó không gây ảnh hưởng đến kích thước và tốc độ tải của bảng tính Excel.
- Các tùy chọn hiển thị: Bạn có thể chọn hiển thị file PowerPoint như một hình ảnh hoặc dưới dạng icon để tối ưu hóa giao diện của bảng tính Excel.
- Vị trí đặt file: Bạn có thể di chuyển vị trí file PowerPoint trong bảng tính Excel để tối ưu hóa trình bày của nó.
- Thay đổi kích thước file: Bạn có thể thay đổi kích thước của file PowerPoint trong bảng tính Excel để tạo ra kết quả hiển thị tốt nhất.
- Lưu ý về an toàn: Nếu file PowerPoint chứa thông tin nhạy cảm, bạn cần đảm bảo rằng nó được lưu trữ và chia sẻ một cách an toàn và bảo mật.
- Kiểm tra lại trước khi chia sẻ: Trước khi chia sẻ bảng tính Excel chứa file PowerPoint với người khác, hãy kiểm tra lại để đảm bảo rằng nó được đính kèm và hiển thị đúng cách.
4. Cách đính kèm file PowerPoint trong Excel thường mắc những lỗi nào?
- Lỗi không thể đính kèm file: Đây là một lỗi khá phổ biến khi bạn cố gắng đính kèm một file PowerPoint vào bảng tính Excel. Lỗi này thường xảy ra khi file PowerPoint không tương thích với phiên bản Excel hoặc kích thước file quá lớn.
- Lỗi hiển thị không chính xác: Một số lỗi khi đính kèm file PowerPoint vào Excel có thể dẫn đến hiển thị không chính xác, như hiển thị dưới dạng icon không đúng hoặc không hiển thị file PowerPoint được đính kèm.
- Lỗi không thể mở file: Nếu file PowerPoint đính kèm bị hỏng hoặc bị lỗi, bạn có thể gặp phải lỗi không thể mở file khi cố gắng truy cập vào nó từ bảng tính Excel.
- Lỗi thay đổi kích thước không chính xác: Khi thay đổi kích thước file PowerPoint trong Excel, có thể gặp phải lỗi thay đổi kích thước không chính xác hoặc file PowerPoint không hiển thị đúng kích thước sau khi đã thay đổi.
- Lỗi bảo mật: Nếu file PowerPoint chứa thông tin nhạy cảm, bạn cần đảm bảo rằng nó được lưu trữ và chia sẻ một cách an toàn và bảo mật. Nếu không, có thể gặp phải lỗi bảo mật khi chia sẻ bảng tính Excel chứa file PowerPoint với người khác.
Khi mắc phải những lỗi như trên, bạn nên xem kỹ lại cách đính kèm file PowerPoint trong Excel như trên.
Với những thông tin trên chúng tôi hy vọng đã giải đáp được những thắc mắc của bạn về cách đính kèm file PowerPoint trong Excel. Nếu đồ dùng điện lạnh – điện tử của gia đình bạn gặp trục trặc hãy liên hệ với Trung tâm sửa chữa điện lạnh – điện tử Limosa qua HOTLINE 1900 2276 để được tư vấn chi tiết và sửa chữa kịp thời nhé!

 Thời Gian Làm Việc: Thứ 2 - Chủ nhật : 8h - 20h
Thời Gian Làm Việc: Thứ 2 - Chủ nhật : 8h - 20h Hotline: 1900 2276
Hotline: 1900 2276




