Bài viết được tư vấn chuyên môn bởi ông Võ Văn Hiếu – Giám đốc kỹ thuật của Trung tâm sửa chữa điện lạnh – điện tử Limosa
Nếu bạn là người yêu âm nhạc và muốn thể hiện đam mê của mình trong các tài liệu văn bản, thì biểu tượng nốt nhạc là một lựa chọn tuyệt vời để trang trí cho bài viết của bạn. Tuy nhiên, nhiều người vẫn còn gặp khó khăn khi chèn biểu tượng này vào Word. Bạn đang tìm cách chèn biểu tượng nốt nhạc trong Word? Trong bài viết này, chúng tôi sẽ hướng dẫn cho bạn các cách tạo khuông nhạc trong Word và cách viết nốt nhạc trên word. Hãy cùng tìm hiểu bài viết để biết thêm chi tiết!

MỤC LỤC
1. Giới thiệu về biểu tượng nốt nhạc trong Word
Biểu tượng nốt nhạc là một biểu tượng đặc biệt được sử dụng để thể hiện âm nhạc trong văn bản. Biểu tượng nốt nhạc thường được sử dụng trong các tài liệu văn hóa, âm nhạc, các bài viết về nhạc, hoặc bất kỳ tài liệu nào có liên quan đến âm nhạc.
Với sự phát triển của công nghệ và phần mềm văn phòng, cách chèn biểu tượng nốt nhạc trong word đã trở nên dễ dàng hơn bao giờ hết. Trong Word, bạn có thể chèn biểu tượng nốt nhạc vào bất kỳ vị trí nào trong văn bản của mình bằng cách tạo khuôn nhạc trong Word, giúp cho tài liệu của bạn trở nên thú vị hơn và dễ đọc hơn.
Ngoài ra, biểu tượng nốt nhạc còn được sử dụng để thể hiện các giá trị âm thanh khác nhau, bao gồm các nốt nhạc đơn, nốt nhạc kép, các nốt nhạc đen và trắng, và các ký hiệu âm nhạc khác. Sử dụng cách viết nốt nhạc trên Word để thêm các biểu tượng nốt nhạc vào trong tài liệu của bạn sẽ giúp người đọc hiểu được âm thanh mà bạn muốn thể hiện trong văn bản.
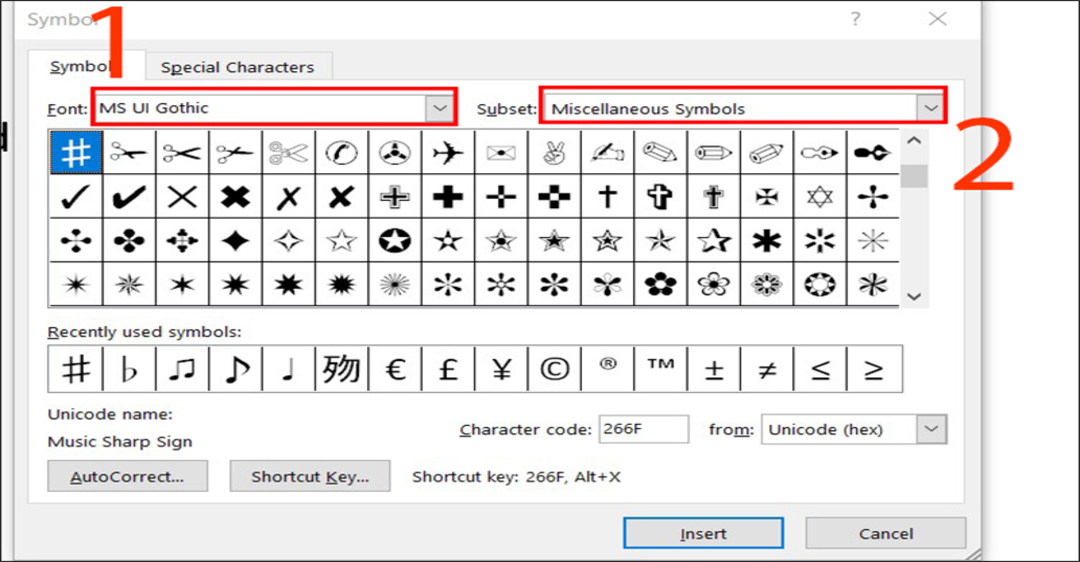
2. Cách truy cập bảng ký tự đặc biệt trong Word
Để truy cập bảng ký tự đặc biệt trong Word, bạn có thể làm theo các bước sau:
- Mở tài liệu Word mà bạn muốn chèn ký tự đặc biệt.
- Đặt con trỏ văn bản tại vị trí mà bạn muốn chèn ký tự đặc biệt.
- Nhấn tab Insert trên thanh công cụ để mở tab Insert.
- Trên tab Insert, bạn sẽ thấy một nút “Symbol” nằm gần đầu tiên của tab. Nhấn vào đó để mở bảng ký tự đặc biệt.
- Bảng ký tự đặc biệt hiển thị các ký tự đặc biệt khác nhau, bao gồm các biểu tượng, ký hiệu toán học, ký tự đặc biệt và nhiều hơn nữa.
- Chọn ký tự đặc biệt mà bạn muốn chèn vào tài liệu của mình bằng cách nhấp vào nó, sau đó nhấn nút “Insert” để chèn ký tự vào văn bản.
Lưu ý rằng bạn có thể tìm kiếm ký tự đặc biệt cụ thể bằng cách sử dụng hộp tìm kiếm ở góc trên bên phải của bảng ký tự đặc biệt. Bạn cũng có thể thêm các ký tự đặc biệt yêu thích của mình vào danh sách ký tự được sử dụng gần đây để dễ dàng tìm kiếm chúng lần sau.
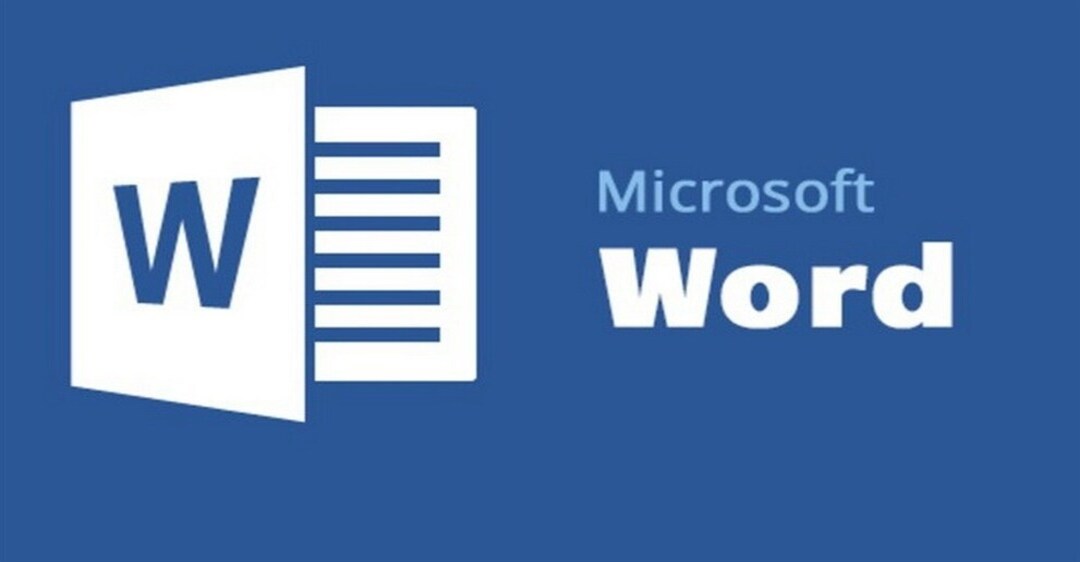
3. Cách chèn biểu tượng nốt nhạc trong Word
Để chèn biểu tượng nốt nhạc trong Word, bạn có thể làm theo các bước sau:
- Mở tài liệu Word mà bạn muốn chèn biểu tượng nốt nhạc.
- Đặt con trỏ văn bản tại vị trí mà bạn muốn chèn biểu tượng.
- Nhấn tab “Insert” trên thanh công cụ để mở tab Insert.
- Trên tab Insert, bạn sẽ thấy một nút “Symbol” nằm gần đầu tiên của tab. Nhấn vào đó để mở bảng ký tự đặc biệt.
- Trong bảng ký tự đặc biệt, chọn “More Symbols” ở cuối danh sách để mở hộp thoại Symbol.
- Chọn Font là “Segoe UI Symbol”, sau đó chọn biểu tượng nốt nhạc trong danh sách các ký tự.
- Nhấn nút “Insert” và sau đó nhấn “Close” để đóng hộp thoại Symbol.
Biểu tượng nốt nhạc sẽ được chèn vào tài liệu của bạn. Nếu bạn muốn thay đổi kích thước của biểu tượng, bạn có thể chọn nó và sử dụng các điều khiển kích thước trên thanh công cụ để điều chỉnh kích thước của nó.
4. Mẹo và thủ thuật khi sử dụng biểu tượng nốt nhạc trong Word
Dưới đây là một số mẹo và thủ thuật của cách chèn biểu tượng nốt nhạc trong Word:
- Lưu lại biểu tượng nốt nhạc yêu thích của bạn để có thể sử dụng lại nó một cách nhanh chóng trong tương lai. Để làm điều này, bạn có thể chọn biểu tượng nốt nhạc và chọn “Add to Favorites” trong hộp thoại Symbol.
- Nếu bạn cần sử dụng biểu tượng nốt nhạc thường xuyên, bạn có thể đặt phím tắt cho nó. Để làm điều này, bạn có thể chọn biểu tượng nốt nhạc, sau đó chọn “Shortcut Key” trong hộp thoại Symbol. Gán phím tắt cho biểu tượng nốt nhạc và nhấn “OK”.
- Nếu bạn muốn sử dụng các ký hiệu âm nhạc khác, bạn có thể tìm kiếm chúng trong bảng ký tự đặc biệt bằng cách sử dụng từ khóa tìm kiếm, chẳng hạn như “music” hoặc “note”.
- Bạn có thể tạo các biểu tượng nốt nhạc tùy chỉnh bằng cách sử dụng các công cụ vẽ trên Word. Chọn tab “Insert” trên thanh công cụ, sau đó chọn “Shapes” và chọn công cụ vẽ để tạo các biểu tượng nốt nhạc tùy chỉnh.
- Nếu bạn đang tạo một tài liệu âm nhạc hoặc liên quan đến âm nhạc, bạn nên sử dụng các phần mềm và công cụ thiết kế chuyên dụng như Sibelius hoặc Finale để có các cách viết nốt nhạc trên Word và cách tạo khuông nhạc trong Word chuyên nghiệp hơn.
Hôm nay Trung tâm sửa chữa điện lạnh – điện tử Limosa đã cung cấp cho bạn một số mẹo và thủ thuật của cách chèn biểu tượng nốt nhạc trong Word một cách dễ dàng và nhanh chóng. Nếu bạn có bất kỳ thắc mắc nào về việc sử dụng công nghệ và sửa chữa điện tử – điện lạnh, hãy liên hệ với chúng tôi để được hỗ trợ qua số HOTLINE 1900 2276.

 Thời Gian Làm Việc: Thứ 2 - Chủ nhật : 8h - 20h
Thời Gian Làm Việc: Thứ 2 - Chủ nhật : 8h - 20h Hotline: 1900 2276
Hotline: 1900 2276




