Bài viết được tư vấn chuyên môn bởi ông Võ Văn Hiếu – Giám đốc kỹ thuật của Trung tâm sửa chữa điện lạnh – điện tử Limosa
Việc đánh số trang là một phần không thể thiếu trong quá trình tạo và sửa đổi tài liệu văn bản trong Microsoft Word. Tuy nhiên, những khi tài liệu của bạn có số lượng trang lớn và bạn muốn đánh số trang từ trang số 3 trở lên. Trong bài viết này, Trung tâm sửa chữa điện lạnh – điện tử Limosa sẽ hướng dẫn các bước cụ thể cách đánh số trang bỏ 2 trang đầu trong Microsoft Word.

MỤC LỤC
1. Cách đánh số trang từ trang 3 trong Microsoft Word
Sau đây là các bước trong cách đánh số trang từ trang 3 dễ hiểu, chi tiết:
Bước 1: Chọn vị trí để đặt số trang
Trong Word, bạn có thể đặt số trang ở nhiều vị trí khác nhau trên trang, nhưng phần lớn người dùng thường đặt số trang ở đáy trang. Để đặt số trang ở đáy trang, bạn cần chọn phần Footer (Chân trang) của trang.
Để chọn Footer, bạn có thể làm như sau:
- Nhấp chuột vào tab Insert (Chèn) trên thanh công cụ Ribbon.
- Chọn Footer (Chân trang) và chọn một mẫu Footer để sử dụng.
- Word sẽ tự động chuyển bạn đến phần Footer của trang đó.
Bước 2: Chèn số trang vào Footer
Sau khi đã chọn Footer, bạn có thể chèn số trang vào Footer của trang đó. Để chèn số trang, bạn có thể làm như sau:
- Nhấp chuột vào vị trí mà bạn muốn chèn số trang vào Footer.
- Nhấn tổ hợp phím Ctrl + F9 để tạo một ô trống để chèn số trang.
- Nhập “Page” vào ô trống này.
- Nhấn lại Ctrl + F9 để tạo một ô trống khác.
- Nhập số trang hiện tại vào ô trống thứ hai.
- Nhấn tổ hợp phím Alt + Shift + P để chuyển đổi số trang thành một trường mã.
- Nhấn Enter để hoàn thành quá trình đánh số trang.
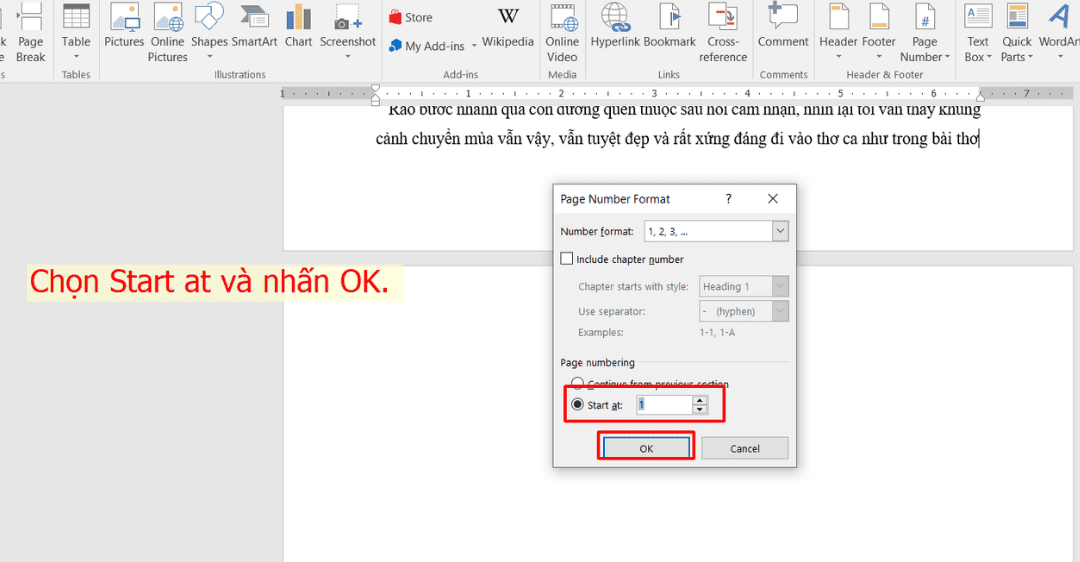
2. Cách đánh số trang bỏ 2 trang đầu
Để biết cách đánh số trang bỏ 2 trang đầu trong Word từ trang thứ 3 trở đi, bạn có thể làm theo các bước sau:
Bước 1: Chọn vị trí để đặt số trang
Tương tự như khi đánh số trang bình thường, bạn cần chọn vị trí để đặt số trang. Trong trường hợp này, chúng ta sẽ đặt số trang trong Header (Đầu trang) thay vì Footer như ở trường hợp trước.
Để chọn Header, bạn có thể làm như sau:
- Nhấp chuột vào tab Insert (Chèn) trên thanh công cụ Ribbon.
- Chọn Header (Đầu trang) và chọn một mẫu Header để sử dụng.
- Word sẽ tự động chuyển bạn đến phần Header của trang đó.
Bước 2: Chèn số trang vào Header
Sau khi đã chọn Header, bạn có thể chèn số trang vào Header của trang đó. Tuy nhiên, để bỏ qua đánh số trang cho 2 trang đầu tiên, bạn cần sử dụng tính năng Section Break (Ngắt trang) để tạo ra hai phần trang khác nhau trong tài liệu.
Để tạo Section Break, bạn có thể làm như sau:
- Nhấp chuột vào tab Page Layout (Bố cục trang) trên thanh công cụ Ribbon.
- Chọn Breaks (Ngắt trang) và chọn Next Page (Trang kế tiếp) để tạo Section Break.
- Word sẽ tạo ra một trang mới với một Section Break ở cuối trang trước.
Sau khi đã tạo Section Break, bạn có thể đặt số trang cho phần trang sau của tài liệu mà không ảnh hưởng đến phần trang trước. Để đánh số trang từ trang thứ 3 trở đi, bạn có thể làm như sau:
- Nhấp chuột vào vị trí mà bạn muốn chèn số trang vào Header của phần trang sau (từ trang thứ 3 trở đi).
- Nhấn tổ hợp phím Ctrl + F9 để tạo một ô trống để chèn số trang.
- Nhập “Page” vào ô trống này.
- Nhấn lại Ctrl + F9 để tạo một ô trống khác.
- Nhập mã lệnh {IF {PAGE} > 2 “{PAGE-2}” “”} vào ô trống thứ hai.
- Nhấn tổ hợp phím Alt + F9 để chuyển đổi mã lệnh thành số trang.
- Nhấn Enter để hoàn thành quá trình đánh số trang.
Mã lệnh {IF {PAGE} > 2 “{PAGE-2}” “”} được sử dụng để đánh số trang bắt đầu từ trang thứ 3 và bỏ qua đánh số trang cho 2 trang đầu tiên. Nếu bạn muốn bỏ qua số trang cho số trang nhiều hơn, bạn có thể sửa đổi số 2 trong mã lệnh thành số bất kỳ tùy theo nhu cầu của bạn.
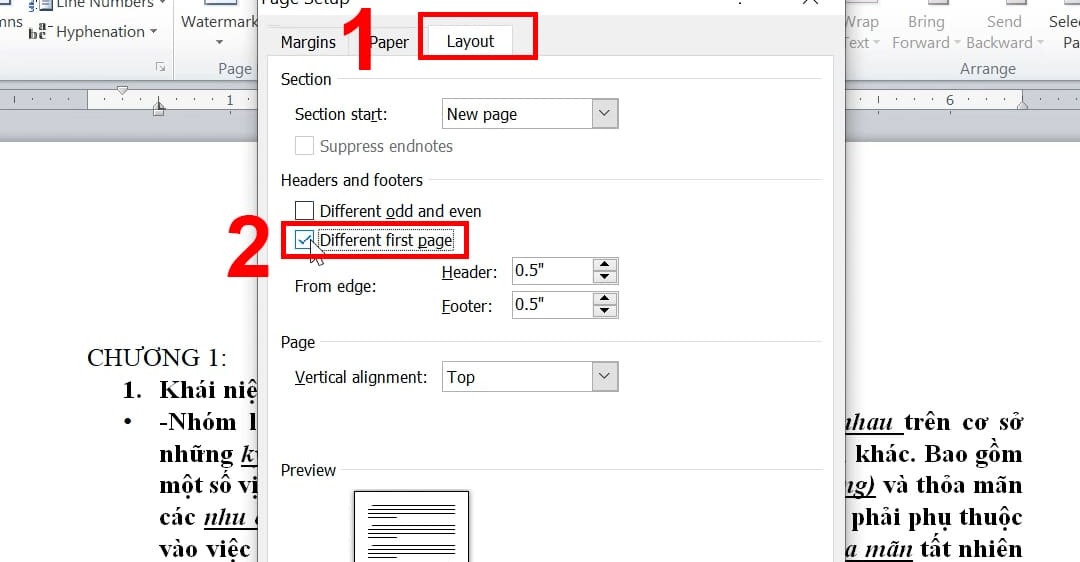
3. Các lỗi thường gặp trong cách đánh số trang bỏ 2 trang đầu mà bạn thường sử dụng và cách khắc phục
Trong quá trình đánh số trang trong Word, bạn có thể gặp một số lỗi với cách đánh số trang bỏ 2 trang đầu không chính xác. Dưới đây là một số lỗi phổ biến và cách khắc phục chúng:
Đôi khi, khi bạn muốn chèn số trang vào Header hoặc Footer, Word không cho phép bạn làm điều đó. Để khắc phục lỗi này, bạn cần kiểm tra xem Header hoặc Footer có bị khóa hay không. Để kiểm tra, bạn có thể làm như sau:
- Nhấp chuột vào tab View (Xem) trên thanh công cụ Ribbon.
- Chọn định dạng Web Layout.
- Nhấp chuột vào Header hoặc Footer.
- Nếu Header hoặc Footer đang bị khóa, bạn sẽ thấy một thông báo được hiển thị. Nhấp chuột vào thông báo đó và chọn mở khóa Header hoặc Footer.
Sau khi đã mở khóa Header hoặc Footer, bạn có thể chèn số trang vào Header hoặc Footer như bình thường.
3.2. Lỗi không thể bỏ qua đánh số trang cho trang đầu tiên
Đôi khi, khi bạn muốn bỏ qua đánh số trang cho trang đầu tiên, Word không cho phép bạn làm điều đó. Để khắc phục lỗi này, bạn có thể làm như sau:
- Nhấp chuột vào tab Page Layout (Bố cục trang) trên thanh công cụ Ribbon.
- Chọn Breaks (Ngắt trang) và chọn Next Page (Trang kế tiếp) để tạo Section Break.
- Nhấp chuột vào vị trí mà bạn muốn bắt đầu đánh số trang.
- Nhấn tổ hợp phím Alt + Shift + P để hiển thị hộp thoại Page Number Format.
- Chọn Start at (Bắt đầu từ) và nhập số 0.
- Nhấp OK để lưu thay đổi.
Trong bài viết này, chúng ta đã cùng tìm hiểu cách đánh số trang bỏ 2 trang đầu trong Word và các lỗi thường gặp khi đánh số trang cũng như cách khắc phục chúng. Nếu như bạn có thêm thắc mắc gì, xin hãy vui lòng gọi đến HOTLINE 1900 2276 của Trung tâm sửa chữa điện lạnh – điện tử Limosa nhé.

 Thời Gian Làm Việc: Thứ 2 - Chủ nhật : 8h - 20h
Thời Gian Làm Việc: Thứ 2 - Chủ nhật : 8h - 20h Hotline: 1900 2276
Hotline: 1900 2276




