Bài viết này đã được tư vấn chuyên môn bởi ông Võ Văn Hiếu – Giám đốc kỹ thuật của Trung tâm sửa chữa điện lạnh – điện tử Limosa.
Trong quá trình nghiên cứu và viết báo cáo, việc trích dẫn và ghi nguồn là một phần quan trọng để đảm bảo tính chính xác và tránh vi phạm bản quyền. Trong bài viết này, Trung tâm sửa chữa điện lạnh – điện tử Limosa sẽ cùng nhau tìm hiểu cách ghi nguồn trích dẫn và tạo danh mục trích dẫn trong Word một cách đơn giản và dễ dàng.

MỤC LỤC
1. Giới thiệu chung về việc ghi nguồn trích dẫn và tạo danh mục trích dẫn trong Word
- Ghi nguồn trích dẫn và tạo danh mục trích dẫn là một phần quan trọng trong việc viết báo cáo, luận văn, hay các tài liệu có tính chất nghiên cứu. Việc ghi nguồn trích dẫn giúp người đọc có thể tra cứu được nguồn gốc và tác giả của thông tin được trích dẫn, đồng thời tránh vi phạm bản quyền. Tạo danh mục trích dẫn giúp sắp xếp các nguồn tham khảo theo đúng quy trình và tiết kiệm thời gian cho việc kiểm tra nguồn gốc.
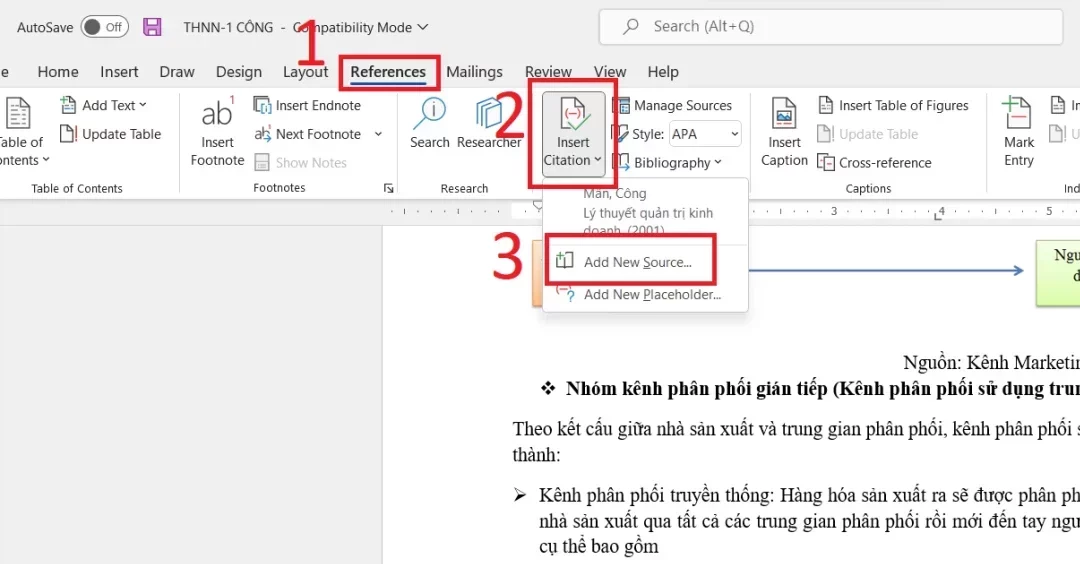
2. Cách ghi nguồn trích dẫn và tạo danh mục trích dẫn trong Word
2.1 Cách ghi nguồn trích dẫn
Có nhiều kiểu ghi nguồn trích dẫn khác nhau, tùy thuộc vào yêu cầu của đề tài. Dưới đây là một số phương pháp ghi nguồn trích dẫn phổ biến:
- Phương pháp ghi nguồn trích dẫn theo kiểu Harvard: Định dạng: (Họ tác giả, năm xuất bản). Ví dụ: (Nguyễn Văn A, 2020)
- Cách ghi nguồn trích dẫn theo kiểu MLA: Định dạng: (Họ tác giả trang web, tiêu đề bài viết, tên trang web, ngày truy cập). Ví dụ: (Nguyễn Văn A “Cách ghi nguồn trích dẫn”, VnExpress, 10/01/2022)
- Cách ghi nguồn trích dẫn theo kiểu APA: Định dạng: (Họ tác giả, năm xuất bản, tiêu đề bài viết, tên tạp chí hoặc sách, số trang). Ví dụ: (Nguyễn Văn A, 2020, “Cách ghi nguồn trích dẫn”, Tạp chí Khoa học, trang 20-25)
Khi sử dụng phương pháp ghi nguồn trích dẫn, bạn cần ghi rõ tên tác giả, năm xuất bản, tiêu đề bài viết, tên tạp chí hoặc sách (nếu có), số trang (nếu cần thiết) và các thông tin khác liên quan đến nguồn tham khảo. Nếu trích dẫn từ trang web, bạn cần ghi rõ tên trang web và ngày truy cập để đảm bảo tính chính xác và đầy đủ của nguồn tham khảo.
2.2 Tạo danh mục trích dẫn trong Word
Dưới đây là cách ghi nguồn trích dẫn và tạo danh mục trích dẫn trong Word:
Cách tạo danh mục trích dẫn tự động trong Word:
- Bước 1: Chọn Insert > Reference > Table of Contents. Chọn vị trí muốn đặt danh mục trích dẫn trong tài liệu. Chọn tab Reference trên thanh menu. Chọn Table of Contents.
- Bước 2: Chọn kiểu danh mục trích dẫn phù hợp. Chọn một kiểu danh mục trích dẫn phù hợp với yêu cầu của tài liệu. Word cung cấp nhiều kiểu danh mục khác nhau, bạn có thể chọn kiểu mặc định hoặc tùy chỉnh kiểu danh mục theo ý muốn.
- Bước 3: Word sẽ tự động tạo danh mục trích dẫn dựa trên các nguồn trích dẫn mà bạn đã sử dụng trong tài liệu. Word sẽ tự động lấy các thông tin về nguồn trích dẫn trong tài liệu và cập nhật vào danh mục trích dẫn. Nếu bạn thêm hoặc xóa nguồn trích dẫn sau khi đã tạo danh mục, bạn có thể cập nhật lại danh mục bằng cách chọn Update Table.
Cách tạo danh mục trích dẫn thủ công trong Word:
- Bước 1: Tạo một bảng rỗng để chứa danh mục trích dẫn. Chọn vị trí muốn đặt danh mục trích dẫn trong tài liệu. Chọn tab Insert trên thanh menu. Chọn Table và chọn Insert Table. Tạo một bảng rỗng với số cột và số hàng phù hợp với yêu cầu của tài liệu.
- Bước 2: Nhập thông tin của các nguồn trích dẫn vào bảng này. Nhập tên tác giả, tiêu đề bài viết, tên tạp chí hoặc sách, nơi xuất bản, năm xuất bản và số trang của mỗi nguồn trích dẫn vào bảng.
- Bước 3: Đánh số trang cho mỗi nguồn trích dẫn. Đánh số trang cho mỗi nguồn trích dẫn để đảm bảo tính chính xác và đầy đủ của danh mục trích dẫn. Bạn có thể đánh số trang bằng cách sử dụng công cụ Numbering trong Word hoặc nhập số trang thủ công.
- Bước 4: Chọn Insert > Reference > Index and Tables. Chọn vị trí muốn đặt danh mục trích dẫn trong tài liệu. Chọn tab Reference trên thanh menu. Chọn Index and Tables.
- Bước 5: Chọn Tab Table of Contents và tùy chỉnh danh mục trích dẫn theo ý muốn. Chọn tab Table of Contents. Tùy chỉnh kiểu danh mục trích dẫn theo ý muốn bằng cách chọn các tùy chọn khác nhau trong phần Options. Sau khi tùy chỉnh xong, chọn OK để hoàn tất việc tạo danh mục trích dẫn.
Lưu ý: Bạn cần đảm bảo rằng các cách ghi nguồn trích dẫn và tạo danh mục trích dẫn trong Word đã được ghi chính xác và đầy đủ trước khi tạo danh mục trích dẫn. Nếu các nguồn trích dẫn chưa đầy đủ hoặc không chính xác, danh mục trích dẫn sẽ không thể đáp ứng được yêu cầu của tài liệu.
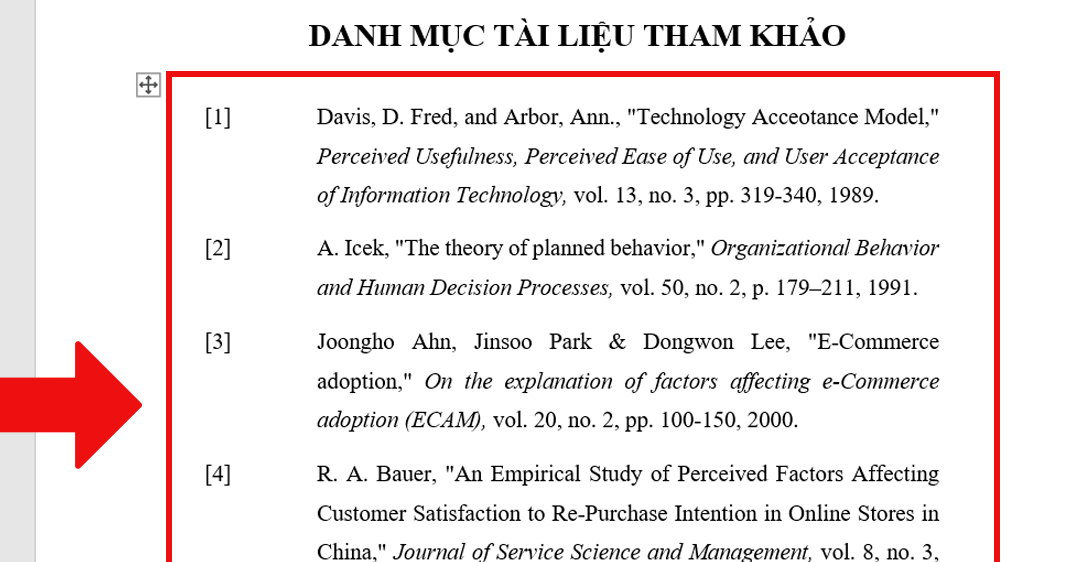
Việc trích dẫn và ghi nguồn là một phần rất quan trọng trong quá trình viết báo cáo và nghiên cứu. Chúng tôi hy vọng bài viết này đã cung cấp cho bạn những thông tin hữu ích và giúp bạn thực hiện cách ghi nguồn trích dẫn và tạo danh mục trích dẫn trong Word một cách đơn giản và hiệu quả. Hãy liên hệ với Trung tâm sửa chữa điện lạnh – điện tử Limosa ở HOTLINE 1900 2276 để biết thêm nhiều thông tin.

 Thời Gian Làm Việc: Thứ 2 - Chủ nhật : 8h - 20h
Thời Gian Làm Việc: Thứ 2 - Chủ nhật : 8h - 20h Hotline: 1900 2276
Hotline: 1900 2276
