Bài viết được tư vấn chuyên môn bởi ông Võ Văn Hiếu – Giám đốc kỹ thuật của Trung tâm sửa chữa điện lạnh – điện tử Limosa.
Trong thực tế làm việc với PowerPoint, việc đánh số mũ và chèn chỉ số trên dưới là một kỹ năng cần thiết để tạo ra những bài thuyết trình chuyên nghiệp và đầy tính thẩm mỹ. Trong bài viết này, Trung tâm sửa chữa điện lạnh – điện tử Limosa sẽ hướng dẫn bạn cách đánh số mũ và chèn chỉ số trên dưới trong PowerPoint một cách đơn giản và nhanh chóng.

MỤC LỤC
1. Giới thiệu chung về đánh số mũ và chèn chỉ số trên dưới trong PowerPoint
- PowerPoint là một trong những phần mềm trình chiếu phổ biến nhất trên thế giới, được sử dụng rộng rãi trong nhiều lĩnh vực khác nhau, từ giáo dục cho đến kinh doanh và giải trí. Với tính năng đánh số mũ và chèn chỉ số trên dưới, PowerPoint cho phép người dùng thêm các ký hiệu toán học và công thức khoa học vào trang bản trình chiếu một cách chuyên nghiệp và dễ dàng.
- Đánh số mũ và chèn chỉ số trên dưới là một tính năng rất hữu ích trong PowerPoint, giúp người dùng biểu thị các ký hiệu toán học và công thức khoa học một cách đầy đủ và chính xác. Với cách viết mũ dưới trong PowerPoint này, người dùng có thể thêm các chỉ số trên hoặc dưới vào các ký tự, phép tính và công thức trong PowerPoint để biểu thị đầy đủ các thông tin cần thiết. Tính năng này đặc biệt hữu ích khi thuyết trình về các chủ đề liên quan đến toán học, khoa học và kỹ thuật khi dùng cách viết mũ dưới trong PowerPoint.
Trong phần tiếp theo của bài viết này, chúng ta sẽ tìm hiểu cách đánh số mũ và chèn chỉ số trên dưới trong PowerPoint một cách đơn giản và nhanh chóng nhất.
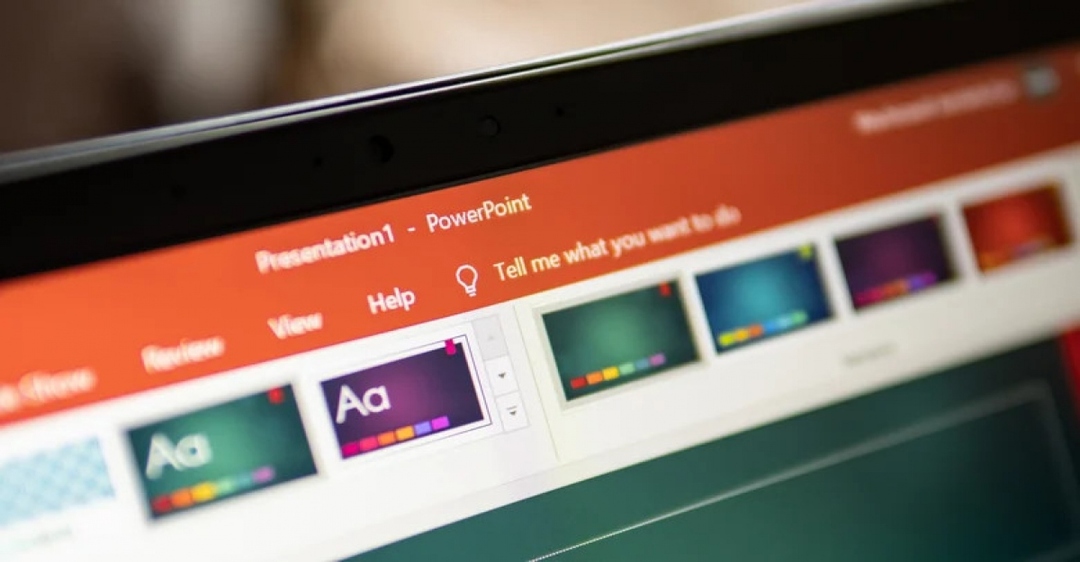
2. Cách đánh số mũ và chèn chỉ số trên dưới trong PowerPoint
2.1 Cách đánh số mũ trong PowerPoint
Để đánh số mũ trong PowerPoint, người dùng có thể thực hiện các cách viết chỉ số trên dưới trong PowerPoint sau:
- Bước 1: Chọn ký tự muốn đánh số mũ trong trang bản trình chiếu.
- Bước 2: Nhấn tổ hợp phím Ctrl + Shift + = để đưa ký tự đó lên trên cùng: Hoặc sử dụng tab “Công thức” trong thanh trình đơn “Mở rộng” hoặc tab “Công thức” trong hộp thoại “Chèn ký tự đặc biệt” để thêm các ký hiệu toán học khác vào trang bản trình chiếu.
- Bước 3: Chọn ký tự muốn chèn chỉ số trên dưới trong trang bản trình chiếu.
- Bước 4: Nhấn tổ hợp phím Ctrl + Shift + P để hiển thị hộp thoại “Chèn chỉ số trên dưới”.
- Bước 5: Chọn chỉ số trên hoặc dưới để chèn vào ký tự muốn thêm chỉ số: Sau khi thực hiện các bước trên, người dùng sẽ thấy các ký tự được đánh số mũ hoặc chèn chỉ số trên hoặc dưới một cách chuyên nghiệp và dễ dàng trong trang bản trình chiếu.
Trong phần tiếp theo của bài viết này, chúng ta sẽ tìm hiểu thêm về cách sử dụng tính năng đánh số mũ và chèn chỉ số trên dưới trong PowerPoint để tạo ra các công thức và biểu đồ toán học phức tạp hơn.
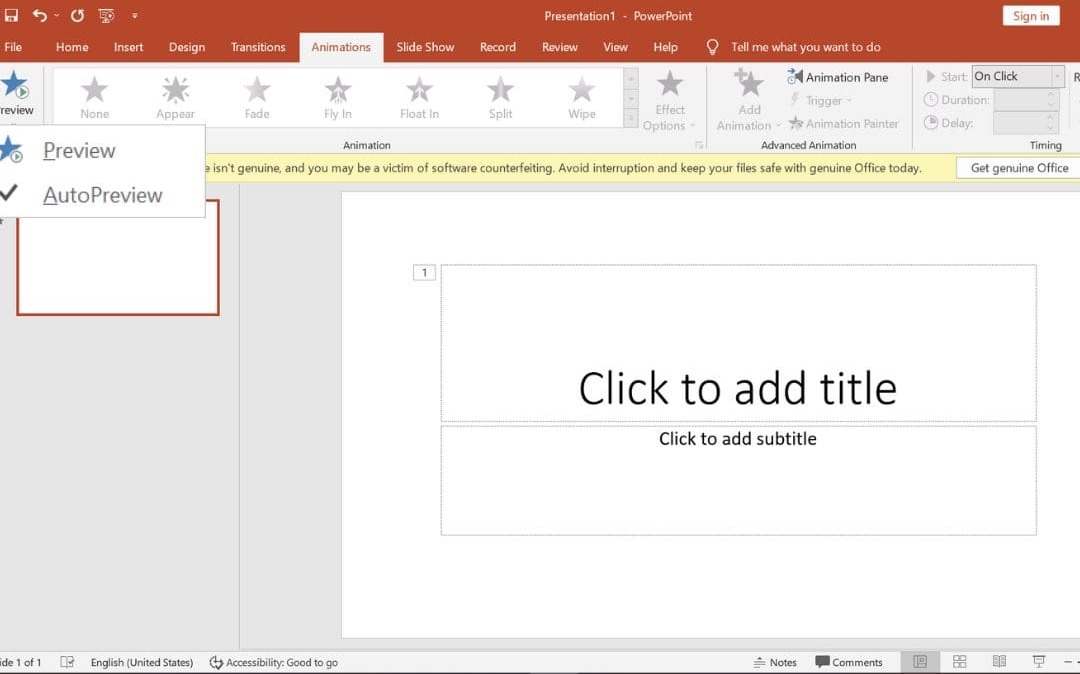
3. Cách chèn chỉ số trên dưới trong PowerPoint
3.1 Chèn chỉ số trên
Để chèn chỉ số trên vào một ký tự trong PowerPoint, người dùng có thể thực hiện các bước sau:
- Bước 1: Chọn ký tự muốn thêm chỉ số trên.
- Bước 2: Nhấn tổ hợp phím Ctrl + Shift + P để hiển thị hộp thoại “Chèn chỉ số trên dưới”.
- Bước 3: Chọn chỉ số trên từ danh sách các ký tự có sẵn hoặc nhập chỉ số trên vào ô “Chỉ số trên”.
- Bước 4: Nhấn OK để hoàn thành việc thêm chỉ số trên vào ký tự.
3.2 Chèn chỉ số dưới
Để chèn chỉ số dưới vào một ký tự trong PowerPoint, người dùng có thể thực hiện các bước sau:
- Bước 1: Chọn ký tự muốn thêm chỉ số dưới.
- Bước 2: Nhấn tổ hợp phím Ctrl + Shift + P để hiển thị hộp thoại “Chèn chỉ số trên dưới”.
- Bước 3: Chọn chỉ số dưới từ danh sách các ký tự có sẵn hoặc nhập chỉ số dưới vào ô “Chỉ số dưới”.
- Bước 4: Nhấn OK để hoàn thành việc thêm chỉ số dưới vào ký tự.
Lưu ý: khi chèn chỉ số trên hoặc dưới vào các ký tự, người dùng cần chú ý đến vị trí của chỉ số để đảm bảo tính chính xác của công thức hoặc biểu đồ toán học để cách viết chỉ số trên dưới trong PowerPoint được hoạt dụng.
Ngoài ra, PowerPoint còn cung cấp các công cụ và tính năng khác cho phép người dùng tạo ra các công thức và biểu đồ toán học phức tạp hơn. Ví dụ như sử dụng các công cụ của tab “Công thức” trong thanh trình đơn “Mở rộng” để thêm các ký hiệu toán học khác vào trang bản trình chiếu.
Tóm lại, với cách đánh số mũ và chèn chỉ số trên dưới trong PowerPoint mà chúng tôi đưa ra ở trên, các tính năng chèn chỉ số trên dưới và đánh số mũ trong PowerPoint là một trong những tính năng hữu ích giúp người dùng tạo ra các công thức và biểu đồ toán học chuyên nghiệp và dễ dàng.
Với những gì đã được trình bày trong bài viết này, bạn đã có thể tạo ra những bài thuyết trình chuyên nghiệp hơn và thu hút đối tượng khán giả của mình. Chúc bạn thành công thực hiện cách đánh số mũ và chèn chỉ số trên dưới trong PowerPoint. Hãy liên hệ HOTLINE 1900 2276 với Trung tâm sửa chữa điện lạnh – điện tử Limosa nếu bạn muốn biết rõ hơn về các thông tin trên.

 Thời Gian Làm Việc: Thứ 2 - Chủ nhật : 8h - 20h
Thời Gian Làm Việc: Thứ 2 - Chủ nhật : 8h - 20h Hotline: 1900 2276
Hotline: 1900 2276




