Bài viết được tư vấn chuyên môn bởi ông Võ Văn Hiếu – Giám đốc kỹ thuật của Trung tâm sửa chữa điện lạnh – điện tử Limosa
Nếu bạn đang gặp khó khăn trong việc copy dữ liệu từ Excel sang Word mà không muốn bao gồm khung, hãy đến với Trung tâm sửa chữa điện lạnh – điện tử Limosa để được hỗ trợ giải quyết vấn đề. Trong bài viết này, chúng ta sẽ cùng tìm hiểu những cách copy từ Excel sang Word không kèm theo khung, giúp tạo ra tài liệu chuyên nghiệp và dễ đọc hơn.

MỤC LỤC
1. Cách copy từ Excel sang Word không kèm theo khung chuẩn xác nhất
- Cách đầu tiên là sử dụng tính năng Copy và Dán Đặc biệt. Bạn có thể chọn dữ liệu trong Excel cần copy sang Word, sau đó chọn “Copy” hoặc nhấn tổ hợp phím “Ctrl + C”. Tiếp đó, trong Word, bạn chọn “Dán” hoặc nhấn tổ hợp phím “Ctrl + V”, sau đó chọn “Dán Đặc biệt” và chọn “Dữ liệu văn bản” hoặc “Dữ liệu Unicode” để chỉ copy dữ liệu mà không bao gồm khung.
- Cách thứ hai là sử dụng tính năng Paste Values. Bạn có thể chọn dữ liệu trong Excel cần copy sang Word, sau đó chọn “Copy” hoặc nhấn tổ hợp phím “Ctrl + C”. Tiếp đó, trong Word, bạn chọn “Dán” hoặc nhấn tổ hợp phím “Ctrl + V”, sau đó chọn “Paste Values” để chỉ copy giá trị của ô mà không bao gồm khung và công thức tính toán.
- Cách thứ ba là sử dụng công cụ Paint. Bạn có thể chọn dữ liệu trong Excel cần copy sang Word, sau đó chọn “Copy” hoặc nhấn tổ hợp phím “Ctrl + C”. Tiếp đó, mở công cụ Paint trên máy tính của bạn và chọn “Dán” hoặc nhấn tổ hợp phím “Ctrl + V” để dán dữ liệu vào Paint. Sau đó, bạn có thể chọn “Cắt” để xóa khung và chỉ giữ lại dữ liệu. Cuối cùng, bạn có thể chọn “Copy” từ Paint và dán dữ liệu đã chỉnh sửa vào Word.
- Và trên là toàn bộ các bước để quý khách hiểu thêm về cách copy từ Excel sang Word không kèm theo khung\
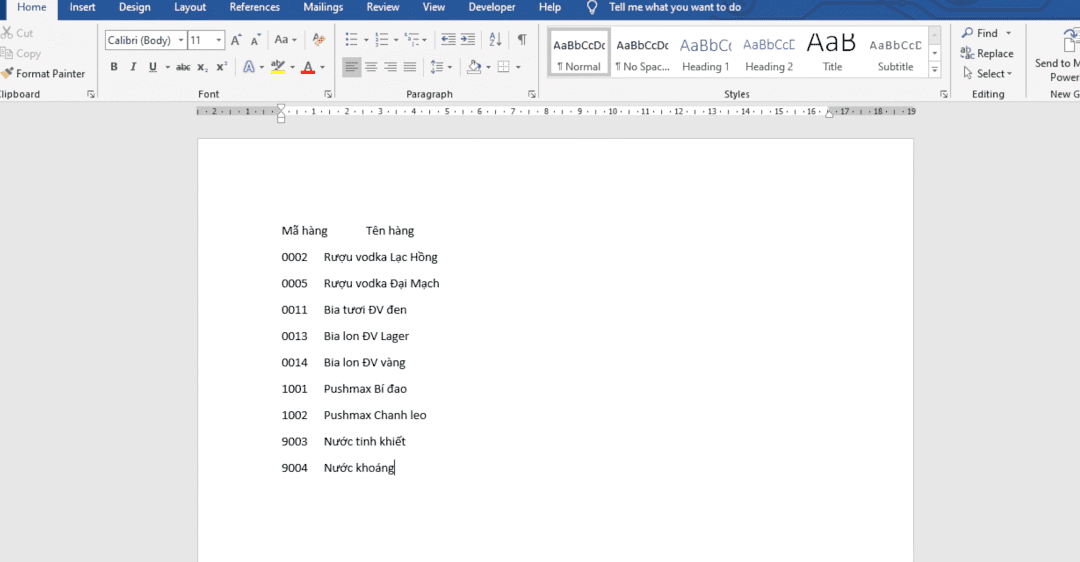
2. Có cách nào để copy nhiều dữ liệu từ Excel sang Word mà không cần chỉnh sửa lại từng ô?
- Cách đầu tiên là sử dụng tính năng Paste Special. Bạn có thể chọn tất cả dữ liệu trong Excel cần copy sang Word bằng cách nhấp vào nút “Select All” hoặc nhấn tổ hợp phím “Ctrl + A”. Tiếp đó, bạn chọn “Copy” hoặc nhấn tổ hợp phím “Ctrl + C”. Trong Word, bạn chọn “Dán” hoặc nhấn tổ hợp phím “Ctrl + V”, sau đó chọn “Paste Special”. Trong hộp thoại Paste Special, bạn chọn “Unformatted Text” hoặc “Text” để chỉ copy dữ liệu văn bản mà không bao gồm khung, định dạng và công thức tính toán.
- Cách thứ hai là sử dụng tính năng Power Query trong Excel. Power Query là một công cụ mạnh mẽ cho phép bạn kết nối và biến đổi dữ liệu từ nhiều nguồn khác nhau. Bạn có thể sử dụng Power Query để kết nối đến tệp Excel chứa dữ liệu của bạn và sau đó chuyển đổi dữ liệu theo cách bạn muốn. Sau khi bạn đã chuyển đổi dữ liệu, bạn có thể chọn “Copy” hoặc nhấn tổ hợp phím “Ctrl + C” để copy dữ liệu đã chuyển đổi sang Word.
- Cách thứ ba là sử dụng tính năng Macro trong Excel. Nếu bạn thường xuyên phải copy và dán nhiều dữ liệu từ Excel sang Word, bạn có thể tạo một Macro để tự động thực hiện các thao tác copy và dán cho bạn. Bạn có thể tùy chỉnh Macro để chỉ copy dữ liệu văn bản mà không bao gồm khung, định dạng và công thức tính toán.
- Cách thứ tư là sử dụng tính năng Export trong Excel. Bạn có thể chọn tất cả dữ liệu trong Excel cần copy sang Word bằng cách nhấp vào nút “Select All” hoặc nhấn tổ hợp phím “Ctrl + A”. Tiếp đó, bạn chọn “File” và chọn “Export”. Trong hộp thoại Export, bạn chọn “Create a PDF/XPS Document” và chọn định dạng tài liệu PDF. Sau đó, bạn có thể dùng Word để mở tài liệu PDF và copy dữ liệu từ tài liệu PDF đó sang Word.
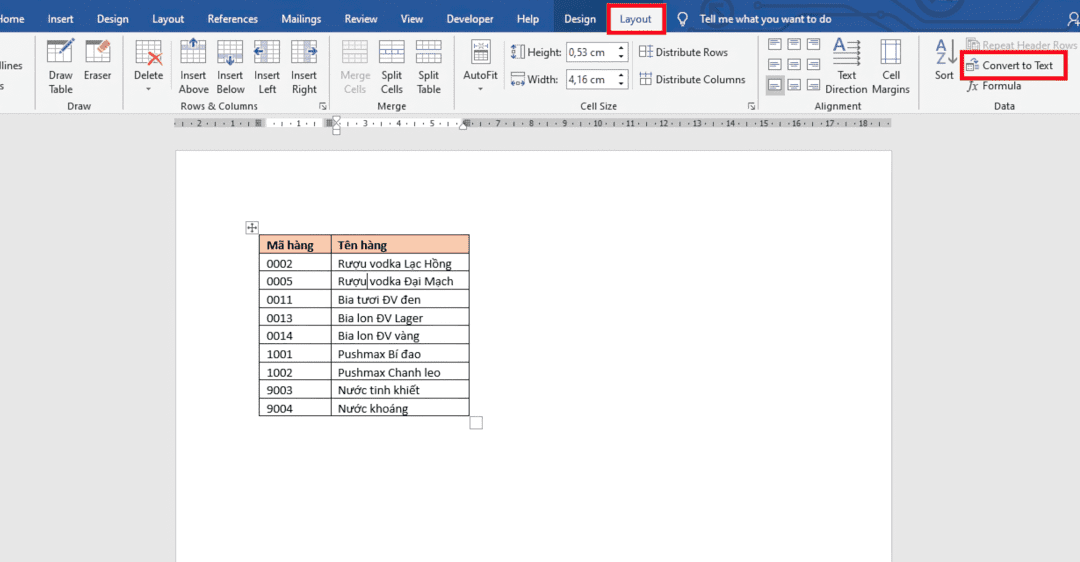
3. Có cách nào để copy và dán từ Excel sang Word mà không bao gồm khung và định dạng?
- Cách đầu tiên là sử dụng tính năng Copy và Dán Đặc biệt. Bạn có thể chọn dữ liệu trong Excel cần copy sang Word, sau đó chọn “Copy” hoặc nhấn tổ hợp phím “Ctrl + C”. Tiếp đó, trong Word, bạn chọn “Dán” hoặc nhấn tổ hợp phím “Ctrl + V”, sau đó chọn “Dán Đặc biệt” và chọn “Dữ liệu văn bản” hoặc “Dữ liệu Unicode” để chỉ copy dữ liệu mà không bao gồm khung.
- Cách thứ hai là sử dụng tính năng Paste Values. Bạn có thể chọn dữ liệu trong Excel cần copy sang Word, sau đó chọn “Copy” hoặc nhấn tổ hợp phím “Ctrl + C”. Tiếp đó, trong Word, bạn chọn “Dán” hoặc nhấn tổ hợp phím “Ctrl + V”, sau đó chọn “Paste Values” để chỉ copy giá trị của ô mà không bao gồm khung và công thức tính toán.
- Cách thứ ba là sử dụng công cụ Paint. Bạn có thể chọn dữ liệu trong Excel cần copy sang Word, sau đó chọn “Copy” hoặc nhấn tổ hợp phím “Ctrl + C”. Tiếp đó, mở công cụ Paint trên máy tính của bạn và chọn “Dán” hoặc nhấn tổ hợp phím “Ctrl + V” để dán dữ liệu vào Paint. Sau đó, bạn có thể chọn “Cắt” để xóa khung và chỉ giữ lại dữ liệu. Cuối cùng, bạn có thể chọn “Copy” từ Paint và dán dữ liệu đã chỉnh sửa vào Word.
3. Tổng kết
Như vậy, qua bài viết này, chúng ta đã tìm hiểu một số cách copy từ Excel sang Word không kèm theo khung. Điều này giúp tài liệu của bạn trở nên chuyên nghiệp hơn và dễ đọc hơn, đồng thời tiết kiệm được thời gian và công sức. Tùy vào mục đích sử dụng và nhu cầu của bạn, bạn có thể lựa chọn phương pháp phù hợp nhất.
Hy vọng bài viết cách copy từ Excel sang Word không kèm theo khung này của Trung tâm sửa chữa điện lạnh – điện tử Limosa đã giúp bạn hiểu rõ hơn về tính năng này của Excel để có thể khắc phục theo mình mong muốn. Nếu bạn có bất kỳ câu hỏi hoặc ý kiến nào, đừng ngần ngại gọi qua số HOTLINE 1900 2276 và chúng tôi sẽ luôn có mặt để phản hồi những yêu cầu mới nhất từ quý khách.

 Thời Gian Làm Việc: Thứ 2 - Chủ nhật : 8h - 20h
Thời Gian Làm Việc: Thứ 2 - Chủ nhật : 8h - 20h Hotline: 1900 2276
Hotline: 1900 2276




