Bài viết được tư vấn chuyên môn bởi ông Võ Văn Hiếu – Giám đốc kỹ thuật của Trung tâm sửa chữa điện lạnh – điện tử Limosa
Bạn muốn chèn file Word vào PowerPoint nhưng không biết cách thực hiện? Đừng lo, trong bài viết này, chúng tôi sẽ hướng dẫn cho bạn cách chèn file Word vào PowerPoint một cách đơn giản và nhanh chóng. Liên hệ Trung tâm sửa chữa điện lạnh – điện tử Limosa qua Fanpage để biết thêm chi tiết và được tư vấn tận tình.

MỤC LỤC
1. Giới thiệu về việc chèn file Word vào PowerPoint
Việc chèn file Word vào PowerPoint rất hữu ích khi bạn cần thêm các tài liệu từ file Word vào slide PowerPoint của mình. Điều này giúp bạn tiết kiệm thời gian và nỗ lực so với việc phải sao chép và dán nội dung từ Word sang PowerPoint thủ công. Bạn có thể chèn file Word vào PowerPoint bằng cách sử dụng tính năng “Object” hoặc “Link” trong PowerPoint.
Khi chèn file Word vào slide PowerPoint bằng tính năng “Object”, tài liệu Word sẽ được nhúng vào slide, điều này có nghĩa là bất kỳ thay đổi nào bạn thực hiện trong tài liệu Word gốc sẽ không ảnh hưởng đến slide PowerPoint của bạn. Tuy nhiên, khi sử dụng tính năng “Link”, PowerPoint sẽ tạo một liên kết đến tài liệu Word gốc và bất kỳ thay đổi nào bạn thực hiện trong tài liệu Word sẽ được áp dụng tự động cho slide PowerPoint của bạn.
Việc chèn file Word vào PowerPoint cũng có thể giúp bạn sử dụng được định dạng và phông chữ từ tài liệu Word gốc trong bài thuyết trình của mình. Bạn cũng có thể thực hiện chỉnh sửa nội dung trong tài liệu Word từ slide PowerPoint của bạn, điều này giúp bạn dễ dàng điều chỉnh và cập nhật nội dung của mình một cách nhanh chóng và thuận tiện. Tham khảo chi tiết bài viết dưới đây để biết cách chèn file Word vào PowerPoint.

2. Chuẩn bị trước khi chèn file Word vào PowerPoint
Trước khi chèn file Word vào PowerPoint, bạn nên chuẩn bị một số điều sau đây để đảm bảo quá trình chèn được thực hiện một cách nhanh chóng và hiệu quả:
- Kiểm tra phiên bản của Microsoft Word và PowerPoint đang sử dụng trên máy tính của bạn. Chúng cần phải tương thích với nhau để quá trình chèn file Word vào PowerPoint được thực hiện một cách suôn sẻ.
- Lưu tài liệu Word gốc trước khi chèn vào PowerPoint, và nên lưu dưới định dạng .docx để đảm bảo tính tương thích.
- Trong tài liệu Word gốc, chọn định dạng văn bản, bảng tính, biểu đồ hoặc hình ảnh mà bạn muốn chèn vào PowerPoint, sau đó sao chép chúng.
- Trong PowerPoint, chọn slide mà bạn muốn chèn tài liệu Word vào.
- Chọn nơi bạn muốn chèn tài liệu Word vào, ví dụ như trên slide hiện tại hoặc tạo slide mới.
- Chọn “Paste” trong thanh công cụ hoặc nhấn phím tắt “Ctrl + V” để chèn tài liệu Word vào slide PowerPoint.
Lưu ý rằng khi chèn tài liệu Word vào PowerPoint, kích thước và định dạng có thể thay đổi một chút, vì vậy bạn nên kiểm tra lại để đảm bảo tài liệu của mình được trình bày đúng cách trên slide PowerPoint.
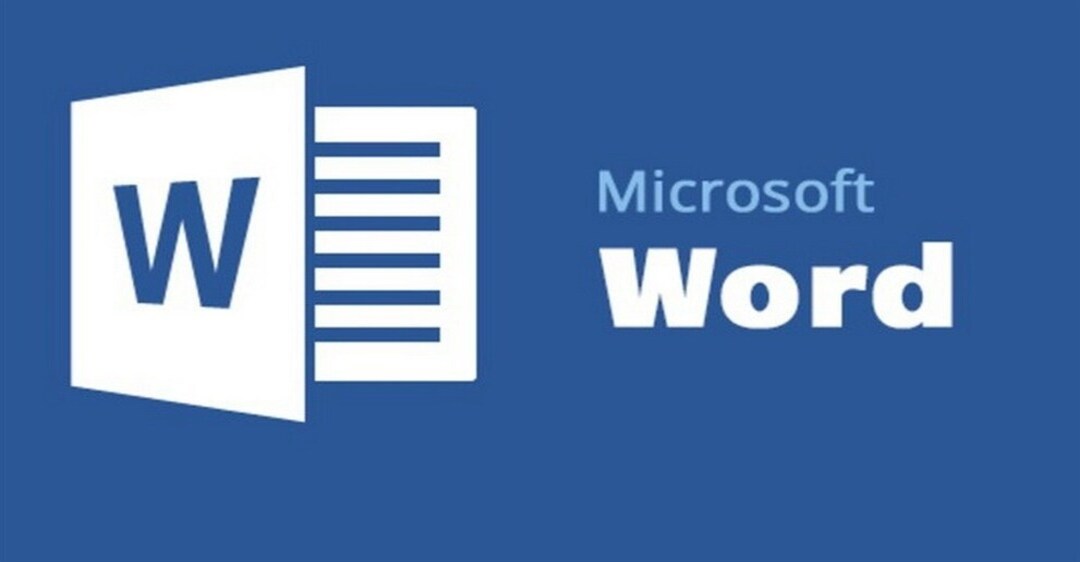
3. Cách chèn file Word vào PowerPoint
Để chèn file Word vào PowerPoint, bạn có thể thực hiện theo các bước sau đây:
- Mở PowerPoint và chọn slide mà bạn muốn chèn file Word vào.
- Nhấn vào tab “Insert” trên thanh công cụ.
- Chọn “Object” trong menu xuất hiện.
- Trong hộp thoại “Object”, chọn tab “Create from file” và sau đó nhấn nút “Browse” để tìm và chọn file Word mà bạn muốn chèn vào.
- Sau khi chọn file Word, nhấn nút “Insert” để tiếp tục.
- Nếu bạn muốn tạo liên kết đến file Word gốc, hãy đánh dấu vào ô “Link to file”. Nếu không, hãy để ô này không được đánh dấu.
- Nếu bạn muốn hiển thị file Word trên slide PowerPoint của mình, hãy chọn “Display as icon” và chọn một biểu tượng để hiển thị trên slide. Nếu không, hãy để mặc định là “Display as icon” và tiếp tục.
- Nhấn nút “OK” để hoàn tất quá trình chèn file Word vào PowerPoint.
Lưu ý rằng khi chèn file Word vào PowerPoint, kích thước và định dạng có thể thay đổi một chút, vì vậy bạn nên kiểm tra lại để đảm bảo tài liệu của mình được trình bày đúng cách trên slide PowerPoint. Nếu bạn vẫn chưa rõ cách chèn file Word vào PowerPoint vui lòng liên hệ ngay để biết thêm chi tiết.
4. Mẹo và thủ thuật khi chèn file Word vào PowerPoint
Dưới đây là một số mẹo và thủ thuật giúp bạn chèn file Word vào PowerPoint một cách hiệu quả hơn:
- Kiểm tra lại kích thước của tài liệu Word gốc trước khi chèn vào PowerPoint để đảm bảo rằng nó phù hợp với slide của bạn.
- Nếu bạn chèn nhiều tài liệu Word vào cùng một slide PowerPoint, hãy chọn “Insert” và “Object” để chèn từng tài liệu một. Điều này giúp bạn quản lý và sắp xếp các tài liệu theo cách mà bạn muốn.
- Sử dụng tính năng “Link to file” để tạo liên kết giữa tài liệu Word và slide PowerPoint của bạn. Điều này giúp bạn dễ dàng cập nhật và thay đổi nội dung trong tài liệu Word gốc và giúp tài liệu của bạn luôn được cập nhật và chính xác nhất.
- Sử dụng tính năng “Paste Special” để chèn nội dung từ tài liệu Word vào PowerPoint với định dạng và phông chữ giống với tài liệu gốc. Điều này giúp tài liệu của bạn trông chuyên nghiệp hơn và dễ đọc hơn.
- Nếu tài liệu Word chứa các hình ảnh hoặc đồ thị, hãy chắc chắn rằng chúng được lưu dưới định dạng hình ảnh hoặc đồ thị để tránh sự cố khi chèn vào PowerPoint.
- Khi chèn file Word vào PowerPoint, hãy chú ý đến kích thước của file để đảm bảo rằng nó không làm cho file PowerPoint trở nên quá nặng.
- Cuối cùng, sau khi chèn file Word vào PowerPoint, hãy kiểm tra kỹ để đảm bảo rằng nội dung được hiển thị đúng cách và không có lỗi chính tả hoặc định dạng.
Tóm lại cách chèn file Word vào PowerPoint là một kỹ năng cơ bản nhưng rất hữu ích để giúp bạn tạo ra những bài thuyết trình chuyên nghiệp và đẹp mắt. Nếu bạn cần hỗ trợ hoặc có thắc mắc về việc chèn file Word vào PowerPoint, hãy liên hệ với Trung tâm sửa chữa điện lạnh – điện tử Limosa qua số HOTLINE 1900 2276 để được tư vấn và hỗ trợ chi tiết hơn.

 Thời Gian Làm Việc: Thứ 2 - Chủ nhật : 8h - 20h
Thời Gian Làm Việc: Thứ 2 - Chủ nhật : 8h - 20h Hotline: 1900 2276
Hotline: 1900 2276




