Bài viết được tư vấn chuyên môn bởi ông Võ Văn Hiếu – Giám đốc kỹ thuật của Trung tâm sửa chữa điện lạnh – điện tử Limosa.
Sau khi soạn nội dung một cách chỉn chu trong Word, đến khâu làm PowerPoint lại phải nhập dữ liệu một cách thủ công hoặc phải copy nội dung từng phần một trong văn bản Word vào PowerPoint sau đó mới thực hiện chỉnh sửa cho bài trình chiếu trở nên hoàn thiện, điều này tốn rất nhiều thời gian. Thế nên trong bài viết này, Trung tâm sửa chữa điện lạnh – điện tử Limosa sẽ hỗ trợ quý khách một số thông tin về cách chuyển Word sang PowerPoint vô cùng dễ dàng và đơn giản.

MỤC LỤC
1. Lợi ích khi biết được cách chuyển Word sang PowerPoint:
Hiện nay, trong trường học cũng như tại các cơ quan văn phòng đều yêu cầu nhân viên cũng như học sinh, sinh viên có thể thuần thục tin học văn phòng cơ bản để thuận tiện hơn trong quá trình làm việc và học tập. Một trong số đó chính là Word và PowerPoint là hai phần mềm cần biết. Vậy sẽ có những tác dụng gì nếu biết được cách chuyển Word sang PowerPoint?
Đầu tiên sẽ giúp bạn tiết kiệm được rất nhiều thời gian trong quá trình làm nên một slide trình chiếu hoàn chỉnh vì không phải tốn công copy từng phần nội dung sang PowerPoint cũng như không phải nhập thủ công bằng tay.
Tiếp theo, khi biết được cách chuyển Word sang PowerPoint sẽ giúp bạn giảm được thời gian ở mức tối đa khi thực hiện các thao tác chỉnh sửa nội dung và hiệu ứng trên Slide trình chiếu.
Cuối cùng, các thao tác cách chuyển Word sang PowerPoint đều là chuyển đổi một cách tự động, đơn giản, nhanh chóng và dễ dàng không cần phải qua bất kỳ phần mềm nào khác.
Với những ưu điểm như vậy sẽ rất tiện lợi trong quá trình sử dụng, thế nên Trung tâm sửa chữa điện lạnh – điện tử Limosa sẽ hướng dẫn quý khách thực hiện ngay trong những mục tiếp theo trong bài viết này.
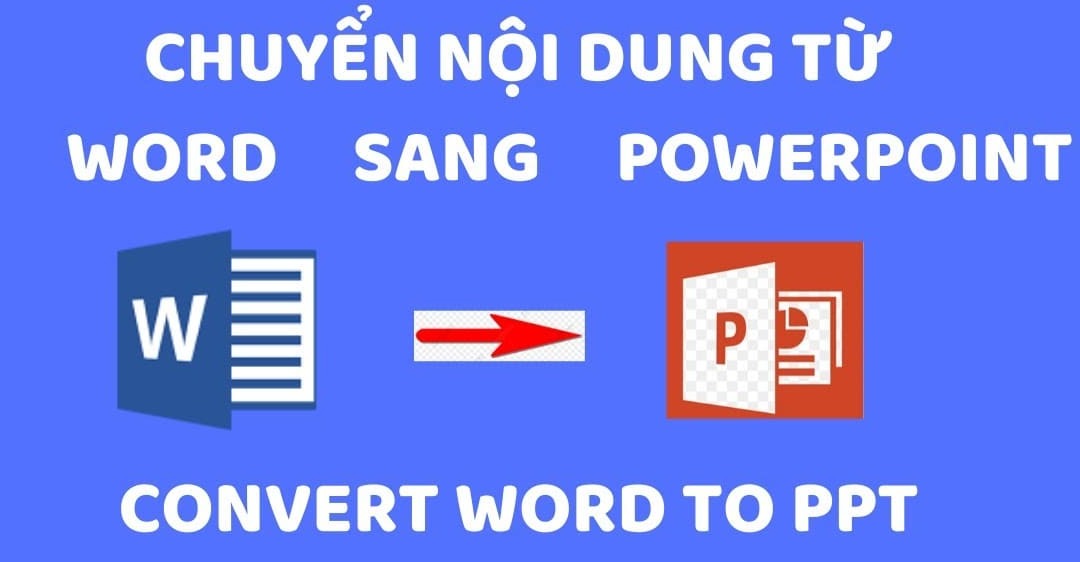
2. Cách chuyển Word sang PowerPoint:
2.1. Cách chuyển Word sang PowerPoint bằng trang web Convertio:
Bước 1: Truy cập vào trang web Convertio.
Bước 2: Nhấn vào Chọn tập tin.
Bước 3: Chọn file Word cần được chuyển đổi rồi chọn Open.’
Bước 4: Chọn cách chuyển từ Word (DOC) sang PowerPoint rồi nhấn Chuyển đổi và chờ đợi trong ít phút.
Bước 5: Nhấn Tải file để lưu file PowerPoint đã được chuyển từ file Word sang về máy và sử dụng.
Đây là một cách chuyển Word sang PowerPoint khá đơn giản, tuy nhiên hãy lưu ý rằng hằng ngày bạn chỉ có 10 phút để có thể thực hiện chuyển đổi một cách miễn phí, nên hãy cân nhắc và sử dụng sao cho hiệu quả và tối ưu nhất nhé!
2.2. Cách chuyển Word sang PowerPoint trên các phiên bản Word 2019, 2016, 2013:
Đối với cách này thì chỉ có thể thực hiện được trên các phiên bản Word mới với tính năng hoàn toàn khác và hiện đại hơn so với các phiên bản Word cũ.
Bước 1: Mở file Word cần chuyển sang PowerPoint, sau đó chọn thẻ File.
Bước 2: Chọn Options.
Bước 3: Vào mục Customize Ribbon → đến cột Customize the Ribbon rồi nhấn chọn thẻ Home → Chọn vào New Group.
Bước 4: Đi đến phần Choose Commands from rồi chọn All Commands.
Bước 5: Chọn lệnh Send to Microsoft PowerPoint ở danh sách hiện ra phía bên dưới → Nhấn Add để được thêm vào trong New Group trên tab Home, sau đó nhấn OK.
Bước 6: Quay trở lại giao diện Word và đến thẻ Home → Nhấn vào Send to Microsoft PowerPoint để có thể chuyển toàn bộ dữ liệu từ file Word sang PowerPoint một cách nhanh chóng.
Tuy nhiên, đối với cách này bạn nên lưu ý rằng sau khi thực hiện chuyển đổi thì các nội dung sẽ được chia thành từng slide riêng biệt nên bạn vẫn cần phải chỉnh sửa lại các định dạng trên slide sao cho phù hợp với nhu cầu sử dụng của mình nhất.
2.3. Cách chuyển Word sang PowerPoint 2010, 2007:
Đối với phần này sẽ có hai cách thực hiện
- Cách 1:
Bước 1: Mở file PowerPoint và chọn vào thẻ Home.
Bước 2: Nhấn chọn vào New Slide rồi nháy chuột chọn vào Slide from Outline.
Bước 3: Hộp thoại Insert Outline xuất hiện thì bạn chọn file Word cần được chuyển qua PowerPoint và nhấn Insert để chuyển file Word đó sang PowerPoint.
Tuy nhiên cần lưu ý rằng, tên file Word cần được viết liền, không dấu hoặc viết cách đều là được. Đồng thời file Word cần phải có cùng phiên bản hoặc phải cũ hơn phiên bản PowerPoint bạn đang sử dụng.
- Cách 2:
Bước 1: Mở file PowerPoint của mình sau đó nhấp vào nút Microsoft Office đối với Word 2007 hoặc thẻ File đối với Word 2010 sau đó chọn Open.
Bước 2: Nhấn chọn vào All Files → Tìm file Word cần chuyển đổi sau đó nhấn Open để thực hiện chuyển file Word sang file PowerPoint.
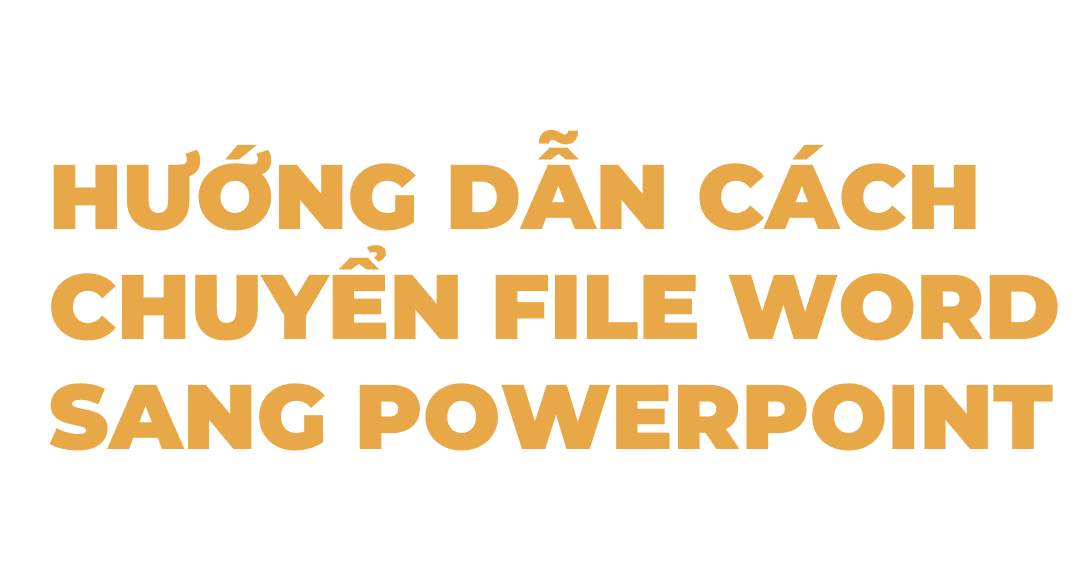
Tuy nhiên, đối với cách này cũng có một số lưu ý đó là tên file Word phải không có dấu, viết liền nhau hay cách đều đều được chấp nhận. Bên cạnh đó cũng giống như cách 1, file Word được sử dụng phải có cùng phiên bản hoặc cũ hơn phiên bản PowerPoint đang sử dụng. Trên đây là toàn bộ những thông tin mà Trung tâm sửa chữa điện lạnh – điện tử Limosa cung cấp cho quý khách hàng về cách chuyển Word sang PowerPoint vô cùng dễ dàng, nhanh chóng và tiện lợi. Nếu quý khách có những thắc mắc gì cần được giải đáp hãy liên hệ với chúng tôi qua HOTLINE 1900 2276 để được tư vấn hoàn toàn miễn phí nhé!

 Thời Gian Làm Việc: Thứ 2 - Chủ nhật : 8h - 20h
Thời Gian Làm Việc: Thứ 2 - Chủ nhật : 8h - 20h Hotline: 1900 2276
Hotline: 1900 2276




