Bài viết được tư vấn chuyên môn bởi ông Võ Văn Hiếu – Giám đốc kỹ thuật của Trung tâm sửa chữa điện lạnh – điện tử Limosa.
Chỉ cần đọc bài viết về cách chuyển sheet cực nhanh trong Excel sau đây bạn sẽ biết cách áp dụng dễ dàng nhất có thể. Vì nhu cầu sử dụng kiến thức này khá cao Trung tâm sửa chữa điện lạnh – điện tử Limosa sẽ cung cấp thông tin hữu ích cho quý khách ngay sau đây nhé.

MỤC LỤC
- 1.Lợi ích và mục đích của việc chuyển Sheet nhanh trong Excel
- 2.Cách chuyển sheet cực nhanh trong Excel
- 2.1 Sử dụng phím tắt chuyển Sheet nhanh trong Excel trên Window để thực hiện cách chuyển sheet cực nhanh trong Excel
- 2.2 Sử dụng phím tắt chuyển Sheet nhanh trong Excel trên macOS
- 2.3 Chuyển Sheet theo danh sách các Sheet trong Excel
- 2.4 Sử dụng phím tắt chuyển Sheet nhanh trên Google Sheet để thực hiện cách chuyển sheet cực nhanh trong Excel
- 3.Cách chuyển Sheet nhanh trên Google Sheet
1.Lợi ích và mục đích của việc chuyển Sheet nhanh trong Excel
- Điều này sẽ giúp bạn làm việc nhanh hơn.
- Tiết kiệm thời gian đáng kể. Chuyển đổi linh hoạt
- Áp dụng được khi xử lý các vấn đề chuyên môn
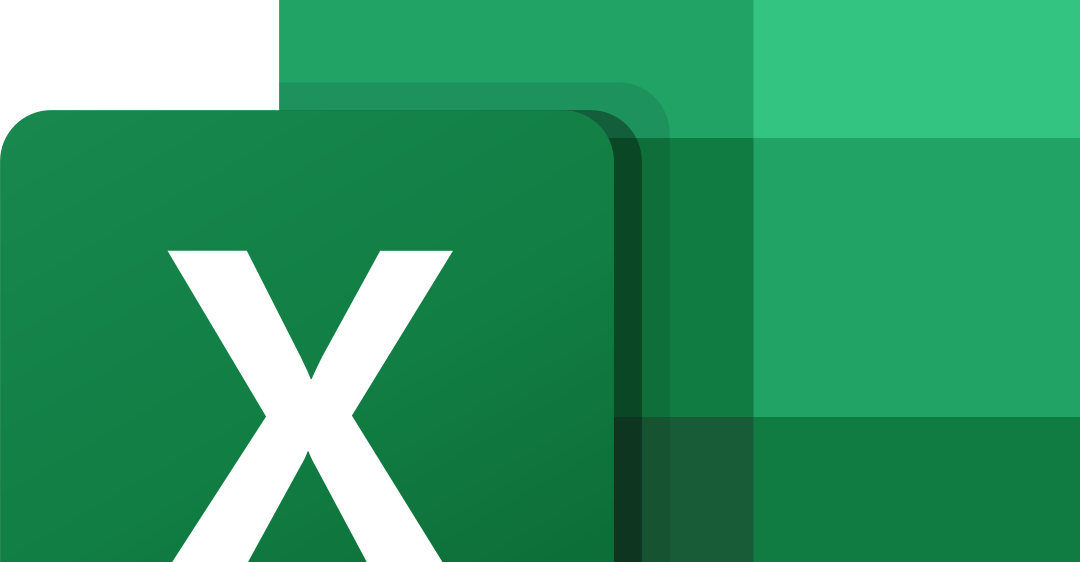
2.Cách chuyển sheet cực nhanh trong Excel
2.1 Sử dụng phím tắt chuyển Sheet nhanh trong Excel trên Window để thực hiện cách chuyển sheet cực nhanh trong Excel
Để chuyển nhanh giữa các sheet trong Excel, bạn không thể bỏ qua link chuyển giữa các sheet. Đó là cách nó hoạt động:
Nhấn Ctrl + PgUp (để chuyển sang trang bên trái)
Nhấn Ctrl + PageDown (để đi đến trang tính bên phải)
2.2 Sử dụng phím tắt chuyển Sheet nhanh trong Excel trên macOS
Để nhanh chóng chuyển sang Trang tính trên macOS, hãy làm theo các bước sau:
Nhấn Fn + Ctrl + Mũi tên lên (để đi đến trang tính bên trái)
Nhấn Fn + Ctrl + Mũi tên Xuống (để đi đến trang tính bên phải)
2.3 Chuyển Sheet theo danh sách các Sheet trong Excel
Để chuyển trang tính dựa trên danh sách trang tính hiện có, hãy làm như sau:
Kích chuột phải vào góc dưới bên trái màn hình của trang tính đang sử dụng >1 danh sách các trang tính hiện ra > chọn trang tính muốn mở > nhấn OK.
2.4 Sử dụng phím tắt chuyển Sheet nhanh trên Google Sheet để thực hiện cách chuyển sheet cực nhanh trong Excel
Để chuyển nhanh từ Sheet sang Google Sheet, bạn không thể làm như trên Excel, bạn phải làm như sau:
Nhấn Ctrl + Shift + PgUp (để chuyển sang trang bên trái)
Nhấn Ctrl + Shift + PageDown (để đi đến trang tính bên phải)
3.Cách chuyển Sheet nhanh trên Google Sheet
3.1 Sử dụng phím tắt chuyển Sheet nhanh trong Google Sheet trên macOS
Việc có thể chuyển đổi sheet nhanh chóng trong Google Sheets trên macOS sẽ khó khăn và phức tạp hơn so với việc quản lý trên Windows.
Nhấn Command + Shift + Fn + Mũi tên lên (để chuyển sang trang tính bên trái).
Nhấn Command + Shift + Fn + Mũi tên Xuống (để chuyển sang trang tính bên phải).
3.2 Chuyển Sheet theo danh sách các Sheet trong Google Sheet
Chuyển đổi trang tính trong danh sách này dễ dàng hơn so với việc nhấn phím tắt để chuyển đổi trang tính.
Kích chuột phải vào góc dưới bên trái màn hình của trang tính đang sử dụng >1 danh sách các trang tính hiện ra > chọn trang tính muốn mở > nhấn OK.
3.3 Chuyển đổi giữa các sheet bằng Name Box
Trường tên trong Excel cho phép người dùng nhanh chóng chuyển đến bất kỳ phạm vi nào trong sổ làm việc. Người dùng tạo dãy ô trong một ô hoặc dãy ô trong trang tính cần chuyển từ trang tính này sang trang tính khác bằng cách thực hiện các bước sau:
- Bước 1: Chọn ô A1 trong Worksheet1.
- Bước 2: Nhập Sheet1A1 vào trường Tên (như hình bên dưới).
- Bước 3: Di chuyển đến trang tính 3 và chọn ô A1. Bước 4 Nhập Sheet3A1 vào trường Tên. Bây giờ bạn đã tạo hai phạm vi được đặt tên trong sổ làm việc của mình.Sheet1A1 đề cập đến ô A1 trên Sheet1 và Sheet3A1 đề cập đến ô A1 trên Sheet3. Để chuyển đổi giữa các trang tính này, hãy nhấp vào biểu tượng thả xuống trong trường tên. Tất cả các tên không gian sẽ xuất hiện trong trình đơn thả xuống (như hình bên dưới).
3.4 Sử dụng Hyperlink để di chuyển giữa các sheet
Có nhiều loại siêu liên kết khác nhau trong Excel mà người dùng có thể sử dụng để liên kết đến các tệp hiện có trên máy tính, địa chỉ email hoặc trang web của họ.
- Bước 1: Nhấp chuột phải Nhấp chuột phải vào ô A1.
- Bước 2: Chọn một liên kết. Thao tác này sẽ mở hộp thoại Chèn siêu liên kết.
- Bước 3: Bên dưới Link to bên trái, chọn Place in this document (xem bên dưới).
- Bước 4: Tại mục Connection Reference chọn sheet 2 hoặc sheet bất kỳ muốn chuyển sang.
- Bước 5 Nhập văn bản vào trường Văn bản để hiển thị.Giả sử người dùng nhập “Chuyển đến sheet 2”.
- Bước 6: Trong ô Insert cell reference gõ A1 (có nghĩa là liên kết sẽ chuyển đến ô A1 trên Sheet 2).
- Bước 7: Chọn OK.
3.5 Sử dụng Activate Sheet để di chuyển giữa các sheet
Trong Excel, tùy chọn Đi tới Trang tính hiển thị tất cả các trang tính trong sổ làm việc dưới dạng danh sách và người dùng có thể dễ dàng chọn và đi tới trang tính này. Cách thực hiện như sau:
- Bước 1: Vào vùng màu xám ở góc trái của các sheet trong workbook
- Bước 2: Đặt con trỏ vào giữa hai mũi tên màu xám.
- Bước 3: Nhấp chuột phải để mở hộp thoại Kích hoạt với tất cả các tên trang tính.
- Bước 4: Double click vào sheet muốn truy cập. Người dùng có thể thực hiện tương tự nếu muốn chuyển sang trang tính khác trong Excel. Vì vậy, nếu bạn muốn chuyển đổi giữa các trang tính, bạn có thể thực hiện điều đó với tùy chọn Kích hoạt trang tính.
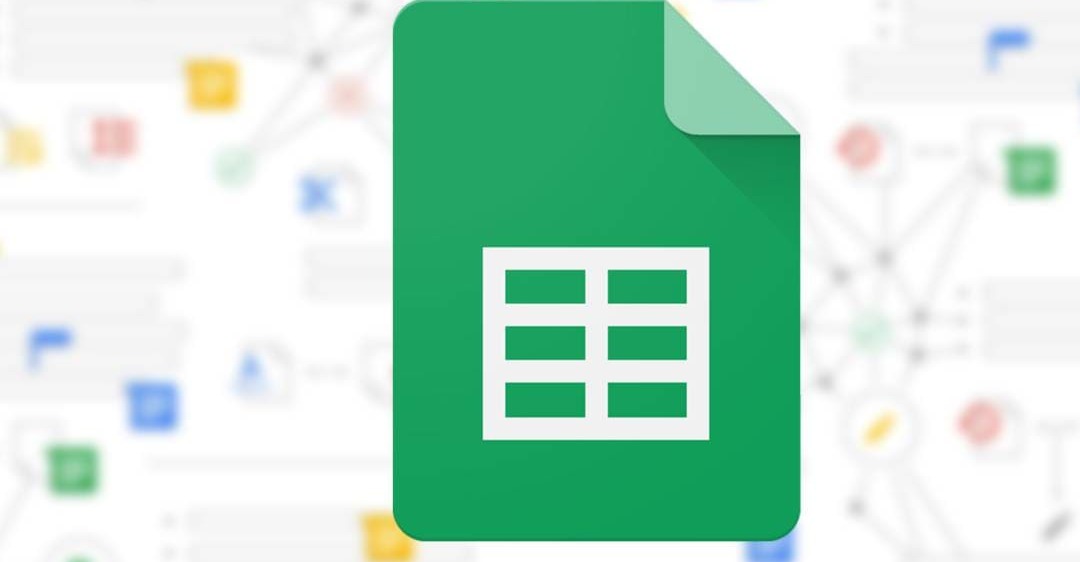
Vấn đề cần áp dụng cách chuyển sheet cực nhanh trong Excel đang rất phổ biến và nhu cầu áp dụng cao. Việc của bạn là hãy tìm hiểu các thông tin về kiến thức trên với Trung tâm sửa chữa điện lạnh – điện tử Limosa qua HOTLINE 1900 2276 để có được các kiến thức bổ ích nhất.

 Thời Gian Làm Việc: Thứ 2 - Chủ nhật : 8h - 20h
Thời Gian Làm Việc: Thứ 2 - Chủ nhật : 8h - 20h Hotline: 1900 2276
Hotline: 1900 2276




