Bài viết được tư vấn chuyên môn bởi ông Võ Văn Hiếu – Giám đốc kỹ thuật của Trung tâm sửa chữa điện lạnh – điện tử Limosa.
Trong quá trình sử dụng Word để thực hiện công việc hay phục vụ cho quá trình học tập bạn đã quá ngán ngẩm với màu nền mặc định mà muốn tạo một background mới để có cảm giác hứng thú, mới mẻ hơn trong quá trình soạn thảo văn bản hay có một nội dung văn bản đẹp mắt hơn. Hãy cùng Trung tâm sửa chữa điện lạnh – điện tử Limosa tìm hiểu cách tạo Background trong Word thông qua bài viết này bạn nhé!

MỤC LỤC
1. Những ích lợi khi biết cách tạo Background trong Word là gì?
Như các bạn đã biết, màu trắng là màu nền rất phổ thông vì nó được tích hợp sẵn trong Word. Thế nhưng bạn biết không, bạn hoàn toàn có thể tự thay đổi hình nền mới độc đáo và mới mẻ hơn theo style riêng của mình mà không hề trùng lặp với bất kỳ ai cả chỉ với vài bước chèn ảnh vào Word vô cùng dễ dàng và đơn giản. Nếu bạn biết cách tạo Background trong Word sẽ rất có ích vì nó sẽ giúp bạn:
- Thỏa sức thay đổi màu nền của Word nhanh chóng và đơn giản.
- Có thể thêm các hiệu ứng và họa tiết vào background trong Word.
- Thêm ảnh nền cơ bản thành một hình ảnh bất kỳ nào đó.
Thay đổi một điều gì đó thân thuộc trên màn hình Word thân quen chắc chắn sẽ giúp cho bạn có thêm hứng thú khi làm việc cũng như từ đó tăng hiệu suất học tập và làm việc, giúp cho kết quả công việc được như ý thì còn điều gì tuyệt vời hơn đúng không nào? Hãy cùng Trung tâm sửa chữa điện lạnh – điện tử Limosa tìm hiểu về cách tạo Background trong Word ở mục tiếp theo nhé!
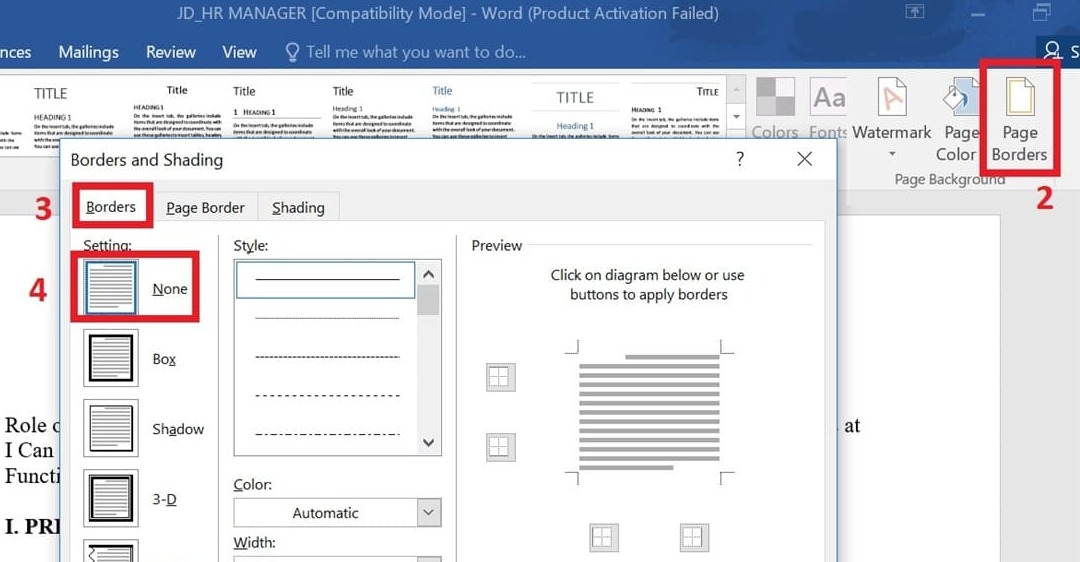
2. Cách tạo Background trong Word dễ dàng:
2.1. Đối với Microsoft Word 2013, 2016 và 2019:
Bước 1: Hãy mở một văn bản Word bất kỳ sau đó chọn Tab Design trên thanh công cụ phía bên trên màn hình..
Bước 2: Thực hiện đổi màu nền trong Word bằng các thao tác dưới đây:
- Chọn Page Color sau đó tiến hành nhấn chọn màu nền trong bản màu đã được quy định sẵn.
- Nếu muốn chọn một màu khác hoặc muốn tự phối màu để cho ra một màu sắc đậm chất cá nhân thì bạn có thể nhấn nút More Color để xem thêm.
Bước 3: Thêm background vào trong Word bằng cách nhấn vào Tab Design, chọn Page Color và nhấn tiếp tục vào Fill Effects.
Bước 4: Chọn hiệu ứng nền phù hợp trong cửa sổ Fill Effects, ở đây sẽ cung cấp cho bạn 4 thẻ tạo hiệu ứng cũng như chèn hình nền khác nhau bao gồm:
- Gradient: tạo hình nền có hiệu ứng đổ màu đậm nhạt theo các hướng khác nhau.
- Texture: tạo hình nền theo mẫu hoa văn đã được cho sẵn trước đó.
- Pattern: tạo hình nền có hiệu ứng đổ màu đã được quy định sẵn.
- Picture: sử dụng hình ảnh làm hình nền trong Word.
Sau khi chọn xong thẻ hiệu ứng phù hợp với mình thì bạn nhất vào nút OK là hoàn tất.
2.2. Cách tạo Background trong Word 2003:
Tương tự như đối với Word 2013, 2016 và 2019, đối với Word 2003 bạn cần phải mở một trang Word sau đó chọn Format rồi chọn vào Background và tiến hành lựa chọn màu sắc mà bạn muốn thì ngay tức khắc màu trắng thông thường bấy lâu sẽ biến mất và thay vào đó là màu nền đặc sắc và đa dạng mà bạn đã lựa chọn.
Và ngay sau khi chọn được màu sắc mà mình thích, bạn còn có thể tạo hiệu ứng cho nó bằng các thao tác đơn giản theo trình tự như sau: Vào Format hoặc Background rồi sau đó chọn Fill Effects. Khi cửa sổ Fill Effects đã xuất hiện bạn hãy chọn một trong các thẻ có sẵn như: Gradient, Texture, Pattern để chọn kiểu hiệu ứng mình mong muốn và nhấn OK để hoàn thành các thao tác đó.
2.3. Cách tạo Background trong Word 2007:
Cũng tương tự như Word 2003, để có thể tạo Background cho văn bản thì trước hết bạn cần phải mở trang văn bản Word của mình lên sau đó vào tab Page Layout và chọn Page Number trong nhóm lệnh Page Background.
Khi danh sách màu sắc xuất hiện thì tiến hành lựa chọn màu muốn đặt làm hình nền cho văn bản của mình. Bạn chỉ cần rê chuột đến màu nào thì Word 2007 sẽ nhanh chóng hiển thị màu này lên trang văn bản đó. Vậy nên với chức năng như thế này có thể giúp bạn lựa chọn được loại màu ưng ý nhất mà không cần phải quay lại sửa chữa nữa.
Ngoài ra, bạn còn có thể chọn hiệu ứng cho background của mình thêm phần đặc sắc hơn bằng cách mở cửa sổ Fill Effects bằng cách vào trong Page Layout hoặc Page Color rồi nhấn chọn vào Fill Effects rồi tiến hành các bước tương tự như trong Word 2003.
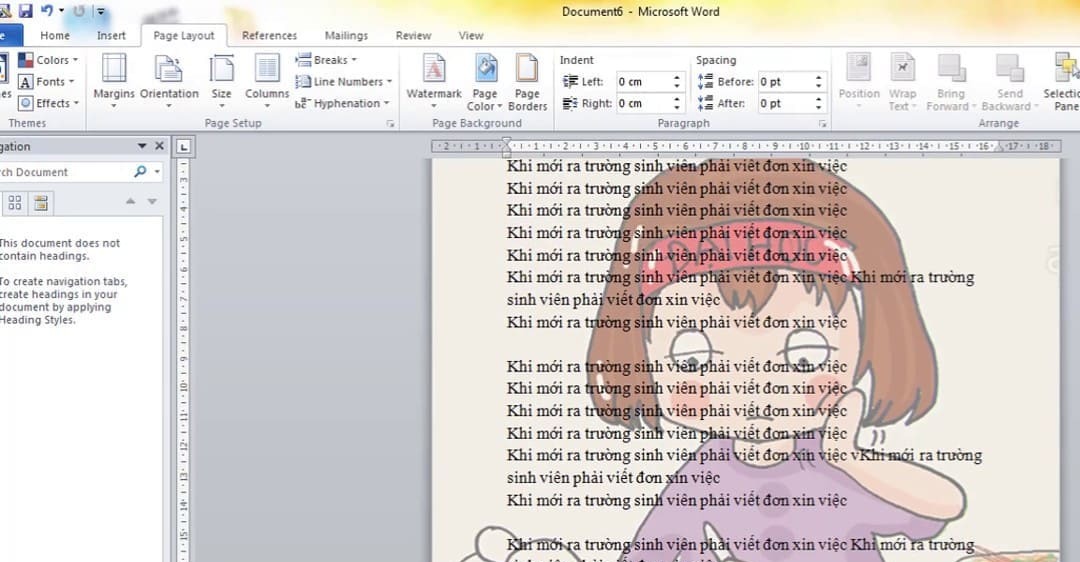
Trên đây là toàn bộ những thông tin về quy trình và cách tạo Background trong Word ở các phiên bản khác nhau vô cùng chi tiết và đầy đủ mà Trung tâm sửa chữa điện lạnh – điện tử Limosa cung cấp cho quý khách hàng. Với những thao tác vô cùng đơn giản như trên sẽ giúp cho trang văn bản của bạn thêm phần độc đáo và lạ mắt, làm tăng hứng thú trong quá trình làm việc. Nếu bạn còn bất kỳ điều gì thắc mắc hay băn khoăn chưa có đáp án hãy liên lạc với chúng tôi qua HOTLINE 1900 2276 để được tư vấn và hỗ trợ một cách chu đáo nhất nhé!

 Thời Gian Làm Việc: Thứ 2 - Chủ nhật : 8h - 20h
Thời Gian Làm Việc: Thứ 2 - Chủ nhật : 8h - 20h Hotline: 1900 2276
Hotline: 1900 2276
