Bài viết được tư vấn chuyên môn bởi ông Võ Văn Hiếu – Giám đốc kỹ thuật của Trung tâm sửa chữa điện lạnh – điện tử Limosa.
Quý khách hàng muốn thực hiện việc kiểm tra lỗi chính tả mà không thực sự biết cách kiểm tra lỗi chính tả tiếng Việt trong Word. Vậy thì hãy đọc ngay bài viết dưới đây của Trung tâm sửa chữa điện lạnh – điện tử Limosa đã phân tích và giải thích cho quý khách hàng về các bước thực hiện. Quý khách hàng hãy tham khảo bài viết dưới đây của chúng tôi ngay nhé!

MỤC LỤC
- 1. Cách kiểm tra lỗi chính tả tiếng Việt trong Word bằng công cụ có sẵn của Microsoft Word
- 2. Cách kiểm tra lỗi chính tả tiếng Việt trong Word bằng Google tài liệu
- 3. Cách tắt kiểm tra lỗi chính tả tiếng Việt trong Word bằng phần mềm Microsoft Word
- 4. Cách tắt kiểm tra lỗi chính tả tiếng Việt trong Word ở một đoạn văn bản của Microsoft Word
- 5. Cách tắt kiểm tra lỗi chính tả tiếng Việt trong Word cho 1 từ
1. Cách kiểm tra lỗi chính tả tiếng Việt trong Word bằng công cụ có sẵn của Microsoft Word
Trung tâm sửa chữa điện lạnh – điện tử Limosa đã tổng hợp những bước đơn giản để có thể giúp quý khách hàng kiểm tra lỗi chính tả tiếng Việt trong ứng dụng Microsoft Word ở dưới đây:
Bước 1: Quý khách hàng hãy mở ứng dụng Word trên máy tính rồi chọn vào File.
Bước 2: Quý khách hàng hãy chọn vào More sau đó chọn Options.
Bước 3: Quý khách hàng hãy chọn vào Proofing và nhấn vào mục Check spelling as you type và tiếp tục chọn vào nút OK.
Bước 4: Như vậy khi quý khách hàng viết trong ứng dụng Microsoft Word thì những từ sai chính tả sẽ được tự động gạch dưới màu đỏ như vậy quý khách hàng có thể kiểm tra và chỉnh sửa lại.
Tuy nhiên với cách này thì không được tối ưu hoàn toàn vì sẽ sót lại những lỗi sai ở một số từ tiếng Việt nhất định.
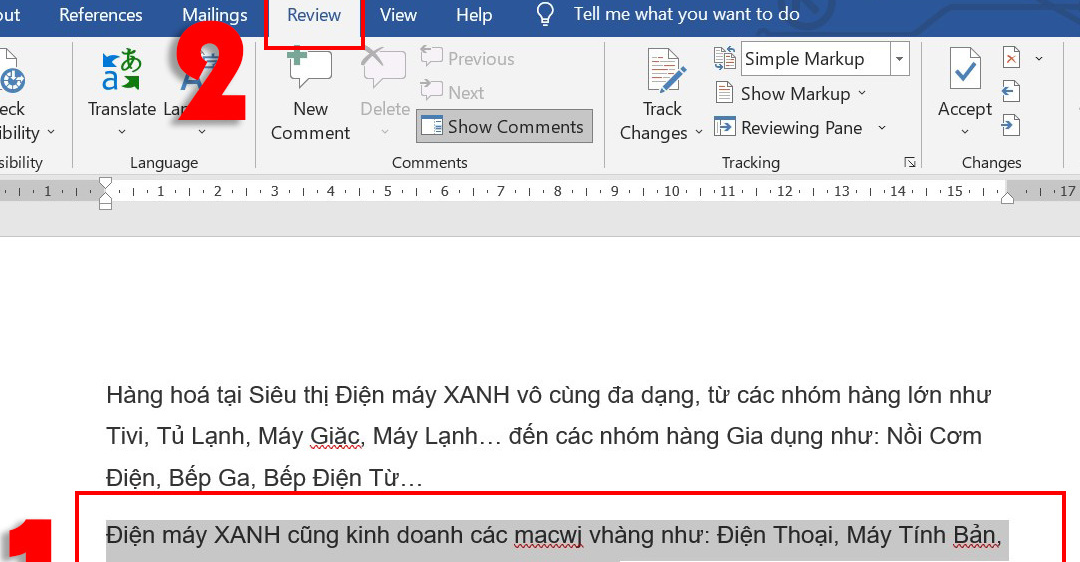
2. Cách kiểm tra lỗi chính tả tiếng Việt trong Word bằng Google tài liệu
Thay vì sử dụng Microsoft Word thì quý khách hàng có thể sử dụng Google Docs để thực hiện việc soát lỗi chính tả. Khi sử dụng Google tài liệu thì quý khách hàng cần truy cập mạng.
Bước 1: Quý khách hàng hãy truy cập vào trình duyệt web và nhập Google tài liệu và chọn một file Google tài liệu trống.
Bước 2: Những từ viết sai lỗi chính tả sẽ được Google Docs tự động gạch chân màu đỏ như ứng dụng Microsoft Word. Quý khách hàng có thể nhìn vào đó và sửa lại lỗi sai. Không những vậy mà Google tài liệu còn gợi ý từ sửa lại cho quý khách hàng.
Như vậy là Trung tâm sửa chữa điện lạnh – điện tử Limosa đã tổng hợp hai cách đơn giản để có thể thực hiện cách kiểm tra lỗi chính tả tiếng Việt trong Word nên quý khách hàng có thể dễ dàng tham khảo. Ngoài ra chúng tôi còn hướng dẫn cho quý khách hàng các cách được đề cập ở dưới đây để có thể tắt kiểm tra lỗi chính tả tiếng Việt trong ứng dụng Microsoft Word. Quý khách hàng có thể dễ dàng tham khảo ngay những cách được chúng tôi đề cập ở dưới đây.

3. Cách tắt kiểm tra lỗi chính tả tiếng Việt trong Word bằng phần mềm Microsoft Word
Để có thể thực hiện cách tắt kiểm tra lỗi chính tả tiếng Việt trong Word thì quý khách hàng có thể tham khảo các bước do Trung tâm sửa chữa điện lạnh – điện tử Limosa tổng hợp ở dưới đây:
Bước 1: Quý khách hàng sau khi mở ứng dụng Microsoft Word xong thì hãy chọn vào File và chọn vào More sau đó chọn vào Options.
Bước 2: Quý khách hàng hãy chọn vào Proofing và tắt đi một số mục dưới đây
- Check spelling as you type: Có nghĩa là kiểm tra chính tả khi quý khách hàng gõ văn bản.
- Mark grammar errors as you type: Kiểm tra ngữ pháp khi quý khách hàng gõ văn bản.
- Frequently confused words: Tìm ra các từ bị gây nhầm lẫn.
- Check grammar with spelling: kiểm tra ngữ pháp bằng cách chính tả.
Bước 3: Quý khách hàng chọn tiếp Ok để thực hiện xong quá trình.
4. Cách tắt kiểm tra lỗi chính tả tiếng Việt trong Word ở một đoạn văn bản của Microsoft Word
Bước 1: Quý khách hàng hãy bôi đen đoạn văn bản mà mình muốn kiểm tra lỗi chính tả và sau đó chọn vào mục Review.
Bước 2: Quý khách hàng hãy nhấn vào chọn Language và sau đó chọn Set Proofing Language.
Bước 3: Quý khách hàng khi đó hãy đánh dấu vào ô Do not check spelling or grammar và sau đó nhấn vào nút OK.
5. Cách tắt kiểm tra lỗi chính tả tiếng Việt trong Word cho 1 từ
Quý khách hàng muốn tắt kiểm tra lỗi chính tả cho một từ bất kỳ thì quý khách hàng hãy nhấp đúp chuột phải vào từ đó và chọn vào mục Add to dictionary. Khi quý khách hàng thực hiện xong thì trong các file tài liệu khác trong ứng dụng Microsoft Word thì gặp từ đó thì ứng dụng sẽ không kiểm tra lỗi chính tả tiếng Việt nữa.
Nếu quý khách hàng muốn tắt gạch chân cho những từ bị lỗi chính tả tiếng Việt trong ứng dụng Microsoft Word thì quý khách hàng chỉ cần chọn vào mục Ignore All.
Bài viết trên đây của Trung tâm sửa chữa điện lạnh – điện tử Limosa phân tích và tổng hợp thông tin cho quý khách hàng về cách kiểm tra lỗi chính tả tiếng Việt trong Word. Mong rằng sau bài viết này thì quý khách hàng đã có thêm thông tin cũng như tìm ra được cách thực hiện vấn đề trên. Nếu quý khách hàng còn các câu hỏi thắc mắc thì hãy gửi về cho bộ phận nhân viên chăm sóc khách hàng của chúng tôi thông qua tổng đài HOTLINE 1900 2276.

 Thời Gian Làm Việc: Thứ 2 - Chủ nhật : 8h - 20h
Thời Gian Làm Việc: Thứ 2 - Chủ nhật : 8h - 20h Hotline: 1900 2276
Hotline: 1900 2276
