Bài viết được tư vấn chuyên môn bởi ông Võ Văn Hiếu – Giám đốc kỹ thuật của Trung tâm sửa chữa điện lạnh – điện tử Limosa
Thông thường, với việc cần bảo vệ nội dung trong những file Word thì người ta rất hay sử dụng cách thức chèn watermark hay logo chìm nhằm đánh dấu bản quyền. Bạn thắc mắc liệu trên Excel có khả năng chèn được watermark và logo chìm hay không, hãy cùng Trung tâm sửa chữa điện lạnh – điện tử Limosa theo dõi bài viết cách chèn watermark vào trang tính Excel sau đây để học cách thực hiện nhé!

MỤC LỤC
1. Các lợi ích khi bạn biết cách chèn watermark vào trang tính Excel:
- Tránh tình trạng bị giả mạo và đánh cắp bản quyền.
- Ngăn việc người khác sử dụng tài liệu của bạn nhằm trục lợi cá nhân.
- Tạo sự chuyên nghiệp khi sử dụng file Excel.
- Dễ dàng tìm thấy tài liệu khi bị thất lạc mất.
2. Cách chèn watermark vào trang tính Excel dạng chữ (text)
2.1. Hướng dẫn nhanh
- Thực hiện lần lượt các bước sau: mở file Excel cần chèn watermark, chọn tab Insert, chọn Text, header & Footer, ở phần Header hiện lên, nhập nội dung chữ chìm muốn điền vào, sử dụng phím Enter, space để có thể chỉnh sửa vị trí của các chữ chìm watermark, sau khi hoàn tất, click chuột ra các ô bên ngoài để kết thúc trình chỉnh sửa.
2.2. Hướng dẫn chi tiết
- Bước 1: Chọn tab Insert sau khi mở file Excel cần chèn
- Bước 2: Click mục “Text”, sau đó chọn “Header & Footer”.
- Bước 3: Ở phần “Header” hiện lên, bạn tiến hành nhập nội dung chữ chìm muốn điền vào ở một trong ba khung.
Mẹo: Nếu bạn đang không biết đặt chữ chìm watermark ở đâu thì mình có 1 lời khuyên nho nhỏ là bạn hãy nhập chữ ở ô đầu tiên sẽ dễ chỉnh sửa hơn bạn.
- Bước 4: Chỉnh sửa màu sắc, kiểu và kích cỡ cho chữ chìm watermark theo ý bạn.
Muốn chỉnh sửa màu sắc thì bạn có thể quét chọn toàn bộ nội dung đã nhập> Chọn thẻ Home> Chọn màu sắc, kiểu chữ và kích cỡ bạn muốn như trong hình.
Mẹo: Bạn nên sử dụng các màu nhạt để không bị rối mắt khi xem dữ liệu trong file.
- Bước 5: Chỉnh sửa vị trí chữ chìm watermark bạn đã tạo ở vị trí mà bạn muốn.
Bạn đặt con trỏ chuột ở đầu dòng chữ đã nhập, tiến hành dùng phím Enter và Space để chỉnh lại vị trí muốn chèn watermark trong Excel, sau khi đã vào được vị trí bạn muốn thì click vào một ô bất kỳ trên file Excel để kết thúc chỉnh sửa.
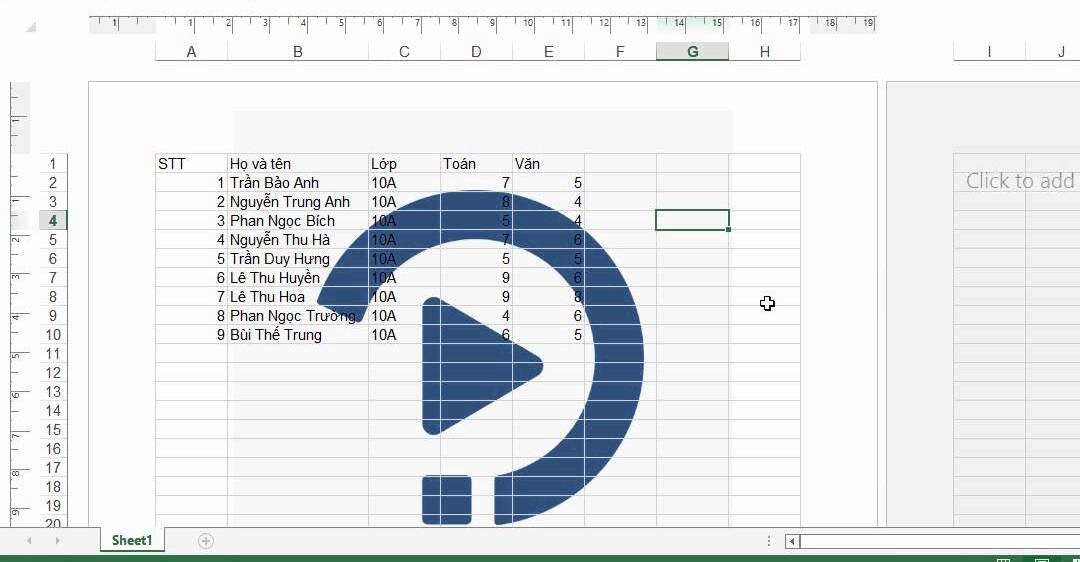
3. Cách chèn watermark vào trang tính Excel dạng logo và hình ảnh.
3.1. Hướng dẫn nhanh
- Mở file Excel cần chèn watermark> Tab Insert> Chọn Text> Header & Footer> Vào tab Design> Nhóm Header & Footer Elements> Chọn Picture> Xem ảnh bạn muốn chèn> Nhấn Insert để chèn watermark vào Excel.
3.2. Hướng dẫn chi tiết
- Bước 1: Thực hành mở file Excel cần chèn, sau đó chọn tab Insert.
- Bước 2: Ấn vào “Text”, chọn “Header & Footer”.
- Bước 3: Click vào “tab Design”, tiếp tục di chuyển đến phần “Header & Footer Elements”, cuối cùng chọn Picture.
- Bước 4: Ở hộp thoại hiện lên bạn tiến hành chọn ảnh muốn chèn làm watermark, sau khi hoàn tất, nhấn “Insert” để chèn ảnh watermark vào trang tính Excel.
Lưu ý: Nếu có 1 hộp thoại hiện lên trước mặt thì bạn có thể chọn Work Offline để có thể chọn hình ảnh bạn đã có sẵn trong máy đấy.
- Bước 5: Sau khi chèn xong thì bên trên phần Header sẽ hiện nội dung và “Picture”, Bạn sẽ tiến hành click chuột vào ô bất kỳ trên Excel để xem hình ảnh đã chèn.
- Bước 6: Click vào phần Header chứa tên hình bạn đã chèn> Chọn tab Design> Nhấn vào phần Format Picture.
- Bước 7: Ở hộp thoại Format Picture hiện lên> Chọn tab Picture> Ở phần Color bạn chọn Washout> Nhấn OK để làm mờ hình ảnh watermark trong file Excel.
Lưu ý: Nếu bạn vẫn cảm thấy logo hay hình ảnh watermark quá to hoặc quá bé thì bạn có thể thực hiện thay đổi kích thước theo từng bước bên dưới.
- Bước 8: Vẫn ở hộp thoại Format Picture> Chọn tab Size> Đi vào phần Scale> Chọn tăng hoặc giảm chiều ngang (Width) hoặc chiều cao (Height) của hình> Nhấn OK để xem kết quả.

4. Cách xoá watermark chữ chìm, logo chìm và ảnh chìm trong Excel
4.1. Hướng dẫn xoá
Mở file Excel có watermark cần xóa> Tab Insert> Chọn Text> Header & Footer> Click và xóa toàn bộ nội dung trong ô chứa watermark> Dùng phím Backspace trên bàn phím để xóa watermark> Click chuột ra ô bất kỳ để hoàn tất xóa.
4.2. Hướng dẫn thực hiện
- Bước 1: Mở file Excel có watermark cần xóa> Vào tab Insert.
- Bước 2: Click Chọn “Text”, sau đó tiến hành chọn “Header & Footer”.
- Bước 3: Click và xóa toàn bộ nội dung trong ô chứa watermark.
- Bước 4: Nhấn phím Backspace trên bàn phím để xóa watermark> Click chuột ra ô bất kỳ để kết thúc sửa.
Qua bài viết trên đây các bạn đã có thể biết khá chi tiết từng bước về cách xoá và cách chèn watermark vào trang tính Excel từ trung Trung tâm sửa chữa điện lạnh – điện tử Limosa. Nếu có bất kỳ thắc mắc liên quan đến bài viết về dịch vụ của trung tâm Limosa chúng tôi thì HOTLINE 1900 2276 chính là phương tiện bạn cần ngay lúc này, hãy liên lạc ngay để nhận tư vấn ngay.

 Thời Gian Làm Việc: Thứ 2 - Chủ nhật : 8h - 20h
Thời Gian Làm Việc: Thứ 2 - Chủ nhật : 8h - 20h Hotline: 1900 2276
Hotline: 1900 2276




