Bài viết được tư vấn chuyên môn bởi ông Võ Văn Hiếu – Giám đốc kỹ thuật của Trung tâm sửa chữa điện lạnh – điện tử Limosa
Đôi khi bạn cần tổng hợp và chèn các file với các định dạng khác nhau vào file Excel nhưng vẫn đang loay hoay chưa biết thực hiện ra sao. Vậy hãy để hôm nay chúng tôi hướng dẫn đến người dùng các cách chèn một file bất kỳ vào Excel. Đảm bảo với bạn rằng, sau bài viết này, bạn có thể sử dụng thao tác chèn file một cách thành thạo và hiệu quả!

MỤC LỤC
1. Công dụng của cách chèn một file bất kỳ vào Excel
Với cuộc sống hiện đại ngày nay, việc tổng hợp và quản lý thông tin là vô cùng cần thiết. Tương tự đà phát triển đó thì file Excel giờ đây không chỉ đơn thuần chứa các dữ liệu giá trị hay số liệu thống kê nữa mà có thể tích hợp các file khác. Điều này mang đến cho người dùng các tiện ích vượt trội sau:
- Bạn dễ dàng đưa ra các dẫn chứng trong bảng tính Excel thông qua việc chèn file vào.
- File Excel lúc này sẽ có độ hoàn thiện cao hơn, là nơi tổng hợp và lưu trữ toàn bộ tài liệu có liên quan. Khiến cho mỗi lần tìm mở được nhanh chóng, tiết kiệm thời gian.
- Công việc của bạn đối với thao tác quản lý tài liệu cũng sẽ hiệu quả và mang tính chuyên nghiệp hơn.
Với các tiện ích ấy, thì không ngần ngại mà chúng ta không đi tìm hiểu ngay về các cách chèn một file bất kỳ vào Excel để ứng dụng vào công việc, học tập hiện tại.
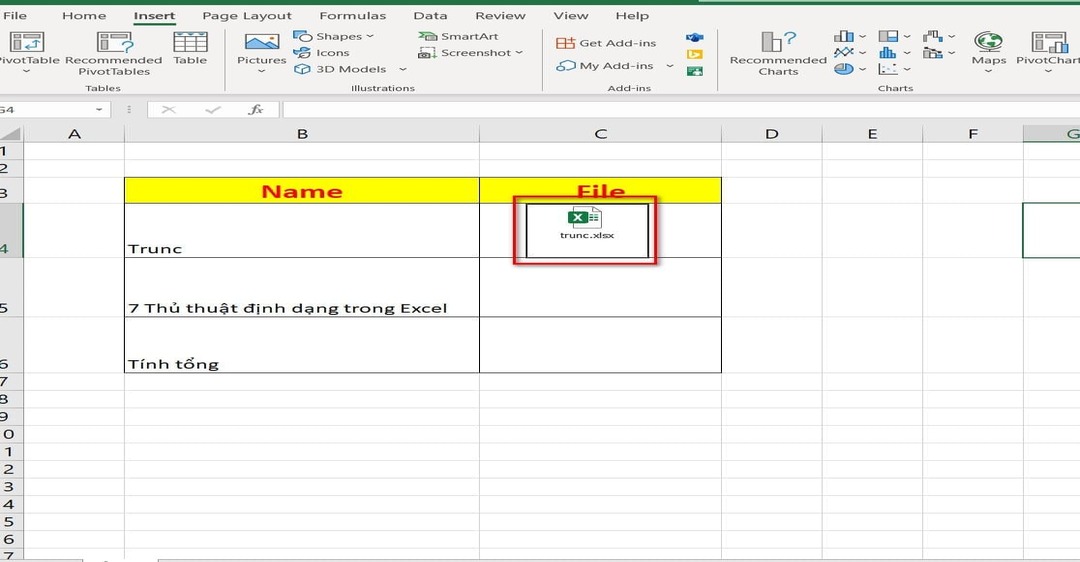
2. Hướng dẫn cách chèn một file bất kỳ vào Excel
2.1 Cách chèn file có định dạng định dạng Excel, Word, PowerPoint vào Excel
( Với cách này chúng ta sẽ hướng dẫn dựa trên ví dụ là chèn file Word vào Excel, đối với các file Excel, PowerPoint người dùng có thể thực hiện tương tự)
- Bước 1: Người dùng tiến hành mở file Excel cần được chèn file Word vào > Nhấn vào thẻ Insert trên thanh công cụ.
- Bước 2: Nhấp chuột vào biểu tượng có chữ “Text” > Thực hiện chọn Object.
- Bước 3: Hộp thoại Object lúc này sẽ hiển thị trên màn hình, bạn lựa chọn Create from File > Nhấn chọn Browse.
- Bước 4: Bạn thực hiện chọn file mà muốn chèn > nhấn Insert > Tiếp tục tích chọn vào Display as icon.
- Bước 5: Thực hiện đặt tên file mà bạn đang chèn vào bằng cách nhấp chuột vào Change icon… > Tại mục Caption, điền tên file mà bạn đặt > Nhấn OK.
- Bước 6: Nhấn vào Ok để tiến hành chèn. Sau đó bạn sẽ tùy chỉnh thay đổi vị trí icon file trên bảng tính.
* Lưu ý:
Và để tiện lợi hóa hơn, chúng tôi cũng sẽ hướng dẫn bạn cách thay đổi kích thước, di chuyển file đã chèn như sau:
- Bước 1: Nhấp chuột vào biểu tượng icon file > Chọn Format Object > Chọn vào mục Properties.
- Bước 2: Tại đó thực hiện click chuột vào Move and size with cells > OK.
2.2 Cách chèn file PDF vào Excel
Ngoài các file như: Word, Powerpoint thì file định dạng PDF cũng trở nên rất phổ biến và có thể được chèn vào Excel để tạo nên sự quản lý hiệu quả cho bảng tính. Tuy nhiên, để chèn được file PDF thì bạn cần phải có phần mềm hỗ trợ đọc file PDF. Bạn có thể tải ở các nền tảng Internet. Và ở đây chúng tôi sẽ hướng dẫn cách chèn một file bất kỳ vào Excel, cụ thể là file PDF (dựa trên phần mềm Adobe Reader).
- Bước 1: Tại bảng tính Excel mà bạn cần chèn file PDF > Nhấn vào thẻ Insert.
- Bước 2: Tiếp tục chọn biểu tượng Text > Click chọn mục Object.
- Bước 3: Tại màn hình hộp thoại > Chọn vào phần Create New > Ấn chọn vào phần Adobe Acrobat Document > Tích vào mục Display as icon để hiển thị file dạng icon > Chọn OK.
- Bước 4: Sau đó bạn có thể chọn file PDF đã lưu > Nhấn Open > Vậy là file PDF đã được chèn thành công. Bạn có thể thấy biểu tượng trên màn hình.
- Bước 5: Muốn thực hiện việc đặt tên cho file PDF vừa chèn bạn nhấp chuột phải vào biểu tượng file > Chọn vào phần Acrobat Document Object > Tiếp tục click vào Change icon… > Vào phần Caption để nhập tên file > Nhấn OK.
*Lưu ý:
Tương tự, ngoài việc hướng dẫn người dùng cách chèn một file bất kỳ vào Excel, ở đây là file PDF, chúng tôi cũng sẽ đưa cho bạn cách thức thay đổi kích thước và vị trí của chúng trong bảng tính:
- Bước 1: Trên màn hình, tại biểu tượng file PDF được chèn > Nhấp chuột phải > Chọn mục Format Object.
- Bước 2: Tại mục thứ 5 từ trái đếm qua, người dùng click chọn vào tùy chỉnh Properties > Bạn tích chuột vào ô Move and size with cells > Chọn OK,
Đối với 2 cách vừa hướng dẫn trên, bạn có thể thực hiện việc chèn nhiều file vào cùng một file Excel tùy thích mà không gặp phải bất kỳ trở ngại nào. Như vậy có nghĩa là, người dùng trước khi chèn chỉ cần lưu ý định dạng loại file mình cần chèn vào là loại nào để có thể lựa chọn và áp dụng 2 cách bên trên vào từng trường hợp cụ thể để mang lại hiệu quả tốt nhất!
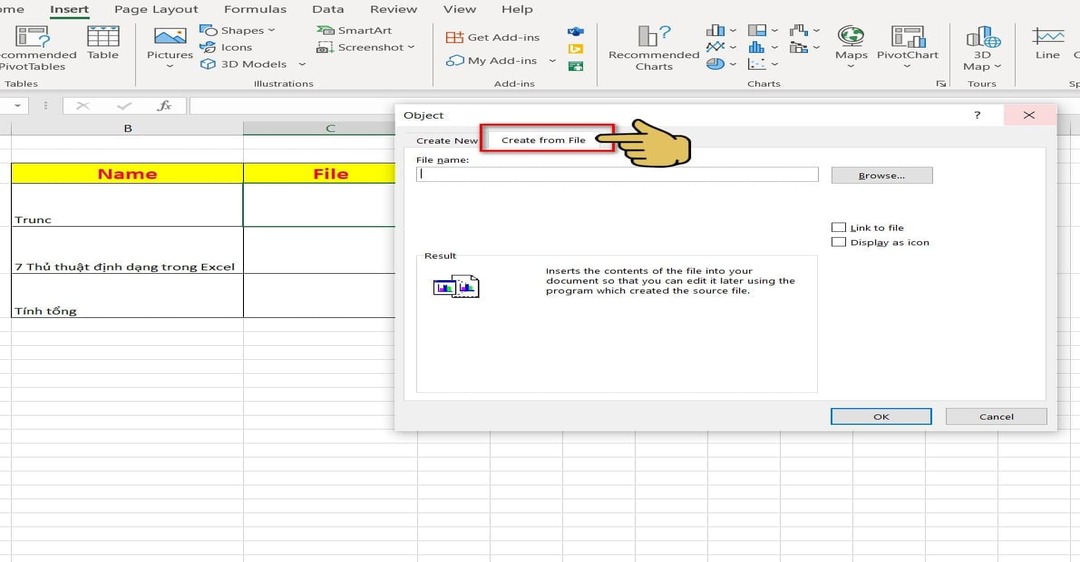
Trung tâm sửa chữa điện lạnh – điện tử Limosa ngoài việc mang đến cho bạn những kiến thức cũng như hướng dẫn về cách chèn một file bất kỳ vào Excel, chúng tôi còn sẵn sàng hỗ trợ tư vấn và kiểm tra thiết bị miễn phí cho quý khách hàng có nhu cầu khi bạn gọi về số HOTLINE 1900 2276. Vì thế nếu gặp các trở ngại, đừng chần chờ mà hãy liên lạc với chúng tôi để được hỗ trợ nhé!

 Thời Gian Làm Việc: Thứ 2 - Chủ nhật : 8h - 20h
Thời Gian Làm Việc: Thứ 2 - Chủ nhật : 8h - 20h Hotline: 1900 2276
Hotline: 1900 2276
