Bài viết được tư vấn chuyên môn bởi ông Võ Văn Hiếu – Giám đốc kỹ thuật của Trung tâm sửa chữa điện lạnh – điện tử Limosa
Khi bảng trong Word bị tràn ra ngoài lề, điều đầu tiên cần làm là xác định nguyên nhân của vấn đề này. Có nhiều nguyên nhân khác nhau gây ra tình trạng này, bao gồm kích thước bảng quá lớn, định dạng bảng không đúng, hoặc văn bản trong bảng quá dài. Trung tâm sửa chữa điện lạnh – điện tử Limosa chúng tôi sẽ cùng quý khách tìm hiểu về nguyên nhân gây lỗi bảng trong Word bị tràn ra ngoài lề và cách khắc phục hiệu quả nhất ở bài viết dưới đây.

MỤC LỤC
1. Nguyên nhân gây ra tình trạng lỗi bảng trong Word bị tràn ra ngoài lề
- Một trong những nguyên nhân chính khiến bảng trong Word tràn ra ngoài lề là kích thước bảng quá lớn. Khi bạn chèn một bảng có kích thước lớn vào tài liệu Word, nó có thể tràn ra ngoài lề, làm cho tài liệu của bạn trở nên khó đọc và không chuyên nghiệp.
- Một nguyên nhân khác có thể khiến bảng trong Word tràn ra ngoài lề là định dạng bảng không đúng. Điều này có thể xảy ra nếu bạn thêm hoặc xóa các ô trong bảng một cách không đồng nhất, hoặc sử dụng các định dạng khác nhau cho các ô trong bảng. Để giải quyết vấn đề này, bạn có thể sử dụng tính năng “Khóa bảng” trong tab “Bảng” để giữ cho bảng không bị thay đổi kích thước hoặc định dạng khi bạn thêm hoặc xóa các dòng hoặc cột.
- Một số nguyên nhân khác có thể khiến bảng trong Word của bạn tràn ra ngoài lề bao gồm thiết lập trang không đúng, định dạng văn bản của bảng không đúng hoặc phần mềm Word bị lỗi. Để giải quyết vấn đề này, bạn có thể thử đặt lại thiết lập trang hoặc sử dụng tính năng “Kiểm tra lỗi” trong Word để tìm và sửa các lỗi liên quan đến bảng
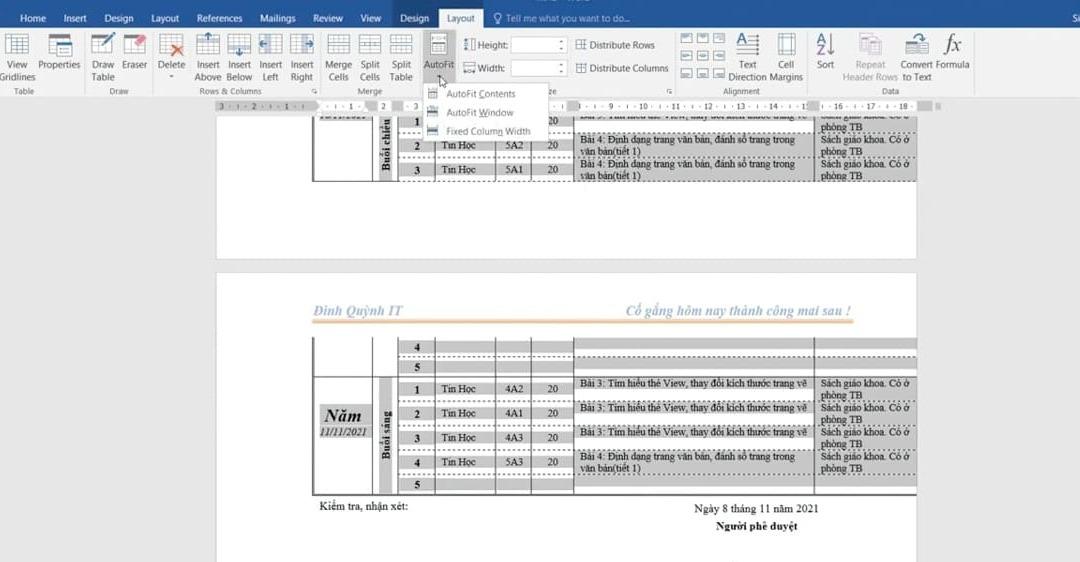
2. Cách khắc phục tình trạng lỗi bảng trong Word bị tràn ra ngoài lề
- Một trong những cách đơn giản nhất để giữ cho bảng trong Word không bị tràn ra ngoài lề là tùy chỉnh kích thước của bảng. Để tùy chỉnh kích thước của bảng, bạn có thể kéo các đường viền của bảng hoặc sử dụng tính năng “Tùy chỉnh kích thước bảng” trong tab “Bảng” trên thanh công cụ. Bằng cách thay đổi kích thước của bảng, bạn có thể giữ cho bảng vừa vặn với trang và không bị tràn ra ngoài lề.
- Ngoài ra, để giữ cho bảng trong Word không bị tràn ra ngoài lề, bạn cũng có thể sử dụng tính năng “Khóa bảng” trong tab “Bảng”. Khi bạn khóa bảng, bảng sẽ không thay đổi kích thước hoặc định dạng khi bạn thêm hoặc xóa các dòng hoặc cột. Điều này giúp giữ cho bảng của bạn vừa vặn với trang và không bị tràn ra ngoài lề.
- Một cách khác để giữ cho bảng trong Word không bị tràn ra ngoài lề là sử dụng các tính năng chèn dòng và cột để tăng kích thước của bảng. Để chèn dòng hoặc cột vào bảng, bạn có thể nhấp vào dòng hoặc cột gần đó và sau đó chọn “Chèn” trong menu “Bảng”. Bằng cách thêm các dòng hoặc cột, bạn có thể giữ cho bảng của mình vừa vặn với trang và không bị tràn ra ngoài lề.
- Nếu bạn đã thử tất cả các cách trên và bảng vẫn bị tràn ra ngoài lề, bạn có thể thử tách bảng thành nhiều bảng nhỏ hơn. Để làm điều này, bạn có thể chọn bảng và chọn “Tách bảng” trong menu “Bảng”. Sau đó, bạn có thể chọn cách tách bảng thành các bảng nhỏ hơn theo hàng hoặc cột. Bằng cách tách bảng thành nhiều bảng nhỏ hơn, bạn có thể giữ cho bảng của mình vừa vặn với trang và không bị tràn ra ngoài lề.
- Ngoài ra, để giữ cho bảng trong Word không bị tràn ra ngoài lề, bạn nên lưu ý đến định dạng bảng. Điều này bao gồm sử dụng định dạng đồng nhất cho các ô trong bảng và tránh sử dụng định dạng văn bản quá dài. Để đảm bảo định dạng đồng nhất cho các ô trong bảng, bạn có thể sử dụng tính năng “Định dạng bảng” trong tab “Bảng” để chọn định dạng cho các ô trong bảng. Để tránh sử dụng định dạng văn bản quá dài, bạn có thể sử dụng các tính năng như “Thu gọn văn bản” hoặc “Chia nhỏ văn bản” trong tab “Công cụ văn bản” để thay đổi kích thước văn bản trong các ô bảng.
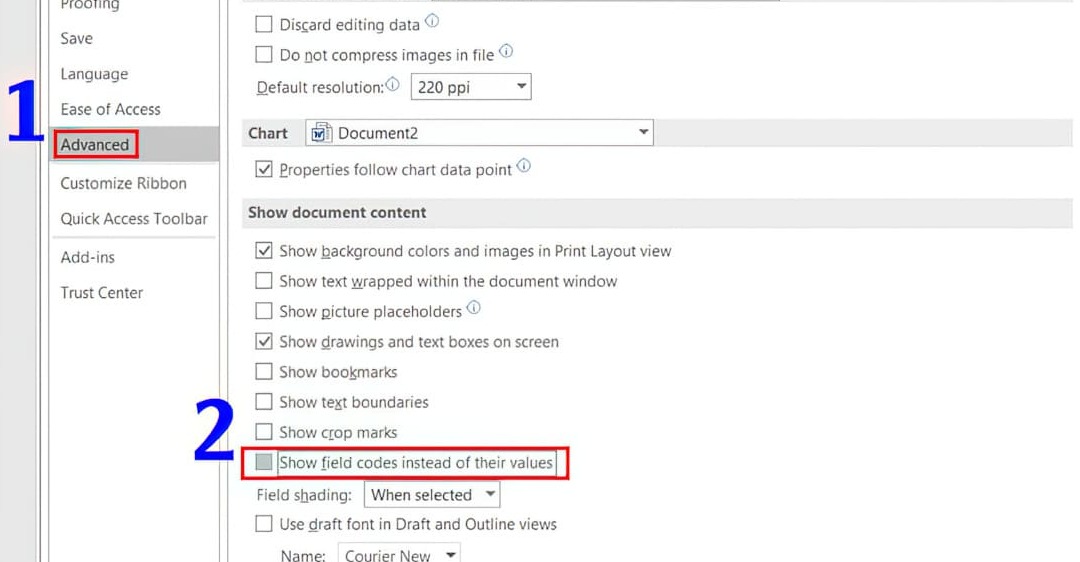
3. Tổng kết
Tóm lại, để giữ cho bảng trong Word không bị tràn ra ngoài lề, bạn có thể tùy chỉnh kích thước của bảng, sử dụng tính năng “Khóa bảng”, chèn dòng và cột, tách bảng thành các bảng nhỏ hơn và lưu ý đến định dạng bảng và kích thước văn bản trong các ô bảng. Bằng cách áp dụng các cách này, bạn có thể tạo ra tài liệu với bảng chuyên nghiệp và dễ đọc.
Hy vọng bài viết này của Trung tâm sửa chữa điện lạnh – điện tử Limosa đã giúp bạn hiểu rõ về các lỗi bảng trong Word bị tràn ra ngoài lề và bạn có thể hiểu thêm về những lỗi sai sau và rút kinh nghiệm sửa chữa cho những lần sau. Nếu quý khách có bất kỳ thắc mắc gì thêm, vui lòng liên hệ qua HOTLINE 1900 2276 để được tư vấn thêm. Chúc quý khách thành công trong công việc và sáng tạo với Word!

 Thời Gian Làm Việc: Thứ 2 - Chủ nhật : 8h - 20h
Thời Gian Làm Việc: Thứ 2 - Chủ nhật : 8h - 20h Hotline: 1900 2276
Hotline: 1900 2276




