Bài viết được tư vấn chuyên môn bởi ông Võ Văn Hiếu – Giám đốc kỹ thuật của Trung tâm sửa chữa điện lạnh – điện tử Limosa.
Thông thường, để bảo vệ nội dung file Word, người dùng thường sử dụng phương pháp chèn logo chìm để đánh dấu bản quyền. Vì vậy, Excel có thể hoặc không thể chèn logo hình mờ hoặc hình mờ. Tìm hiểu cách thực hiện bằng cách theo dõi bài viết của Limosa về cách chèn logo chìm vào trang tính Excel bên dưới!

1. Cách chèn logo chìm vào trang tính Excel
Cách 1:
- Bước 1: Chọn ô cần chèn logo chìm.
- Bước 2: Chọn tab “Insert” trên thanh công cụ.
- Bước 3: Chọn “Header & Footer” (đầu trang và chân trang).
- Bước 4: Chọn tab “Header” hoặc “Footer” tùy vào vị trí logo bạn muốn chèn vào.
- Bước 5: Nhấp chuột vào ô cần chèn logo chìm và chọn nút “Picture”.
- Bước 6: Chọn file ảnh logo từ thư viện của bạn.
- Bước 7: Lựa chọn vị trí và độ lớn của ảnh logo, sau đó nhấn OK.
- Bước 8: Nhấp chuột vào các ô khác của trang tính để thoát khỏi chế độ chỉnh sửa Header/Footer
Bạn đã chèn logo chìm vào trang tính Excel. Chú ý rằng bạn có thể sử dụng tính năng “Print Preview” để xem trước trang in và đảm bảo rằng logo được hiển thị đúng đắn.
Cách 2: Cách chèn logo chìm vào trang tính Excel
- Bước 1: Chọn ô cần chèn logo chìm.
- Bước 2: Chọn tab “Insert” trên thanh công cụ.
- Bước 3: Chọn “Picture” (hình ảnh).
- Bước 4: Chọn tệp ảnh logo từ thư viện của bạn và nhấn OK.
- Bước 5: Điều chỉnh kích thước và vị trí của ảnh logo bằng cách kéo và thả hoặc sử dụng các nút điều chỉnh có sẵn trên thanh “Format”.
- Bước 6: Nhấp chuột vào ô khác của trang tính để thoát khỏi chế độ chỉnh sửa ảnh.
Lưu ý: Bạn cũng có thể sử dụng tính năng “Print Preview” để xem trước trang in và đảm bảo rằng logo được hiển thị đúng đắn trên trang tính.
Cách 3: Cách chèn logo chìm vào trang tính Excel
- Bước 1: Chọn “Page Layout” trên thanh công cụ.
- Bước 2: Chọn “Background” trong nhóm “Page Setup”.
- Bước 3: Chọn “Picture” và tìm tệp ảnh logo từ thư viện của bạn.
- Bước 4: Nhấn OK và ảnh logo sẽ xuất hiện như là nền của trang tính.
- Bước 5: Điều chỉnh vị trí và kích thước của ảnh logo bằng cách kéo và thả hoặc sử dụng các nút điều chỉnh có sẵn trên thanh “Format”.
- Bước 6: Nhấp chuột vào các ô khác của trang tính để thoát khỏi chế độ chỉnh sửa nền.
Cách 4: Cách chèn logo chìm vào trang tính Excel
- Bước 1: Tạo một ô bao quanh logo chìm bằng cách chọn “Insert” -> “Shapes” -> “Rectangle”.
- Bước 2: Vẽ một hình chữ nhật bao quanh khu vực mà bạn muốn hiển thị logo chìm.
- Bước 3: Chọn ô bao quanh logo chìm và áp dụng màu nền cho nó bằng cách chọn “Format” -> “Shape Fill” -> Chọn màu.
- Bước 4: Chọn màu hoặc tùy chỉnh màu sắc để phù hợp với logo.
- Bước 5: Chọn “Insert” -> “Picture” -> “Select Picture”, chọn file ảnh logo từ thư viện của bạn.
- Bước 6: Điều chỉnh kích thước và vị trí của ảnh logo bằng cách kéo và thả hoặc sử dụng các nút điều chỉnh có sẵn trên thanh “Format”.
- Bước 7: Nhấp chuột vào các ô khác của trang tính để thoát khỏi chế độ chỉnh sửa.
Lưu ý: Bạn có thể tùy chỉnh màu sắc và kích thước của ô bao quanh logo chìm để làm cho logo nổi bật hơn hoặc phù hợp với màu sắc của trang tính Excel.
Cách 5: Cách chèn logo chìm vào trang tính Excel
- Bước 1: Chọn ô cần chèn logo chìm.
- Bước 2: Nhấn phím F5 hoặc click chuột phải và chọn “Go To”.
- Bước 3: Chọn tab “Special”, chọn “Objects” và nhấn OK.
- Bước 4: Điều này sẽ làm cho tất cả các đối tượng hiển thị trên trang tính, bao gồm logo chìm (nếu có).
- Bước 5: Chọn logo chìm bằng cách click trực tiếp lên nó.
- Bước 6: Di chuyển logo bằng cách kéo và thả nó vào vị trí mới trong ô.
- Bước 7: Sau khi chỉnh sửa xong, nhấn F5 hoặc click chuột phải và chọn “Go To” -> “Special” -> “Objects” -> OK để bỏ chế độ chỉnh sửa đối tượng.
Lưu ý: Cách này cho phép bạn chỉnh sửa logo chìm một cách dễ dàng hơn mà không cần phải di chuyển chúng đến các ô khác. Tuy nhiên, nó đòi hỏi bạn phải tìm kiếm logo chìm trong danh sách các đối tượng trên trang tính.
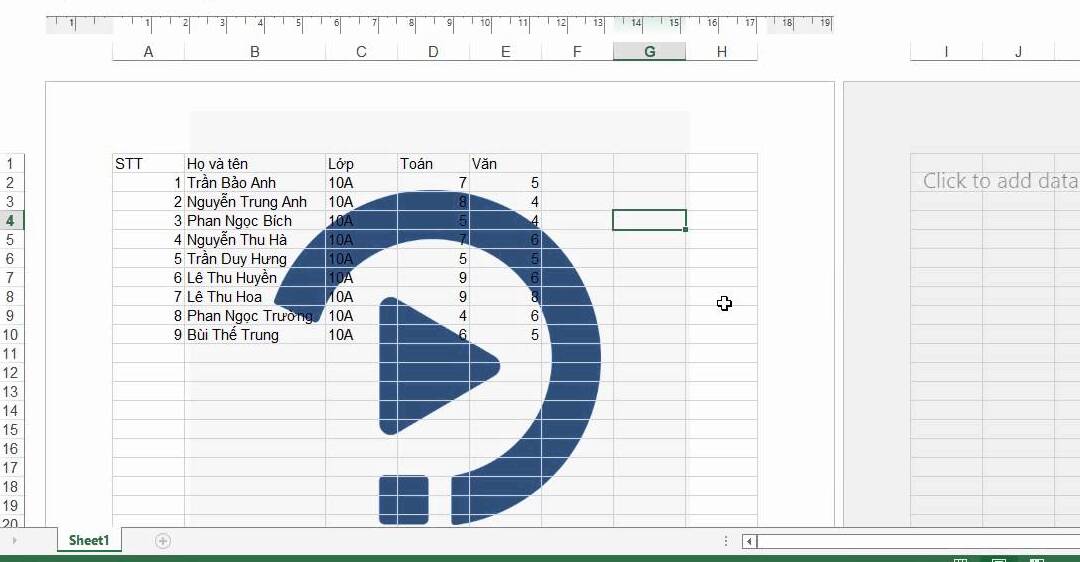
2. Lưu ý trong chèn logo chìm vào trang tính Excel
- Nên sử dụng logo có độ phân giải cao để đảm bảo chất lượng hình ảnh tốt.
- Tùy chỉnh màu sắc của logo chìm để phù hợp với màu sắc chủ đạo của trang tính Excel.
- Logo chìm nên được đặt ở vị trí thuận tiện để không gây cản trở cho việc nhập liệu.
- Nên sử dụng logo nhỏ hơn so với kích thước ô của trang tính Excel để tránh mất diện tích hiển thị.
- Nếu sử dụng logo chìm như một phần của tiêu đề hoặc chân trang, hãy chắc chắn rằng nó phù hợp với tỷ lệ trang in để tránh bị cắt bớt khi in.
- Nếu dùng logo chìm để trang trí trang tính Excel, hãy sử dụng tối đa 2-3 logo để tránh làm mất tập trung của người dùng.
- Cần tùy chỉnh kích thước, màu sắc, vị trí của logo chìm sao cho phù hợp và thẩm mỹ trên trang tính Excel.
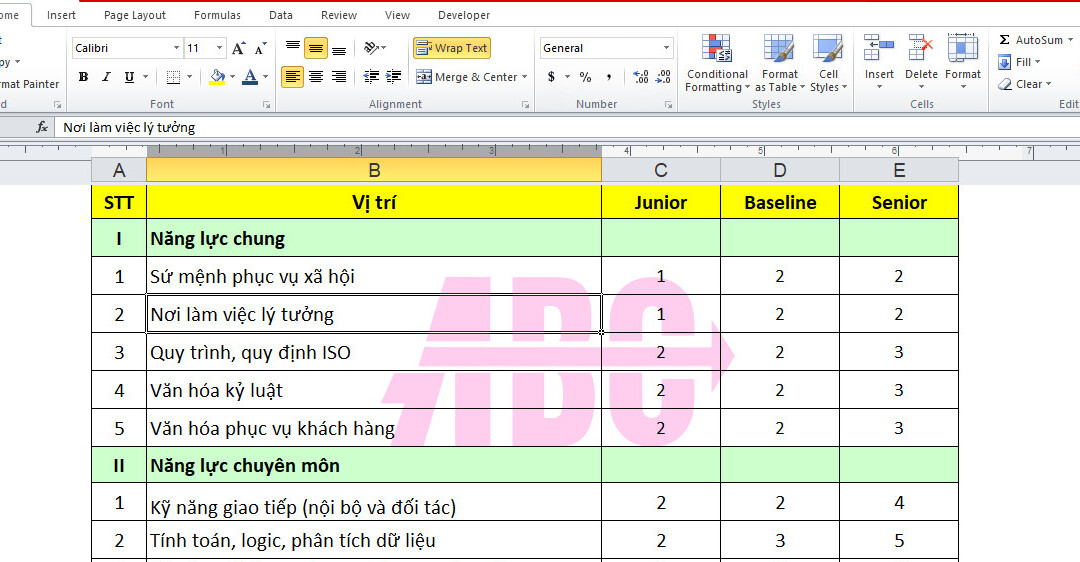
Trên đây là cách chèn logo chìm vào trang tính Excel đúng cách mà chúng tôi muốn chia sẻ đến bạn đọc. Nếu có bất kỳ thắc mắc, hãy gọi ngay Trung tâm sửa chữa điện lạnh – điện tử Limosa qua HOTLINE 1900 2276. Cảm ơn bạn đã quan tâm theo dõi bài viết của chúng tôi!

 Thời Gian Làm Việc: Thứ 2 - Chủ nhật : 8h - 20h
Thời Gian Làm Việc: Thứ 2 - Chủ nhật : 8h - 20h Hotline: 1900 2276
Hotline: 1900 2276




