Bài viết được tư vấn chuyên môn bởi ông Võ Văn Hiếu – Giám đốc kỹ thuật của Trung tâm sửa chữa điện lạnh – điện tử Limosa
Protected View là một tính năng rất hữu ích trong các phần mềm của Microsoft nhưng không phải ai cũng biết cách sử dụng tính năng này. Hãy theo dõi bài viết dưới đây, Trung tâm sửa chữa điện lạnh – điện tử Limosa sẽ hướng dẫn bạn cách bật tắt tính năng Protected View khi mở PowerPoint một cách nhanh chóng và đơn giản nhất nhé!

MỤC LỤC
1. Tính năng Protected View là gì? Có nên sử dụng Protected View hay không?
Protected View là tính năng ngăn chặn các mã độc, virus khi mở các file, văn bản, bản tính từ các nguồn không xác định mà bạn download về. Tuy nhiên khi mở file tài liệu bằng tính năng này, bạn chỉ có thể đọc mà không thể chỉnh sửa trực tiếp. Nếu như bạn muốn chỉnh sửa, bạn chỉ cần nhấn vào nút Enable Editing.
Có nên sử dụng Protected View hay không?
Protected View sẽ bảo vệ các file tài liệu cũng như máy tính của bạn khỏi virus, những phần mềm độc hại và các mối đe dọa có thể gặp phải khi mở tệp văn bản Word, Excel, Powerpoint khi bạn tải xuống từ các nguồn không xác định.
Chế độ Protected View cũng thích hợp với những bảng tính hay các tài liệu mà bạn chỉ muốn mở ra để đọc chứ không cần phải chỉnh sửa.
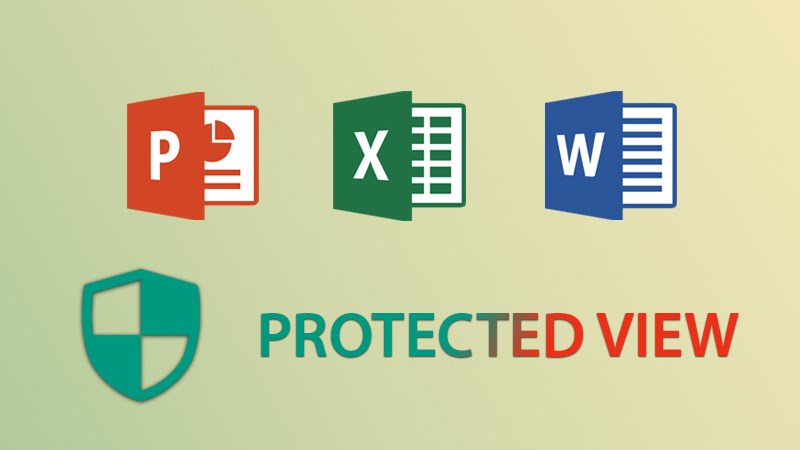
2. Hướng dẫn cách bật tắt tính năng Protected View khi mở PowerPoint.
Để bật tắt được tính năng Protected View khi mở file tài liệu trong Powerpoint bạn có thể thực hiện theo các hướng dẫn sau:
2.1 Hướng dẫn nhanh
Đối với các bạn đã tiếp xúc nhiều với máy tính cũng như các phần mềm của Microsoft như Powerpoint, Excel, Word,.. thì bạn có thể thực hiện theo hướng dẫn nhanh dưới đây:
Trước tiên mở phần mềm Powerpoint → Chọn File → Chọn thẻ Options → chọn mục Trust Center → Chọn Trust Center Settings → Chọn Protected View → Tích hết 3 ô trong mục Protected View → Chọn OK.
2.2 Hướng dẫn chi tiết
Đối với những bạn mới sử dụng hay ít khi tiếp xúc và sử dụng các phần mềm của Microsoft trên máy tính, để bật tắt được tính năng Protected View khi mở file tài liệu trong Powerpoint hãy thực hiện theo các bước dưới đây:
Bước 1: Trước tiên phải mở phần mềm Powerpoint trên máy tính của bạn, sau đó nhấn chọn File và chọn thẻ Options.
Bước 2: Trong hộp thoại của thẻ Options, bạn chọn Trust Center ở menu bên trái phía dưới cùng hộp thoại.
Bước 3: Sau khi giao diện của hộp thoại Trust Center xuất hiện, bạn nhấn chọn Trust Center Settings ở bên phải góc dưới cùng của hộp thoại.
Bước 4: Ở đây bạn chọn Protected View ở menu bên trái hộp thoại.
Bước 5: Nhấn chọn hết 3 ô trong mục Protected View để bật tính năng Protected View. Và nếu bạn muốn tắt tính năng Protected View, hãy bỏ chọn hết 3 ô trong mục Protected View.
Bước 6: Nhấn OK để tùy chỉnh Protected View đã được thiết lập.
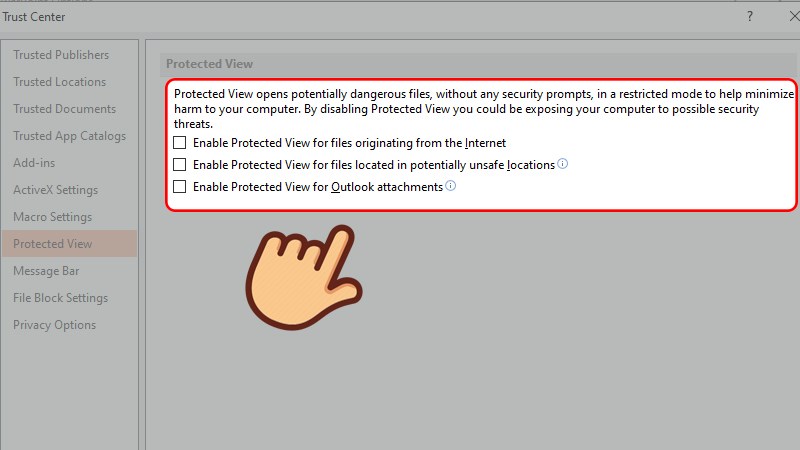
3. Một số hướng dẫn thêm
Ngoài hướng dẫn về cách bật tắt tính năng Protected View khi mở Powerpoint, chúng tôi còn tổng hợp được cánh bật tắt tính năng Protected View khi mở tài liệu trong Word và Excel. Nếu có nhu cầu, bạn hãy thực hiện theo các bước trong hướng dẫn sau đây nhé.
3.1 Hướng dẫn cách bật tắt tính năng Protected View khi mở tài liệu Word.
Bước 1: Mở phần mềm Word, nhấn chọn File và chọn mục Options.
Bước 2: Trong mục Options, bạn chọn Trust Center ở menu bên trái phía dưới cùng của hộp thoại Options.
Bước 3: Hộp thoại Trust Center xuất hiện, nhấn chọn Trust Center Settings ở bên phải phía dưới cùng.
Bước 4: Tại đây bạn chọn mục Protected View ở menu bên trái.
Bước 5: Chọn tích hết 3 ô trong mục Protected View để bật tính năng Protected View. Và nếu bạn muốn tắt tính năng Protected View, hãy bỏ chọn hết cả 3 ô trong mục Protected View.
Bước 6: Chọn OK để có thể tùy chỉnh Protected View đã được thiết lập.
3.2 Hướng dẫn cách bật/tắt tính năng Protected View khi mở tài liệu Excel.
Bước 1: Mở phần mềm Microsoft Excel, bạn chọn File và nhấn chọn mục Options.
Bước 2: Trong hộp thoại Options, nhấn chọn mục Trust Center ở menu bên trái phía dưới cùng của hộp thoại.
Bước 3: Tiếp đến bạn chọn Trust Center Settings bên phải phía góc dưới cùng của hộp thoại Trust Center.
Bước 4: Tại đây bạn nhấn chọn mục Protected View ở menu bên trái.
Bước 5: Bạn nhấn chọn tích hết 3 ô trong mục Protected View để bật tính năng Protected View. Và nếu bạn muốn tắt tính năng Protected View, hãy bỏ chọn hết cả 3 ô trong mục Protected View.
Bước 6: Sau khi thực hiện các bước trên, nhấn chọn OK để tùy chỉnh Protected View đã được thiết lập nhé.
Trên đây là hướng dẫn chi tiết về cách bật tắt tính năng Protected View khi mở Powerpoint, file Word hay Excel mà Trung tâm sửa chữa điện lạnh – điện tử Limosa đã tìm hiểu và tổng hợp từ nhiều nguồn tin cậy. Nếu bạn có bất cứ câu hỏi gì cũng như thắc mắc về cách bật tắt tính năng Protected View khi mở Powerpoint hãy nhấc máy lên và liên hệ tới HOTLINE 1900 2276 của chúng tôi hoặc bạn có thể để lại câu hỏi ở phần bình luận dưới bài viết để chúng tôi hỗ trợ giải đáp nhé!
Cảm ơn bạn đã theo dõi bài viết của chúng tôi!

 Thời Gian Làm Việc: Thứ 2 - Chủ nhật : 8h - 20h
Thời Gian Làm Việc: Thứ 2 - Chủ nhật : 8h - 20h Hotline: 1900 2276
Hotline: 1900 2276
