Bài viết được tư vấn chuyên môn bởi ông Võ Văn Hiếu – Giám đốc kỹ thuật của Trung tâm sửa chữa điện lạnh – điện tử Limosa.
Làm thế nào để một bài thuyết trình PowerPoint trở nên nổi bật và thu hút nhiều người hơn? Đó là một câu hỏi phổ biến trong khi sử dụng PowerPoint để thuyết trình hoặc đưa ra ý tưởng. Vì vậy, hôm nay tôi sẽ hướng dẫn lồng ghép ảnh vào chữ trong PowerPoint để làm nổi bật bài thuyết trình của bạn. Hãy theo dõi bài viết dưới đây cùng Trung tâm sửa chữa điện lạnh – điện tử Limosa ngay bây giờ!

1. Lợi ích mà Powerpoint mang lại trong buổi thuyết trình
Thiết kế đồ họa đỉnh cao dành cho người mới bắt đầu
- Ngay cả khi bạn không có chuyên môn về thiết kế đồ họa, bạn vẫn có thể sửa đổi hình ảnh hiện tại trong một mẫu. Đó là lợi thế của việc sử dụng Mẫu. Dựa trên mẫu, bạn có thể thể hiện sự sáng tạo của mình bằng cách thêm và xóa các hình và đối tượng khỏi bản trình bày, cũng như chỉnh sửa các hiệu ứng chuyển động bằng các công cụ của Powerpoint.
Thiết kế độc đáo
- Vì các mẫu có thể tùy chỉnh đơn giản nên việc tùy chỉnh thương hiệu của bạn trở nên dễ dàng hơn bao giờ hết. Màu sắc, phông chữ, hình ảnh và thậm chí cả logo doanh nghiệp của bạn có thể dễ dàng thay đổi trong bản trình bày Powerpoint của bạn.
Nhanh chóng, hiệu quả và tiết kiệm thời gian
- Bạn sẽ không phải mất hàng giờ để suy ngẫm về ý tưởng, khái niệm, màu sắc và hình dạng cho bài thuyết trình của mình. Các mẫu powerpoint đáng yêu có thể truy cập sẽ cung cấp cho bạn nhiều kiểu trong trang tính, từ trang tiêu đề đến trang trình bày bảng. Bài thuyết trình của bạn sẽ được hoàn thành nhanh chóng nếu mỗi slide có một điểm khởi đầu mạnh mẽ.
Chỉnh sửa bài thuyết trình nhanh chóng.
- Vì các slide mẫu đã có thể truy cập được nên việc chỉnh sửa rất dễ dàng. Để hoàn thành bảng tính của mình, bạn chỉ cần sử dụng chương trình Powerpoint trên máy tính với các thao tác đơn giản như cắt, ghép, chèn văn bản mà bạn đã quen thuộc.
Nhất quán trình bày
- Bạn muốn tạo một bài thuyết trình có nhiều phong cách xen kẽ nhau hay một bài thuyết trình có phong cách nhất quán từ đầu đến cuối? Một sơ đồ thiết kế nhất quán có thể dễ dàng gây ấn tượng với khán giả, khiến họ cảm thấy thoải mái khi theo dõi bài thuyết trình của bạn, đồng thời nâng cao tính chuyên nghiệp và yếu tố thẩm mỹ của bạn.
Lợi ích PowerPoint mang đến cho người dùng
- Các bài thuyết trình cho các sản phẩm và dịch vụ có thể được tạo bởi các doanh nghiệp.
- Hỗ trợ người hướng dẫn và giảng viên trong các tổ chức giáo dục trong việc tạo ra các khóa học hấp dẫn và trực quan trong lớp học.
- Hỗ trợ tạo các tệp trình bày như tiếp thị, dự án, đám cưới, sơ đồ, v.v., ở nhiều định dạng khác nhau và có chữ ký phong phú.
- Người xem sẽ bị thu hút bởi các hiệu ứng kết hợp với những bức ảnh ngoạn mục.
Tính năng nổi bật Zoom
- Tính năng này cho phép bạn chọn các trang chiếu cần tô sáng để công cụ tự động tạo một trang chiếu làm menu cho tất cả các trang chiếu khác.
- Nó không chỉ hấp dẫn người xem mà còn giúp truyền tải tốt hơn chủ đề và bối cảnh chung của slideshow.
Tính năng nổi bật Morph
- Đây là một dạng chuyển tiếp slide mới; PowerPoint sẽ phát hiện vòng tròn có cùng nội dung và sẽ tự động tăng kích thước trong suốt quá trình chuyển đổi. Việc sử dụng Biến đổi giúp mọi thứ trôi chảy và liền mạch, đồng thời thật đơn giản để quan sát cách vật liệu trên các trang chiếu biến đổi từ trang này sang trang khác.
Ý tưởng thiết kế – Các mẫu thiết kế hiện có
- Khi bạn nhập tài liệu, nhà thiết kế sẽ tạo ý tưởng thiết kế cho tệp PowerPoint của bạn và sửa đổi ý tưởng đó để phản ánh cách phối màu và kiểu của mẫu.
Liên kết đến trang chiếu
- Tính năng này cho phép bạn xác định các điểm xoay trong bản trình bày để chuyển đến các trang chiếu khác nhau. Điều này sẽ cho phép bạn xây dựng các liên kết trực tiếp đến các trang chiếu khác, cho phép bạn điều hướng giữa chúng một cách đơn giản.
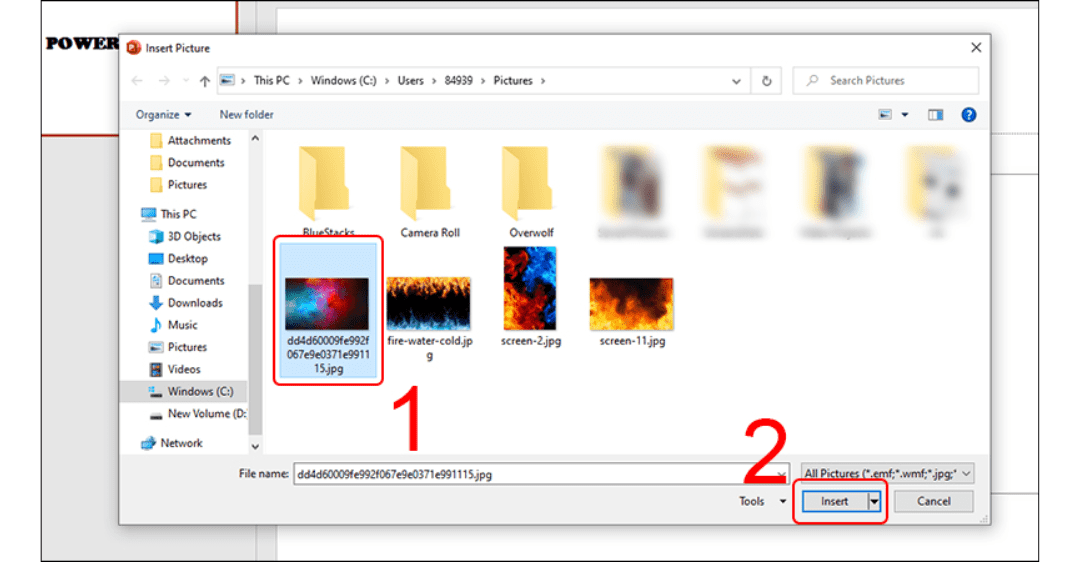
2. Hướng dẫn lồng ghép ảnh vào chữ trong PowerPoint
Hướng dẫn lồng ghép ảnh vào chữ trong PowerPoint cho ra kết quả chữ khá giống với bài viết Cách lồng ảnh vào chữ trong Photoshop, chỉ khác là thay vì chữ có phông nền đen hoặc màu khác thì bạn thay bằng hình ảnh do chính bạn tạo ra.
- Bước 1: Đầu tiên, cách lồng ghép ảnh vào chữ trong PowerPoint là thêm văn bản vào slide bằng phông chữ tùy chọn nhưng với cỡ chữ lớn và kiểu chữ đậm. Sau đó, sử dụng chuột, chọn toàn bộ văn bản và đánh dấu nó.
- Bước 2: Chọn Text Fill từ nhóm WordArt Styles bằng cách click vào mục Format. Sau đó, như được thấy bên dưới, hiển thị menu lựa chọn và nhấp vào Ảnh.
- Bước 3: Mở giao diện Chèn ảnh và chọn vị trí cho ảnh. Tôi sẽ sử dụng ảnh từ PC của mình trong bài đăng, do đó tôi sẽ chọn Từ tệp.
- Bước 4: Nhấn Enter để nhập hình ảnh muốn đặt vào dòng văn bản trong slide PowerPoint. Kết quả là, như được thấy bên dưới, chúng ta có một dòng văn bản với đồ họa đó là cách lồng ghép ảnh vào chữ trong PowerPoint
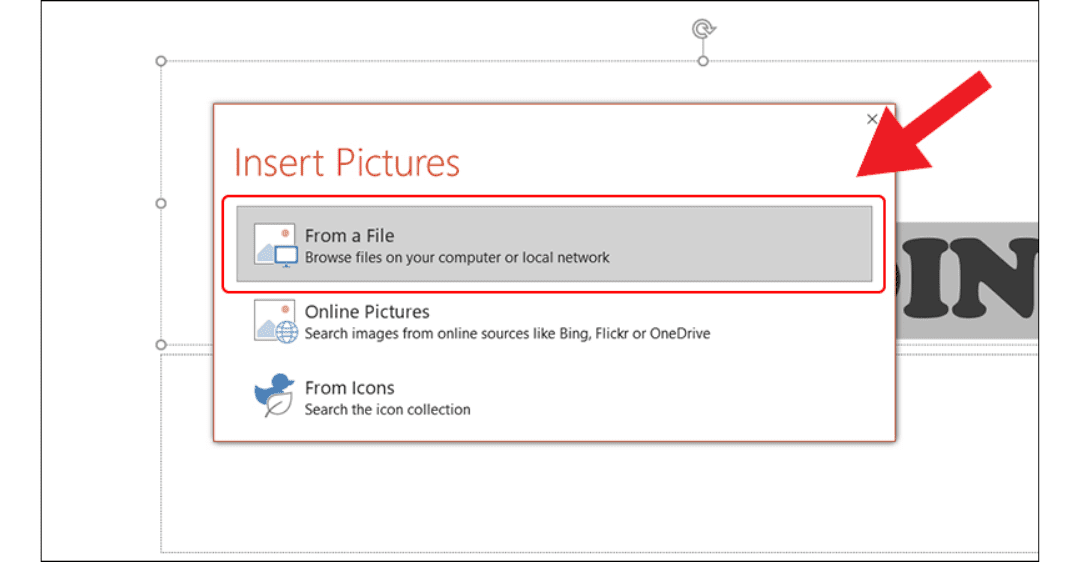
Hi vọng với kiến thức về hướng dẫn lồng ghép ảnh vào chữ trong PowerPoint sẽ giúp ích cho bạn. Nếu có ý kiến đóng góp, hãy gọi đến HOTLINE 1900 2276 của Trung tâm sửa chữa điện lạnh – điện tử Limosa ngay nhé!

 Thời Gian Làm Việc: Thứ 2 - Chủ nhật : 8h - 20h
Thời Gian Làm Việc: Thứ 2 - Chủ nhật : 8h - 20h Hotline: 1900 2276
Hotline: 1900 2276




